Transitioning between operating systems can be a daunting task, especially when it involves transferring crucial information and important data. But fret not, for this article will guide you through the process of smoothly moving your files from Windows to macOS without breaking a sweat.
Whether you have decided to embrace the sleek and innovative macOS environment or you are simply exploring the possibilities that this operating system offers, this article is tailored to assist you in making the transition as effortless as possible. By employing reliable methods and leveraging the distinctive features of both platforms, you can seamlessly transfer your files with ease.
While the prospect of transferring your cherished documents, media files, and invaluable data may seem daunting at first, take solace in the fact that the process can be simplified with a few essential steps. This article will outline various techniques, including utilizing built-in tools, cloud storage services, and external devices, to effectively migrate your files from your Windows machine to macOS, ensuring that nothing gets left behind along the way.
Preparing your Windows Data for Easy Migration to macOS
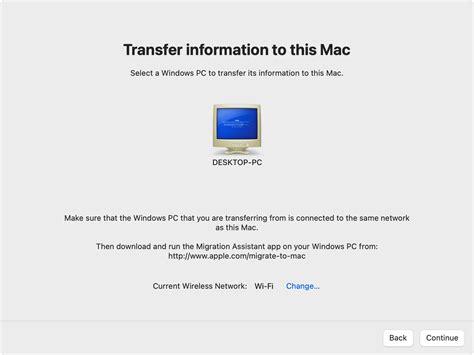
In this section, we will discuss the necessary steps to ensure a smooth transition of your files and settings from Windows to macOS. By following these instructions, you can effectively prepare your data for seamless migration without any troubles.
Gathering and Organizing
Before initiating the transfer process, it is essential to gather and organize all your important files, documents, and media. Identify and categorize your data into relevant folders or directories, ensuring a structured approach.
Back Up Your Data
Prior to the migration, it is highly recommended to create a backup of your Windows data. This precautionary measure guarantees the safety of your files, providing an opportunity to restore them if anything goes wrong during the transfer process.
Update and Sync Your Online Accounts
Take a moment to update and synchronize your online accounts, such as email, cloud storage, and social media platforms. This will ensure that your online data is up to date and readily accessible after the migration to macOS.
Make a List of Installed Applications
Compile a list of the applications you have installed on your Windows system. This inventory will help you identify which applications need to be installed on macOS, ensuring a smooth migration and continuity of your workflow.
Check System Requirements
Verify that your macOS device meets the system requirements for the desired version of macOS. This step is crucial as it ensures compatibility and prevents any potential issues that could arise during or after the data transfer process.
Finalize Software Updates
Prior to starting the migration, it is advisable to update all your installed software applications on the Windows system. This ensures that you have the latest versions available, reducing the chances of incompatibility issues or missing features.
By following these preparatory steps, you will be well-equipped to transfer your data from Windows to macOS seamlessly.
Understanding the Compatibility Differences
When transitioning your data between operating systems, it is crucial to have a clear understanding of the compatibility differences that exist between the Windows and macOS platforms. By comprehending how the two systems function and interact, you can effectively navigate the process and ensure a successful data transfer without any loss or corruption.
An essential aspect to consider is the variances in file systems supported by Windows and macOS. While Windows primarily uses the NTFS file system, macOS relies on the HFS+ (Mac OS Extended) and the newer APFS (Apple File System). These distinct file systems have their own unique structures and capabilities, impacting the way data is organized and stored on each platform.
Additionally, it is important to recognize the variations in software compatibility between the two operating systems. Certain applications that are designed specifically for Windows may not have equivalent versions available for macOS, and vice versa. Therefore, it is crucial to assess the compatibility of your desired software and identify alternatives or workarounds as needed to ensure a smooth transition.
Furthermore, the differences in hardware configurations should not be overlooked. Windows and macOS utilize distinct hardware platforms and have specific hardware requirements. Familiarizing yourself with these disparities will enable you to ascertain whether certain peripherals, devices, or drivers are compatible with your target operating system, ensuring seamless integration and optimal performance.
| Compatibility Factors | Windows | macOS |
|---|---|---|
| File Systems | NTFS | HFS+, APFS |
| Software Compatibility | Wide range of Windows applications | Different software ecosystem |
| Hardware Configurations | Windows-based hardware | macOS-compatible hardware |
By taking the time to understand and address the compatibility differences between Windows and macOS, you can effectively plan and execute a smooth and successful transfer of your data. This knowledge will empower you to ensure that your files, applications, and hardware seamlessly transition to the new operating system, enabling you to fully enjoy the benefits and features that macOS has to offer.
Checking System Requirements and Compatibility
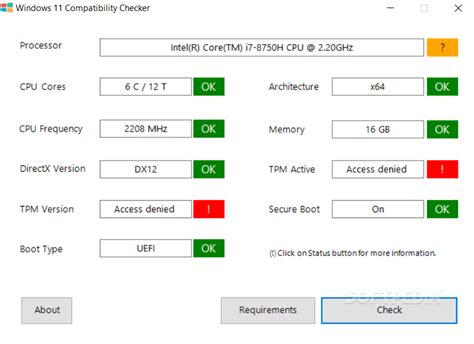
Before transferring your files and data from your previous operating system to macOS, it is crucial to ensure that your system meets the necessary requirements and is compatible with the new platform.
To begin, review the system requirements for macOS to guarantee that your computer has the minimum specifications needed to run the operating system smoothly. Check the processor speed, RAM capacity, and available disk space to ensure they meet or exceed the recommended values.
In addition to the hardware requirements, it is essential to verify the compatibility of your software applications and peripherals with macOS. Some programs and devices may not be compatible with the new operating system, rendering them unusable. Compile a list of all the software applications and external devices you rely on, and then research their compatibility with macOS. Visit the official websites of the software developers and manufacturers to find information on compatibility or utilize online forums and communities for user experiences and recommendations.
- Review the system requirements for macOS to guarantee your computer meets the necessary specifications.
- Check the compatibility of your software applications and peripherals with macOS.
- Compile a list of applications and devices, and research their compatibility on official websites or online communities.
By thoroughly checking system requirements and compatibility before transitioning to macOS, you can avoid potential compatibility issues and ensure a seamless transfer of your data and files. Taking these steps upfront will save you time and prevent any unexpected inconveniences during the migration process.
Choosing the Best Approach for Transferring Information
When moving content from one operating system to another, it is crucial to carefully assess the available methods for transferring data. Each approach comes with its unique advantages and considerations, making the selection process a critical step towards a successful migration. In this section, we will explore various techniques for moving files and settings between different platforms, ensuring a smooth transition without compromising the integrity of your data.
One of the primary factors to consider when choosing a reliable transfer method is the complexity of the content you intend to move. Depending on the size and nature of your files, some approaches may prove more efficient and time-saving than others. It is important to assess whether you are transferring a small collection of documents or an extensive multimedia library, as this will influence the ideal approach for your needs.
Another vital consideration is the level of compatibility between the two operating systems involved. Some techniques are specifically designed to facilitate the transfer between Windows and macOS, ensuring optimal performance and seamless integration. Evaluating the degree of compatibility will help narrow down the available options and identify the most suitable method for your specific scenario.
| Transfer Method | Advantages | Considerations |
|---|---|---|
| Network File Transfer | Allows for wireless transfer of files over a shared network | Requires stable network connection and configuration |
| External Storage Devices | Enables direct transfer using portable hard drives or USB flash drives | Limited storage capacity and potential compatibility issues |
| Cloud Storage Services | Offers convenient access to files from multiple devices | Dependent on internet connection speed and storage plan limitations |
| Data Migration Software | Automates the transfer process and ensures accuracy | May require specific software installation and configuration |
Understanding the advantages and considerations of each transfer method will guide you in making an informed decision based on your specific requirements. It is crucial to assess factors such as convenience, speed, compatibility, and security to ensure a successful and efficient transfer of your data from one operating system to another.
Using Cloud Services for Seamlessly Transferring Information Across Platforms

When it comes to moving your files and documents from one operating system to another without any hassle, cloud services prove to be an invaluable solution. These online platforms offer a seamless and convenient means of transferring your information across different operating systems, whether you are switching from a Windows-based device to a macOS device or vice versa.
One of the significant advantages of using cloud services is their compatibility with multiple operating systems. Regardless of the specific OS you are using, be it Windows, macOS, or even Linux, popular cloud service providers offer support for various platforms, ensuring that you can effortlessly move your data between different devices and systems.
When utilizing cloud services, you no longer have to worry about the details of the transfer process, such as file formats or compatibility issues. These services handle all the technicalities in the background, ensuring that your files are seamlessly transferred and accessible on your desired platform. Whether you are uploading documents, photos, or even large multimedia files, cloud services can easily handle the transfer without any hiccups.
- Cloud services act as a centralized hub for your data, allowing you to access your files from multiple devices and locations. By securely storing your information in the cloud, you can conveniently retrieve it from your Windows PC, macOS laptop, or even your smartphone.
- These services often provide synchronization capabilities, ensuring that any changes made to your files on one device are automatically updated across all your connected devices. This feature simplifies the process of keeping your files up-to-date across different platforms.
- Additionally, many cloud services offer collaborative features, allowing you to share files and collaborate with others seamlessly. Whether you need to work on a group project or share important documents with colleagues, cloud services provide a practical solution for collaborative work.
- Furthermore, cloud services typically offer robust security measures to protect your data, including encryption and authentication protocols. This ensures that your files are safely stored and transmitted, providing peace of mind regarding the confidentiality and integrity of your information.
In conclusion, utilizing cloud services for transferring information between Windows and macOS devices provides a convenient and efficient method. These services offer compatibility across multiple operating systems, handle all technicalities in the background, and provide additional benefits such as centralized file access, synchronization, collaboration features, and enhanced security. Embracing cloud services simplifies the process of seamlessly transferring data between different platforms while maintaining the integrity and accessibility of your files.
Transferring Data via External Storage Devices
In this section, we will explore a convenient method to migrate your files, documents, and other data between Windows and macOS without relying on network connectivity or cloud services. Instead, we will focus on using external storage devices, such as USB flash drives, external hard drives, or SD cards, to achieve secure and efficient data transfer.
Physical storage options: External storage devices provide a tangible solution for transferring data between Windows and macOS systems. By simply connecting the storage device to the source computer, you can copy and store the desired files onto it.
Compatibility considerations: Before transferring data via external storage devices, it is essential to ensure compatibility between the source and destination operating systems. While both Windows and macOS support various file systems, such as FAT32, exFAT, and NTFS, it is important to note that not all file systems are universally compatible. Therefore, it is recommended to use file systems that can be read and written by both Windows and macOS.
Preparing the external storage device: Before initiating the data transfer process, it is advisable to format the external storage device according to the desired file system compatibility. This step ensures seamless accessibility and prevents any potential data loss or corruption during the transfer process.
Copying and moving data: Once the external storage device is ready, you can begin transferring data from the source operating system to the device. Carefully select and copy the files, folders, or entire directories that you wish to transfer. Make sure to verify the transfer process to avoid any data loss or incomplete transfers.
Transferring to the destination system: After successfully copying the data onto the external storage device, safely remove it from the source computer. Connect the storage device to the macOS system, and navigate to the destination location where you would like to transfer the data. Then, proceed to copy or move the files from the external storage device to the macOS system.
Verifying the transferred data: It is crucial to perform a thorough check of the transferred data to ensure its integrity and completeness. Take the time to open and review the files, especially those with specific applications or formats, to confirm that everything has been successfully transferred.
Backup and storage: After completing the data transfer process, it is always recommended to create backups of the transferred data in multiple locations, including cloud storage or other external storage devices. This precautionary measure provides additional security and prevents potential data loss due to unforeseen events.
By utilizing external storage devices, you can securely and efficiently transfer your files and data between Windows and macOS systems, regardless of network connectivity or cloud services.
Utilizing Migration Assistant for a Smooth Transition

In the process of transitioning from Windows to macOS, it is essential to make sure that all important data is seamlessly transferred to the new operating system. To achieve this, one valuable tool available on macOS is the Migration Assistant. This powerful utility efficiently migrates various types of files and settings from your previous Windows device to your new macOS device, simplifying the transition process and ensuring that your data remains intact.
Migrating your files
The Migration Assistant allows you to transfer your files effortlessly, including documents, photos, videos, music, and more. It ensures that all your valuable data is safely moved to your new macOS device, enabling you to continue working without any disruptions. By utilizing this tool, you can eliminate the hassle of manually copying and pasting files from one operating system to another, saving time and ensuring the accuracy of the transfer.
Transferring your settings
In addition to your files, the Migration Assistant also enables you to transfer various settings from your previous Windows device to your new macOS device. This includes personalized preferences, such as display settings, network configurations, and application preferences. With the help of the Migration Assistant, you can seamlessly replicate your familiar Windows environment on your macOS device, ensuring a smooth transition and minimizing the need for additional setup or customization.
Setting up the Migration Assistant
Configuring and utilizing the Migration Assistant is a straightforward process. Upon starting your new macOS device for the first time, you will be prompted to transfer data from another Mac or PC. Simply choose the PC option and follow the on-screen instructions to establish a connection between your previous Windows device and your new macOS device. Once the connection is established, the Migration Assistant will guide you through the process of selecting the specific files and settings you wish to transfer, allowing you to tailor the migration to your specific needs.
The benefits of using the Migration Assistant
By utilizing the Migration Assistant, you can ensure a seamless transition from Windows to macOS, without the risk of leaving important files or settings behind. This tool streamlines the data transfer process, saving you time and effort, while also providing a familiar and personalized experience on your new macOS device. Whether you are a professional moving to a macOS environment or an individual seeking a change, the Migration Assistant is an invaluable tool that facilitates a smooth transition and ensures that your data remains intact.
How to Share files between a Mac and PC in 5 easy steps
How to Share files between a Mac and PC in 5 easy steps 作成者: Touch Technology Review 764,362 回視聴 6 年前 7 分 33 秒
FAQ
What is the best way to transfer data from Windows to macOS?
The best way to transfer data from Windows to macOS is by using an external storage device, such as a USB flash drive or an external hard drive. You can simply copy the files from your Windows computer onto the storage device, and then connect the storage device to your macOS computer and copy the files onto it.
Can I transfer data from Windows to macOS using a cloud storage service?
Yes, you can transfer data from Windows to macOS using a cloud storage service. First, you need to upload the files from your Windows computer to the cloud storage service, and then you can download them onto your macOS computer. Services like Google Drive, Dropbox, and OneDrive are commonly used for this purpose.
Is it possible to transfer installed programs from Windows to macOS?
No, you cannot transfer installed programs from Windows to macOS. Windows and macOS are different operating systems with different file structures and program compatibility. You will need to reinstall the programs on your macOS computer.
What should I do if I have a large amount of data to transfer from Windows to macOS?
If you have a large amount of data to transfer from Windows to macOS, it is recommended to use an external hard drive with a larger storage capacity. This will allow you to transfer all the files at once, without the need to split them into multiple transfers.
Are there any software tools available to assist with data transfer from Windows to macOS?
Yes, there are software tools available to assist with data transfer from Windows to macOS. One such tool is the "Migration Assistant" provided by Apple. It helps transfer files, folders, user accounts, and settings from a Windows PC to a macOS computer. You can find this tool in the Utilities folder on your macOS computer.




