Are you one of those tech enthusiasts who constantly seek new ways to utilize your iPad? Well, you've come to the right place! In this article, we will unveil an effortless technique to transmit various types of data to your iPad. Whether you're a professional or a casual user, this guide will equip you with the knowledge you need to effortlessly import files to your beloved device.
Discover the secrets behind seamlessly moving documents, movies, music, and much more to your iPad. Unleash the power of connectivity through this simple and effective process that allows you to enrich your device's capabilities. Whether you're a seasoned user or a tech novice, trust us to walk you through each step skillfully.
Unlock the potential of your iPad with this comprehensive guide. Learn how to effortlessly import files, unleash your creativity, and have endless entertainment right at your fingertips. With our step-by-step instructions, you'll feel empowered to transfer a variety of data to your iPad, all without the need for fancy software or extensive technical knowledge. So sit back, relax, and let us guide you through the mesmerizing world of file transfer to your beloved iPad.
Connecting Your iPad to a Computer Using a USB Cable

One of the most convenient ways to transfer files to your iPad is by connecting it to a computer using a USB cable. This method allows you to establish a direct and secure connection between your iPad and the computer, enabling easy file transfer.
Step 1: Gather the required materials
Before you begin, make sure you have the following materials handy:
- An iPad
- A computer (Windows or Mac)
- A USB cable that is compatible with your iPad
Step 2: Power off your iPad
Before connecting your iPad to the computer, it is recommended to power it off. This will prevent any potential data loss or interruptions during the connection process.
Step 3: Locate the USB port on your computer
Next, locate the USB port on your computer. Depending on the type of computer you have, the USB port may be located on the front or back panel. It is usually rectangular in shape and marked with the USB symbol.
Step 4: Connect the USB cable to your iPad
Take one end of the USB cable and insert it into the charging port on your iPad. Ensure that the cable is securely connected to both the iPad and the computer to establish a stable connection.
Step 5: Connect the USB cable to your computer
Now, insert the other end of the USB cable into the USB port on your computer. Make sure the connection is tight to ensure proper data transfer.
Step 6: Turn on your iPad
Once the USB cable is connected, turn on your iPad. It will automatically recognize the connection with the computer and prompt you to allow access to the device.
Step 7: Trust the computer on your iPad
On your iPad, a message will appear asking if you trust the computer. Tap "Trust" to establish a secure connection between your iPad and the computer. This step is crucial to ensure a successful file transfer.
Step 8: Access your iPad on the computer
After you trust the computer, it will be recognized by your iPad. On your computer, you can access your iPad by opening the file explorer or iTunes, depending on the operating system. From there, you can navigate to the desired files and transfer them to your iPad.
By following these steps, you can easily connect your iPad to a computer using a USB cable and transfer files seamlessly between the two devices.
Accessing iTunes and Choosing your iPad
In this section, we will explore the first step towards transferring your desired files to your iPad. To begin, you will need to open iTunes, a multimedia management software developed by Apple Inc. Once you have successfully launched iTunes on your computer, it is time to select your iPad device.
To locate your iPad within iTunes, you can navigate through the various tabs and menus provided by the software. Look for the section or tab that corresponds to your device, which should be displayed with an identifiable name or icon. Once you have found the appropriate section, click on it to proceed with the next steps in the file transfer process.
The process of accessing iTunes and selecting your iPad might vary slightly depending on the version of iTunes you are using or the configuration of your computer. However, regardless of the specific steps required, the objective remains the same: to establish a connection between your computer and the iPad device in order to facilitate the file transfer process.
| TIP: | If you are unable to locate your iPad device within iTunes, make sure that it is properly connected to your computer. Check the charging cable and USB port to ensure a secure connection. If the issue persists, consider restarting both your computer and iPad before attempting again. |
Once you have successfully accessed iTunes and selected your iPad, you are ready to proceed with the next steps in the file transfer process. By establishing this connection, you are now able to seamlessly transfer files from your computer to your iPad, allowing you to enjoy your desired content on-the-go.
Navigate to the "File Sharing" Section
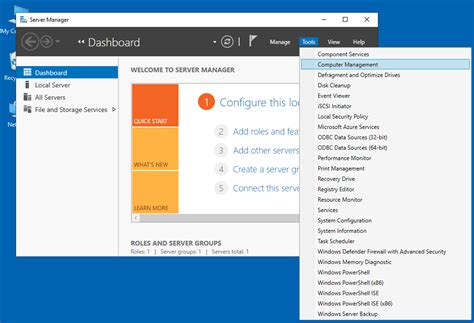
To transfer your files to your iPad, you will need to access the "File Sharing" section on your device. This section allows you to easily manage and transfer files between your computer and iPad.
To navigate to the "File Sharing" section, follow these simple steps:
| Step 1: | Connect your iPad to your computer using a USB cable. |
| Step 2: | Launch iTunes on your computer. |
| Step 3: | Select your iPad from the devices listed in iTunes. |
| Step 4: | Click on the "Apps" tab in the left sidebar of the iTunes window. |
| Step 5: | Scroll down to find the "File Sharing" section. |
| Step 6: | Click on the app to which you want to transfer files. |
| Step 7: | Click on the "Add" button to select files from your computer. |
| Step 8: | Choose the files you want to transfer and click on the "Open" button. |
| Step 9: | Wait for iTunes to transfer the selected files to your iPad. |
By following these steps, you will be able to easily navigate to the "File Sharing" section on your iPad and transfer files from your computer. This convenient feature allows you to have all your important files readily accessible on your iPad whenever you need them.
Drag and Drop Files Directly to the App's Documents List
One convenient way to transfer your files to your iPad is by utilizing the drag and drop feature on the app's documents list. This method allows you to effortlessly move files from your computer to your iPad without the need for complicated steps or additional software. With a simple drag and drop gesture, you can easily organize and access your files within the app, streamlining the process of file transfer.
To get started, ensure that both your computer and iPad are connected to the same Wi-Fi network. Open the app on your iPad and navigate to the documents list. This is typically where you can find all the files associated with the app.
Next, locate the desired files or folders on your computer that you wish to transfer to your iPad. Simply click and hold the file or folder, and then drag it over to the app's documents list on your iPad's screen.
Release the file or folder in the desired location within the documents list, and the transfer process will begin. Depending on the size of the file or folder, the transfer may take a few moments. Be patient and avoid interrupting the transfer process to ensure a successful transfer.
Once the transfer is complete, you can then access the file or folder within the app on your iPad. This method allows you to easily organize and manage your files, ensuring quick and convenient access whenever you need them.
By leveraging the drag and drop feature to transfer files to the app's documents list on your iPad, you save time and eliminate the need for complex file transfer methods. Enjoy the seamless transfer process and effortlessly manage your files on your iPad with this user-friendly method.
Sync Your iPad for Seamless File Transfers
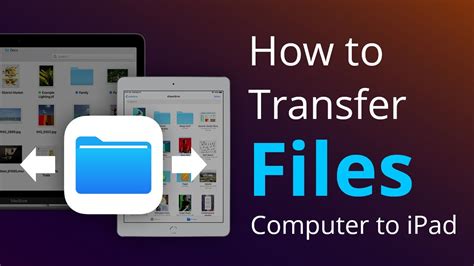
Streamline and synchronize your iPad for effortless file transfers. When it comes to managing your files on the iPad, syncing is a crucial step to ensure a smooth and seamless transfer process. By syncing your iPad with your preferred file management software or cloud storage service, you can effortlessly transfer a wide range of documents, media files, and more.
So, how do you sync your iPad for optimal file transfers?
Step 1: Connect Your iPad to Your Computer
Use the USB cable that came with your iPad to connect it to your computer. Ensure that your computer recognizes the device and establishes a stable connection.
Step 2: Launch the iTunes Application
If you're using a Windows computer, open iTunes. For Mac users, open Finder and select "iPad" from the sidebar. These applications act as a bridge between your computer and iPad, allowing for smooth file synchronization.
Step 3: Select the Files You Want to Sync
Within the iTunes or Finder interface, navigate to the appropriate section where you can manage your iPad's content. This may be an "Apps" section within iTunes or a specific folder within Finder. Select the files you wish to sync and ensure that they are compatible with your iPad.
Step 4: Initiate the Sync Process
Once you have chosen the files you want to transfer, initiate the sync process by clicking on the appropriate button or option within the iTunes or Finder interface. This will begin the synchronization process and transfer the selected files to your iPad.
Remember: It's essential to regularly sync your iPad to keep your files up to date and ensure a seamless transfer experience. Frequent syncing helps prevent compatibility issues and ensures that your files are successfully transferred.
Conclusion
By syncing your iPad and following these simple steps, you can effortlessly transfer files without any hiccups. Syncing streamlines the process, allowing you to manage your files and enjoy your iPad to the fullest.
FAQ
Can I transfer files to my iPad from a PC?
Yes, you can easily transfer files from your PC to your iPad. In order to do so, you can use either iTunes or third-party file transfer apps.
Is it possible to transfer files to my iPad without using iTunes?
Absolutely! If you prefer not to use iTunes, you can consider using alternative file transfer methods such as cloud storage services (like iCloud or Dropbox), email attachments, or third-party file transfer apps.
What types of files can I transfer to my iPad?
You can transfer various types of files to your iPad including documents, photos, videos, music, ebooks, and even app files. The iPad supports a wide range of file formats.




