In this article, we explore a comprehensive guide on seamlessly transporting your containerized applications to an alternative storage location within your computer's architecture. By transferring your containerized applications to a different volume, the overall performance and efficiency of your system can be significantly improved.
Efficiently relocating your containerized applications to a separate disk offers numerous advantages, including enhanced storage management, improved resource allocation, and decreased latency. Leveraging this method allows you to optimize your system's capabilities without the need for complex configurations or specialized hardware upgrades.
Revolutionize the way you handle containerized applications
Experience a revolutionary approach to handling your containerized applications through the seamless migration of Docker-compatible applications to an alternate drive. By performing this transfer process on your Windows operating system, you can unlock a multitude of benefits without the hassle of complex procedures or disruptive system configurations.
Transferring Docker Images and Containers to a Different Drive
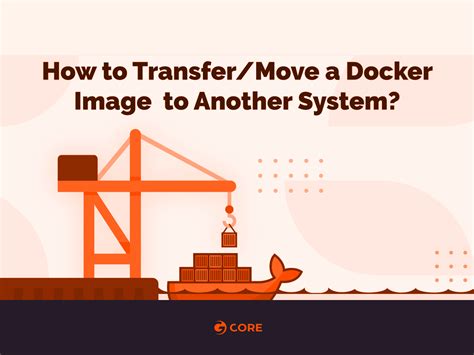
In this section, we will explore the process of moving Docker images and containers from one storage location to another on a Windows machine. This can be useful when you want to free up space on your current drive or migrate your Docker setup to a different storage device.
To transfer Docker images and containers to a new drive, you'll need to follow a few steps. First, you'll need to identify the images and containers that you want to transfer. This can be done by listing the existing images and containers using Docker commands such as docker images and docker ps -a.
- Create a backup of the Docker images you want to transfer. This can be done by saving the images to a tar file using the
docker savecommand. - Copy the tar file to the new drive using any file transfer method of your choice, such as USB storage or network transfer.
- Once the tar file is on the new drive, you can load the images into Docker using the
docker loadcommand. - Verify that the images have been successfully transferred by listing the images using the
docker imagescommand. - Next, you'll need to transfer the containers. This can be done by stopping and removing the containers on the old drive using the
docker stopanddocker rmcommands. - Copy the container data directory from the old drive to the new drive. This directory contains the container-specific data, such as logs and volumes.
- Finally, you can recreate the containers on the new drive using the
docker runcommand, specifying the appropriate image.
By following these steps, you can effortlessly transfer your Docker images and containers to a different drive on your Windows machine, allowing you to manage your storage efficiently and seamlessly.
Migrating Your Docker System to a New Drive
In this section, we will explore the process of seamlessly transferring your Docker system to a different storage location. By relocating your Docker setup to a new drive, you can optimize resource allocation and improve overall performance.
Below, we have outlined a step-by-step guide to help you migrate your Docker system effortlessly:
- Identify the target drive: Begin by selecting the new storage location where you want to transfer your Docker system. This could be a different disk, partition, or even an external drive.
- Back up your Docker data: Before initiating the migration process, it is essential to create a backup of your Docker data. This ensures that no valuable information is lost during the transfer.
- Stop Docker services: To prevent any conflicts or data corruption, it is crucial to stop all Docker services and containers. This can be done through the Docker Engine or using the command line interface.
- Move Docker data to the new drive: Now, it's time to transfer the Docker data to the targeted drive. You can achieve this by copying the necessary files, directories, and volumes from the original storage location to the new drive.
- Configure Docker to use the new drive: After moving the data, update the Docker configuration to point to the new drive as the default storage location. This can be accomplished by modifying the Docker configuration files or using command-line parameters.
- Restart Docker services: Once the configuration is updated, you can restart the Docker services and containers. This ensures that all the changes take effect and your Docker system is operational on the new drive.
- Test your migration: Finally, it is essential to thoroughly test your migrated Docker system to ensure its functionality and performance. Validate that all containers, networks, and volumes are working as expected.
By following these steps diligently, you can effortlessly migrate your Docker system to a new drive, optimizing your storage utilization and enhancing the Docker experience.
Backing up Data in Docker Before Moving It to a New Storage Device
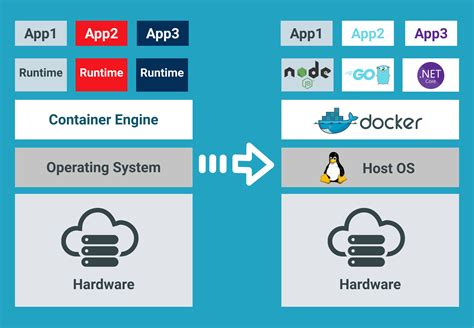
In this section, we will discuss the importance of creating a backup of your Docker data before transferring it to another storage device. Safeguarding your data ensures that you do not lose any important information in the process. Read on to explore the steps involved in creating a backup of your Docker data.
- Identify critical data: Before starting the backup process, it is crucial to identify the essential data that needs to be backed up. This includes Docker containers, volumes, and images that are necessary for your applications.
- Create a backup plan: Develop a well-defined strategy for backing up your Docker data. This plan should outline the frequency of backups, the storage location, and the method to be used for data restoration if needed.
- Choose a backup solution: Select a reliable backup tool or solution that is compatible with your operating system and Docker setup. This ensures that your data is backed up correctly and can be easily restored if required.
- Execute the backup: Once you have a backup plan and a suitable backup solution in place, initiate the backup process. Follow the instructions provided by your chosen tool to create a complete backup of your Docker data.
- Test the backup: After the backup is completed, it is crucial to verify its integrity. Perform a test restoration of the backup data to ensure that it can be successfully restored when required.
- Store the backup securely: Store the backup in a secure location that is separate from the source storage device. This ensures that even if the original data is lost or corrupted, the backup remains unaffected and can be used for data recovery.
By following these steps, you can efficiently create a backup of your Docker data before transferring it to another storage device. This precautionary measure ensures the safety and continuity of your data, allowing for a seamless transfer process.
Step by Step Guide: Moving Docker Containers to a New Storage Location
In this section, we will walk you through the process of migrating your Docker containers to a different storage location on your Windows machine. By following these step-by-step instructions, you will be able to seamlessly transfer your containers to a new disk, ensuring the smooth operation of your Docker environment.
Verifying the Success of the Transfer

Ensuring Successful Migration
Once the Docker setup has been successfully transferred to a new storage location on your Windows system, it is crucial to verify the completion of the process. This step is important to ensure that the migration has occurred without any issues and that all Docker containers, images, and other data have been moved accurately.
Checking Container Availability
The first aspect to verify is the availability and functionality of the Docker containers on the new disk. Go through the list of containers and ensure that they are present and can be accessed. Run some basic commands or processes within each container to confirm that they are operating as expected.
Validating Image Retention
Next, check if the transferred images are retained in the new storage location. Use Docker commands to list the available images and compare them with the original list. Confirm that all the necessary images are present on the new disk.
Confirming Data Integrity
To ensure the integrity of the transferred Docker setup, it is crucial to validate the data. Compare the file sizes and checksums of critical files, such as the Docker configuration files or specific container data, between the old and new disks. Any discrepancies should be investigated and resolved.
Testing Container and Image Functionality
To further validate the success of the transfer, put the Docker containers and images to test. Execute various processes, launch applications, or perform any relevant actions to ensure that the containers and images perform as expected. Monitor their behavior closely to identify any potential issues. Fix any problems encountered during this testing phase.
Documenting the Verification Process
Finally, document the entire verification process, including the steps taken, any issues encountered, and their resolutions. This documentation will serve as a reference for future transfer processes and troubleshooting efforts, if needed.
Optimizing Storage Space by Relocating Docker Files
In this section, we will discuss the process of freeing up valuable storage space by removing Docker from its original location on the system. By relocating the Docker files, you can effectively optimize the utilization of your disk space and improve overall system performance.
Troubleshooting Common Challenges during the Data Migration Process
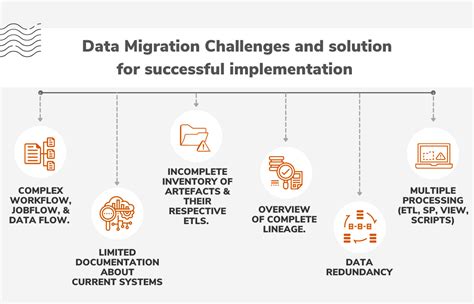
When transferring your Docker environment to a new storage location on your Windows system, you may encounter certain challenges that could hinder the smooth migration process. Understanding and resolving these common issues can help ensure a successful transfer that minimizes any disruptions to your Docker setup.
- Permission errors: If you encounter permission-related errors during the transfer, it could be due to inadequate access rights for the new disk location. Ensure that you have the appropriate permissions set for the destination drive to avoid any issues.
- Storage space limitations: Another common problem that might arise is insufficient storage space on the target disk. Before initiating the transfer, make sure the new disk has enough capacity to accommodate all the Docker containers, images, and volumes you are moving.
- Incompatible file systems: Mismatches in file system formats between the source and target disks can cause compatibility issues during the migration. Verify that both disks utilize compatible file systems, such as NTFS, to avoid any complications.
- Networking disruptions: Transferring Docker data may require communication over the network, and interruptions or network-related problems can hinder the transfer process. Ensure a stable network connection to prevent any unexpected interruptions during the migration.
- Container dependencies: Docker containers sometimes have dependencies on specific files or directories outside the default Docker storage location. Failure to identify and include these dependencies during the transfer may result in container failures or application malfunctions. Manually review and relocate any necessary dependencies when moving Docker to a new disk.
By being proactive and addressing these common challenges, you can successfully troubleshoot and overcome any issues that arise during the data migration process. Maintaining a smooth transfer ensures uninterrupted operations and allows you to continue leveraging the benefits of Docker on your Windows system.
[MOVIES] [/MOVIES] [/MOVIES_ENABLED]FAQ
Why would I want to transfer Docker to another disk on Windows?
There are several reasons why you may want to transfer Docker to another disk on Windows. One common reason is that your current disk may be running out of storage space and you need to move Docker to a larger disk. Another reason could be that you want to separate Docker storage from the operating system disk to improve performance and organization.
How can I check the current disk usage of Docker on Windows?
To check the current disk usage of Docker on Windows, you can use the Docker CLI by executing the command "docker system df". This will provide you with information about the total size, space used, and available space for your Docker system.
Can I transfer Docker to an external USB drive on Windows?
Yes, it is possible to transfer Docker to an external USB drive on Windows. However, it is important to ensure that the USB drive has sufficient storage space and that it is connected to the system whenever you want to use Docker. Keep in mind that using an external USB drive may result in slower performance compared to an internal disk.
What is Docker?
Docker is an open-source platform that allows developers to automate the deployment and running of applications in light-weight, portable containers.




