As technology continues to advance at a rapid pace, we often find ourselves upgrading our smartphones to keep up with the latest features and capabilities. However, one challenge that arises when transitioning to a new iPhone is the transfer of valuable data from our old device to the new one. Safely and efficiently migrating contacts, photos, messages, and other important information becomes crucial in ensuring a seamless transition without the risk of losing any data.
Fortunately, there are various methods available to transfer your data from one iPhone to another effectively. Whether you prefer a straightforward approach or enjoy exploring advanced options, this article will guide you through the process step by step. By taking advantage of the functionalities available within the iOS ecosystem, you can effortlessly move your data and embark on your new iPhone journey without missing a beat.
With careful consideration of different techniques and tools, you can accomplish your data transfer goal effortlessly. Throughout this article, we will explore both wireless and wired options, each with its own advantages and suitability for specific scenarios. Discover the power of iCloud, iTunes, and third-party applications to tailor your data migration strategy to your individual needs and preferences.
Join us as we delve into the world of seamless data migration, where you will learn the essentials of transferring contacts, photos, videos, apps, and settings to your new iPhone. Say goodbye to the hassle of manually setting up your new device, and embrace the convenience of streamlined data transfer processes. Let's embark on this enlightening journey and guarantee a stress-free transition to your upgraded iPhone!
Method 1: Leveraging iCloud Backup and Restore
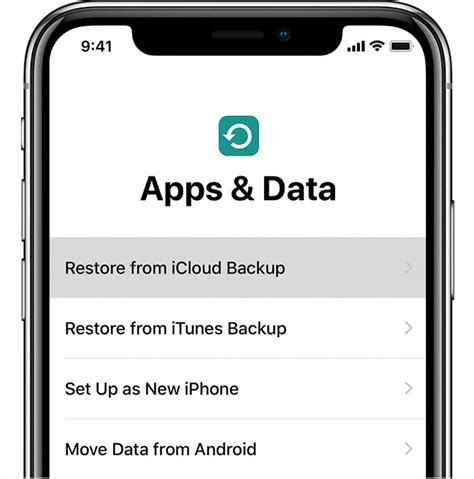
In this section, we'll explore a reliable approach to seamlessly transferring your valuable information and settings from one iPhone to another. Utilizing the power of iCloud Backup and Restore, you can securely migrate your data to your new device without the need for external resources or complicated techniques.
Before proceeding, ensure that both your current and new iPhones are connected to a stable Wi-Fi network and have enough available storage space. Also, make sure you have an active iCloud account and have enabled iCloud Backup on your source device.
| Steps to transfer data using iCloud Backup and Restore: |
|---|
| 1. On your source iPhone, go to Settings. |
| 2. Tap on your Apple ID name at the top. |
| 3. Select "iCloud" and then "iCloud Backup". |
| 4. Toggle on the "iCloud Backup" option if it is turned off. |
| 5. Initiate a manual backup by tapping "Back Up Now". |
| 6. Wait for the backup process to complete. This may take some time depending on the amount of data to be backed up and the speed of your internet connection. |
| 7. Turn on your new iPhone and follow the on-screen instructions until you reach the "Apps & Data" screen. |
| 8. Select "Restore from iCloud Backup" and sign in to your Apple ID. |
| 9. Choose the most recent backup from the list of available backups. |
| 10. Wait for the restore process to finish, and then complete the remaining setup steps on your new iPhone. |
By following these straightforward steps, you can effortlessly transfer your data and settings from your previous iPhone to the new one using the convenience and reliability of iCloud Backup and Restore.
Method 2: Sync and Restore Data Using iTunes Backup
When it comes to migrating your valuable information from one iPhone to another, there is an alternative method that involves the use of iTunes backup and sync. This approach offers a seamless way to transfer your data, including contacts, messages, photos, and more, without relying on cloud services or third-party applications.
To initiate this process, you will need a computer with the latest version of iTunes installed. Begin by connecting your old iPhone to the computer using a USB cable and launching iTunes. Then, proceed to create a backup of your data by selecting your device in iTunes and choosing the "Back Up Now" option. Wait for the backup process to complete, ensuring that you have an up-to-date and comprehensive copy of your data.
Once you have successfully backed up your old iPhone, disconnect it from the computer and connect your new iPhone using the same USB cable. iTunes will recognize the new device and display an option to set it up. Select the option to restore from a backup and choose the most recent backup that you created for your old iPhone.
Allow iTunes to complete the sync and restore process. Depending on the amount of data being transferred, this may take some time. It is crucial to keep your new iPhone connected to your computer throughout the process to ensure the successful transfer of all your data.
After the sync and restore process is complete, disconnect your new iPhone from the computer and proceed with the initial setup on the device. You will find that your new iPhone now contains all the data and settings from your old device, making the transition to a new phone a hassle-free experience.
In conclusion, using iTunes backup and sync offers a reliable and straightforward method to transfer your data from one iPhone to another. By following these steps, you can seamlessly migrate all your important information in a relatively short amount of time, ensuring that you have immediate access to your data on your new device.
[MOVIES] [/MOVIES] [/MOVIES_ENABLED]FAQ
What are the different methods to transfer data from iPhone to iPhone?
There are several methods to transfer data from one iPhone to another. You can use iCloud, iTunes, or Quick Start to migrate your data from the old iPhone to the new one. Each method has its advantages, and the choice depends on your preference and circumstances.
How can I transfer data using iCloud?
To transfer data using iCloud, you need to ensure that both iPhones are connected to a Wi-Fi network. On your old iPhone, go to Settings > [your name] > iCloud > iCloud Backup and tap "Back Up Now" to create a backup. Once the backup is complete, turn on your new iPhone and follow the on-screen instructions. When prompted, choose "Restore from iCloud Backup" and sign in to your iCloud account. Select the most recent backup and wait for the transfer to complete.
What should I do if I don't have access to Wi-Fi to transfer data using iCloud?
If you don't have access to Wi-Fi, you can use iTunes to transfer data. Connect your old iPhone to your computer and launch iTunes. Select your iPhone, click on "Summary," and choose "Back Up Now" to create a backup of your data. Once the backup is complete, disconnect the old iPhone and connect the new iPhone to your computer. In iTunes, select your new iPhone, click on "Summary," and choose "Restore Backup." Select the most recent backup and wait for the transfer to finish.




