In today's interconnected digital world, smooth and uninterrupted communication plays a pivotal role in ensuring efficient operations and optimal performance. One of the key components of this seamless communication is Traefik, a popular open-source reverse proxy and load balancer. However, as with any technology, Traefik may encounter challenges when connecting to a Docker environment running on Windows Server 2016.
To maintain a resilient and reliable network infrastructure, it is essential to promptly address any connectivity issues that arise between Traefik and Docker. This article aims to guide you through troubleshooting these connection problems, shedding light on potential causes and providing effective solutions. By understanding the root causes and implementing targeted solutions, you can ensure an enhanced user experience and an uninterrupted flow of data.
Within this article, we will explore various scenarios that may lead to connection issues between Traefik and Docker on Windows Server 2016. We will delve into intricacies such as network misconfigurations, security settings, and compatibility challenges. By examining each possible cause meticulously, you will be better equipped to identify the exact issue at hand and take appropriate measures to resolve it.
Troubleshooting Connectivity Problems between Traefik and Docker on Windows Server 2016
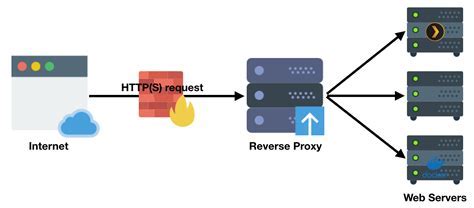
In this section, we will explore some common issues that may arise when attempting to establish a connection between Traefik and Docker on a Windows Server 2016 environment. By understanding and resolving these problems, you will be able to ensure smooth communication between the two components and optimize your system's performance.
Difficulty in establishing a communication channel:
If you are encountering difficulties in establishing a proper connection between Traefik and Docker, there might be a range of underlying causes. In some instances, network misconfigurations or firewall settings could be hindering the communication process. It is essential to evaluate the network configurations and verify that the correct ports are open and accessible. Additionally, ensuring that both Traefik and Docker are running on the same network is critical for successful communication.
Authentication and authorization issues:
Authentication and authorization problems can also manifest as connectivity issues between Traefik and Docker. Carefully inspect the authentication mechanism being employed by Traefik and Docker and check for any discrepancies or misconfigurations. Verifying the correct credentials, tokens, or API keys are being used to authenticate the connection is crucial. Additionally, ensure that the necessary permissions and access controls are in place to authorize the communication between these two components.
Incompatible versions and dependencies:
Another common cause of connection problems between Traefik and Docker lies in incompatible versions or conflicting dependencies. It is essential to keep both Traefik and Docker up to date and verify their compatibility. Ensuring that all necessary dependencies are correctly installed and that there are no version conflicts can help resolve this issue.
Obstacles in network communication:
Issues may also arise due to network-related obstacles, such as firewalls, network congestion, or proxy settings. Verify that the network environment allows communication between Traefik and Docker by checking for any active firewalls or proxy configurations that may restrict traffic. Diagnosing network congestion or examining network logs can also provide insights into potential communication roadblocks.
Debugging and logging:
Lastly, utilizing debugging tools and logging mechanisms can assist in troubleshooting connectivity issues between Traefik and Docker. Enable detailed logging to obtain comprehensive information about the communication process and any error messages that may be encountered. Analyzing these logs combined with appropriate debugging tools can help pinpoint the root cause of the connection issues.
Checking Docker Installation and Configuration
Ensuring that Docker is correctly installed and properly configured is crucial for troubleshooting connection issues with Traefik on Windows 2016. This section will guide you through the necessary steps to check the installation and configuration of Docker.
1. Verifying Docker Installation:
Before proceeding with troubleshooting, it is important to ensure that Docker is installed on your system. You can check this by running the following command in your command prompt or PowerShell:
docker versionThis command will display the Docker version information if it is installed correctly. If the command is not recognized, it means Docker is not installed, and you will need to install it before proceeding further.
2. Checking Docker Configuration:
Once you have confirmed that Docker is installed, the next step is to check its configuration. Docker has a configuration file called daemon.json that contains various settings for Docker. You can inspect this file to ensure that it has the correct configurations.
The location of the daemon.json file may vary depending on your Docker installation. By default, it is usually located at C:\ProgramData\Docker\config\daemon.json or %programdata%\docker\config\daemon.json.
Open the daemon.json file in a text editor and verify that the configurations are properly set. Pay attention to settings related to networking, such as dns and mtu, as these can sometimes cause connectivity issues.
3. Restarting Docker Service:
If you made any changes to the Docker configuration file, you will need to restart the Docker service for the changes to take effect. You can do this by running the following command in your command prompt or PowerShell:
net stop dockernet start dockerThese commands will stop and start the Docker service, respectively. Make sure to wait until the service has fully started before proceeding with troubleshooting.
By following these steps, you can ensure that Docker is correctly installed and properly configured. This will help in identifying and resolving any connection issues with Traefik on Windows 2016.
Verifying Traefik Configuration and Setup
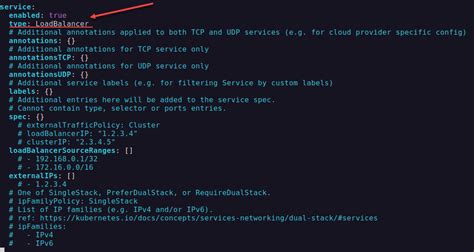
In this section, we will discuss the process of verifying the configuration and setup of Traefik, without focusing on specific troubleshooting, connection issues, or Docker implementation on Windows 2016. Instead of troubleshooting, we will explore ways to ensure the correctness and effectiveness of the Traefik setup.
To begin, it is crucial to review the configuration settings and options of Traefik. Check all the relevant configuration files and make sure that the necessary parameters are correctly specified. Pay attention to any synonyms or alternative terms used to describe these settings.
- Inspect the Traefik configuration file to confirm the presence of required sections and their properties.
- Verify the correct definition of backend services, load balancers, and routers.
- Ensure that the specified endpoints and routes are accurate and up to date.
- Double-check the port bindings and make sure they align with the intended setup.
- Review any additional options or features utilized by Traefik, such as middleware or SSL certificates, and ensure their proper configuration.
Once the configuration is independently confirmed, it is recommended to check the actual setup of Traefik against the specified parameters:
- Verify the Traefik container is running and accessible.
- Check the network connectivity between Traefik and other essential components, such as Docker containers or external services.
- Ensure that the required ports are open and accessible to facilitate the necessary communication.
- Inspect the logs and error messages of Traefik to identify any potential issues or warnings.
- Test the functionality of Traefik by sending sample requests or simulating different scenarios.
By following these verification steps, you can establish confidence in the configuration and setup of Traefik, ensuring that it is ready to handle incoming traffic and efficiently route requests to the intended destinations without any connectivity issues or misconfigurations.
Resolving Network Connectivity and Firewall Challenges
When encountering network connectivity and firewall challenges in the context of troubleshooting Traefik connection issues to Docker on Windows 2016, it is important to understand and address the underlying causes to ensure seamless communication.
Network connectivity problems can manifest in various ways, such as slow or intermittent connections, failure to establish connections, or limited access to resources. Resolving these issues involves carefully examining network configurations, checking for conflicts or misconfigurations, and implementing appropriate solutions.
Firewalls, both software-based and hardware-based, can often be a source of connection problems. These security measures are designed to protect the network by filtering incoming and outgoing traffic. However, overly strict firewall rules or misconfigured settings can unintentionally block or restrict communication between Traefik and Docker on Windows 2016.
Resolving network connectivity and firewall challenges requires a systematic approach. Consider the following steps to identify and rectify the issues:
| 1 | Review network configurations |
| 2 | Check for conflicting IP addresses, subnet masks, or DNS settings |
| 3 | Verify that Traefik and Docker are using the same networking mode |
| 4 | Inspect firewall rules and adjust settings if necessary |
| 5 | Ensure that proper ports are open and accessible |
| 6 | Consider temporarily disabling firewalls for troubleshooting purposes |
| 7 | Test network connectivity between Traefik and Docker containers |
| 8 | Document any changes made and their impact on connectivity |
| 9 | Seek help from networking experts or system administrators, if needed |
By systematically addressing network connectivity and firewall challenges, you can ensure smooth communication between Traefik and Docker on Windows 2016, minimizing disruptions and optimizing performance.
FAQ
What should I do if Docker is not running on my Windows 2016 server?
If Docker is not running on your Windows 2016 server, you can start it by running the "docker run" command in a command prompt. Make sure that you have Docker installed on your server before attempting to start it. If Docker is already installed but still not running, you can try restarting the Docker service using the Windows Services console. Look for the "Docker Desktop Service" and restart it. After restarting, you can check if Docker is running by running the "docker version" command.
How can I check if the Traefik container is running and reachable from the Docker network?
To check if the Traefik container is running and reachable from the Docker network, you can use the "docker ps" command. This command will display a list of all running containers on your server. Look for the Traefik container in the list. If it is running, it should be listed with its container ID, image name, and other details. If it is not running, you can start it using the "docker run" command.




