Are you tired of dealing with the complexities of setting up a Java server environment on your Windows PC? Do you wish there was a simpler and more efficient way to run your web applications? Look no further! In this article, we will introduce you to a solution that will make your life as a developer much easier.
Containerization has become a popular method for deploying and managing applications, and Docker is one of the leading platforms in this field. By using Docker, you can package your application along with all its dependencies into a single, self-contained unit called a container. These containers can be easily distributed and run on any machine that has Docker installed.
By utilizing Docker's powerful features, we will guide you through the process of setting up a lightweight and scalable environment to run your Java web applications. This environment will be completely isolated from your host operating system, ensuring that your applications do not interfere with any existing software configurations.
Containerization Technology for Deploying Web Applications: An Introduction to Docker

In today's dynamic and fast-paced world of web development, deploying web applications efficiently and reliably is of utmost importance. One technology that has gained significant popularity in recent years is Docker. In this section, we will explore the concept of Docker and understand why it is an excellent choice for setting up and managing a Tomcat server.
What exactly is Docker?
Docker is a containerization platform that allows you to package and distribute applications along with their dependencies, providing an isolated environment. It enables developers to run applications seamlessly across different environments, such as development, testing, and production, without worrying about compatibility issues.
Why choose Docker for a Tomcat server?
Docker offers several advantages when it comes to setting up a Tomcat server. Firstly, it provides a lightweight and portable environment, making it easier to deploy and scale applications across multiple servers or cloud platforms. Secondly, Docker allows for easy management of application dependencies and version control, ensuring consistent deployment across different environments. Additionally, Docker simplifies the process of configuring and managing network settings, making it easier to expose services and interact with other containers or external systems.
Efficiency and flexibility with Docker
By utilizing Docker, developers can streamline the deployment process and reduce the time and effort required for setting up a Tomcat server. The use of containers allows for better resource utilization, as multiple containers can be run on the same host without conflicts. Moreover, Docker enables easy scaling by allowing the creation of replicas of containers, ensuring high availability and load balancing. With the flexibility and efficiency offered by Docker, developers can focus more on building and enhancing their applications rather than spending time on infrastructure setup and maintenance.
In conclusion
Docker provides a powerful solution for setting up and managing a Tomcat server, offering benefits such as portability, dependency management, and scalability. Its containerization technology simplifies the deployment process and ensures consistent performance across different environments. By utilizing Docker, developers can enhance efficiency, flexibility, and the overall reliability of their web applications.
Installation process of Docker on Windows PC
In this section, we will discuss the step-by-step installation process of Docker on a Windows PC without mentioning specific aspects related to setting up Tomcat server or utilizing Docker for application deployment. The focus will be on providing a comprehensive overview of the installation process.
Please refer to the following table for a breakdown of the installation steps:
| Step | Description |
|---|---|
| Step 1 | Downloading Docker |
| Step 2 | Verifying system requirements |
| Step 3 | Executing the installer |
| Step 4 | Configuring Docker settings |
| Step 5 | Starting Docker service |
| Step 6 | Verifying Docker installation |
The installation process of Docker on a Windows PC is an essential step in creating a suitable environment for containerization. By following the above-mentioned steps, users can successfully install Docker without getting into the specific details of setting up a Tomcat server or utilizing Docker for application deployment.
A step-by-step guide to acquire and set up Docker
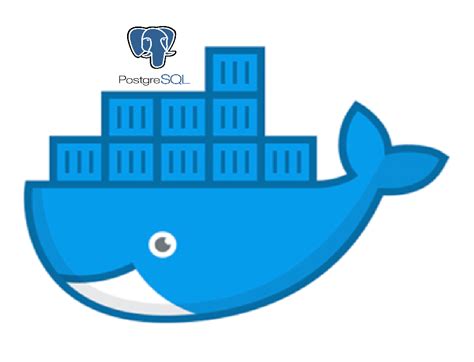
In this section, we will explore the necessary steps to download and install Docker on your Windows PC. By following these instructions, you will be able to access the powerful functionalities that Docker provides.
- Firstly, navigate to the official Docker website.
- Locate the download page, which can typically be found in the "Get Docker" section.
- Choose the appropriate version of Docker that corresponds to your operating system.
- Click on the download link to initiate the download process.
- Once the download is complete, locate the installation file.
- Double-click on the installation file to begin the setup process.
- Follow the on-screen instructions to complete the installation of Docker.
- During the installation, you may be prompted to configure certain settings. Make sure to carefully review and adjust these settings according to your preferences.
- Once the installation is finished, you can verify that Docker is successfully installed by opening a command prompt and typing "docker --version" to display the installed Docker version.
With Docker successfully installed on your Windows PC, you are now ready to proceed with the next steps in setting up a Tomcat server using Docker.
Obtaining the Docker image for running Tomcat
In this section, we will explore the steps required to acquire the Docker image that will enable us to run Tomcat on our Windows PC. By following these instructions, you will be able to easily obtain the necessary software components without the need for complex installation processes.
- Step 1: Open your preferred web browser and navigate to the Docker Hub website.
- Step 2: Use the search functionality on the Docker Hub website to find the Docker image for Tomcat.
- Step 3: Review the available options and select the Docker image that best fits your requirements.
- Step 4: Once you have chosen the desired Docker image, click on it to access its details page.
- Step 5: On the Docker image details page, you will find information about the image, such as its size, tags, and popularity. Pay attention to these details to ensure you select the most suitable image.
- Step 6: To proceed with obtaining the Docker image, find the command or commands provided on the details page. These commands will be used in the terminal or command prompt to download the image.
- Step 7: Open a terminal or command prompt window on your Windows PC.
- Step 8: Execute the command(s) provided on the Docker image details page to download the image to your local system. Ensure you have a stable internet connection during this process.
- Step 9: Once the download is complete, you are now ready to proceed with setting up the Tomcat server using Docker on your Windows PC.
By following these steps, you will successfully obtain the Docker image required to set up the Tomcat server on your Windows PC without the need for complex installation procedures. Obtaining the appropriate Docker image ensures a smooth and efficient deployment of Tomcat, boosting your productivity and faciliting your web development endeavors.
Discovering and Downloading the Official Tomcat Docker Image

In this section, we will explore the process of finding and acquiring the official Docker image for running Tomcat, a popular Java-based web server, in a containerized environment. By leveraging Docker's vast repository of container images, you can easily obtain the necessary components to set up and deploy a Tomcat server without the need for manual installation.
To search for the official Tomcat Docker image, you can utilize Docker's command-line interface or the Docker Hub website, which serves as a repository for storing and sharing container images. By searching for relevant keywords such as "Tomcat", "Java server", or "containerized web server", you can narrow down the available options to find the official image provided by the Tomcat project team.
Once you have identified the official Tomcat Docker image, downloading it is a straightforward process. Docker provides a simple command that allows you to pull the image from the Docker Hub registry directly to your local machine. After executing this command, Docker will retrieve all the necessary files and dependencies required to run Tomcat in a container.
To summarize, this section will guide you through the steps of searching and downloading the official Tomcat Docker image. By leveraging Docker's extensive repository of container images, you can easily and efficiently set up a containerized environment for running Tomcat without the need for manual installation or configuration.
Running the Containerized Instance of Apache Tomcat
In this section, we will explore how to start and manage a containerized instance of the Apache Tomcat web server. By containerizing the Tomcat server, we can isolate its environment from the host operating system, ensuring enhanced portability and ease of deployment.
Firstly, to initiate the container, we can utilize the Docker CLI or a graphical user interface (GUI) tool. Once the container is up and running, we can access the Tomcat server using a web browser and interact with its functionalities.
To start the containerized Tomcat server, we need to retrieve the Tomcat image from the Docker registry. This image serves as a template for creating and running instances of the Tomcat server in containers. We can pull the latest Tomcat image using the Docker command docker pull.
After pulling the Tomcat image, we can create a container from it using the docker run command. We can specify various parameters such as the container name, port mapping, and environment variables to configure the container according to our requirements.
Once the container is running, we can access the Tomcat server through its assigned IP address or hostname. By default, the Tomcat server listens on port 8080, which we can map to a host port during container creation.
In addition to accessing the Tomcat server via a web browser, we can also interact with it using the Docker CLI. We can execute commands inside the running container, view its logs, and perform other administrative tasks as needed.
Overall, by running the Tomcat server as a container, we can enjoy the benefits of containerization, including easy deployment, scalability, and isolation. This approach simplifies the setup and management of the Tomcat server on any Windows PC, providing a reliable and efficient environment for web application development and deployment.
Commands to Create and Start a Container for Running a Web Application on a Local Machine

In this section, we will explore the commands that can be used to create and start a container for hosting and running a web application on a local machine. By following these steps, you will be able to set up a virtualized environment without the need for manual installation and configuration of the necessary software components.
| Command | Description |
|---|---|
docker pull IMAGE:TAG | This command pulls the desired Docker image from a registry, which serves as the basis for the container creation. |
docker create [OPTIONS] IMAGE:TAG | This command creates a new container using the specified image and provides options for customizing the container's behavior and resources. |
docker start CONTAINER | This command starts a previously created container, allowing it to run and serve the web application. |
docker ps | This command lists all the running containers, providing information such as container ID, image used, and status. |
docker logs CONTAINER | This command displays the logs generated by the running container, which can help with troubleshooting and monitoring. |
By using these commands in the appropriate sequence, you can effortlessly create and start a container that hosts the Tomcat server, ultimately enabling the deployment and execution of your web application within a controlled and isolated environment.
Accessing the Application in Your Browser
The process of accessing the application hosted on your local server can be easily achieved through your web browser. By navigating to the appropriate address on your network, you can conveniently interact with the Tomcat server and explore its functionality.
Once your Tomcat server is up and running within the Docker container, you can connect to it using a web browser application on your Windows PC. Simply type in the appropriate address on your browser's address bar to access the server.
To access the Tomcat server, ensure that you are connected to the same network as your Windows PC. Then, open your preferred web browser and enter the following address in the address bar:
[Insert appropriate IP address here]
Replace "[Insert appropriate IP address here]" with the IP address of your Docker container. This IP address can be obtained through the Docker container management tools, such as Docker Desktop. Once you have entered the IP address, press Enter or click the Go button.
Your browser will then establish a connection with the Tomcat server running on Docker, and you will be able to see the default Tomcat homepage or any web application that you have deployed on the server. From here, you can navigate through the application and interact with its features just as you would with any other website.
Accessing the Environment of a Java-based Web Application Deployed in a Dockerized Container
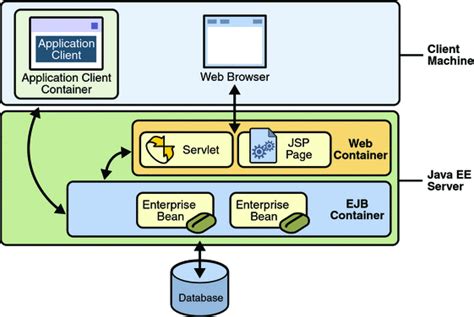
In this section, we will discuss the steps required to access the runtime environment of a web application built with Java, hosted on a Docker container.
Once the Docker container is up and running, it is important to know how to access the resources and functionalities provided by the web application. This section will guide you through the process of reaching the containerized Java application and interacting with it.
To access the Java-based web application running inside the Docker container, you need to know the appropriate IP address and port number. This information is crucial for establishing a connection between the host machine and the containerized environment.
Firstly, you need to obtain the IP address of the container. This can be achieved by using the Docker CLI command, docker inspect. By executing this command, you can extract the IP address assigned to the Docker container.
Next, you will need to identify the port number on which the web application is running inside the container. By default, Tomcat uses port 8080 for HTTP requests. However, the application might be configured to use a different port.
Once you have gathered the IP address and port number, you can access the Java-based web application by opening a web browser on your host machine and entering the appropriate URL. The URL should follow the format http://.
By following these steps, you will be able to access and interact with the Java-based web application deployed in the Docker container, enabling you to test, debug, and use the functionalities provided by the application.
How to run tomcat in Docker container | Docker File @JavaExpress
How to run tomcat in Docker container | Docker File @JavaExpress by Java Express 10,778 views 3 years ago 4 minutes, 47 seconds
How to Setup Docker and Isolated Apache Tomcat Containers on AWS EC2 (Ubuntu) | Part 1/3
How to Setup Docker and Isolated Apache Tomcat Containers on AWS EC2 (Ubuntu) | Part 1/3 by CAS Tech 1,385 views 5 years ago 59 minutes
FAQ
What is Docker?
Docker is an open-source platform that allows you to automate the deployment and scaling of applications using containerization.
Why should I use Docker to set up a Tomcat server?
Using Docker to set up a Tomcat server provides several benefits, such as better resource utilization, easy scalability, and consistency across different environments. It also simplifies the deployment process and eliminates dependency issues.
Can I use Docker to set up a Tomcat server on a Windows PC?
Yes, you can use Docker to set up a Tomcat server on a Windows PC. Docker provides support for Windows containers, allowing you to run containerized applications natively on a Windows operating system.
Are there any prerequisites for setting up a Tomcat server using Docker on a Windows PC?
Yes, there are a few prerequisites for setting up a Tomcat server using Docker on a Windows PC. You need to have Docker Desktop installed and running on your Windows PC. Additionally, you should have basic knowledge of Docker concepts and commands.




