Ready to explore the seamless integration of your data in a whole new way? Look no further than this guide, which will walk you through the process of easily accessing your shared resources in Docker Tomes, without relying on an IP address.
By leveraging the power of Docker volumes, you can securely mount your Windows folders and access them directly within your Tomes environment, all while avoiding the hassle of dealing with IP addresses. With this approach, you no longer need to worry about the complexities of networking or mapping IP addresses for your shared folders.
Whether you're a seasoned Docker user or a newcomer to the world of containerization, this guide will equip you with the knowledge and techniques to effortlessly manage your shared resources. Forget about the tedious and error-prone manual configurations – with the help of Docker volumes, you'll be able to streamline your workflow and concentrate on what matters most: your data.
So, let's dive into the world of hassle-free data management and discover how Docker volumes can revolutionize the way you interact with shared Windows folders in your Tomes environment. Get ready to unlock the full potential of Docker volumes and experience a whole new level of efficiency in managing your resources!
How to Link a Windows Network Folder in Docker Containers?
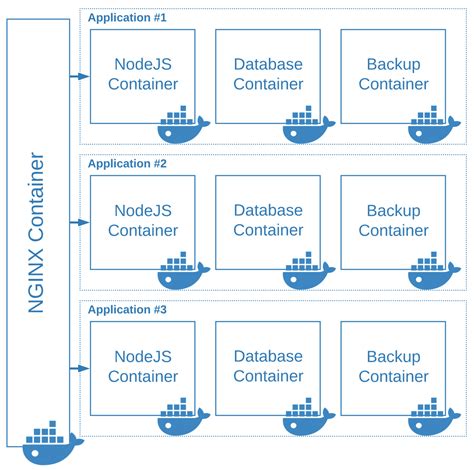
Discover the practical steps to connect a network folder on a Windows operating system with Docker containers. This guide provides an easy-to-follow procedure for establishing seamless integration between your Docker environment and a shared folder on a Windows network. The following steps will enable you to effortlessly access and utilize the contents of a Windows network folder directly within your Docker containers.
- Step 1: Create a New Docker Volume
- Step 2: Configure Docker File Sharing
- Step 3: Establish Network Folder Access
- Step 4: Mount the Network Folder in Docker Containers
By following the above steps, you'll gain the ability to mount a Windows network folder within your Docker containers. This integration allows for seamless collaboration and data sharing between the Windows environment and Dockerized applications, facilitating efficient development and deployment processes. Take advantage of this guide to enhance your Docker workflows and leverage the full potential of your Windows network folders.
Understanding the Concept of Mounting in Docker
In the world of Docker, the concept of mounting plays a crucial role in enabling seamless access to data and resources. It allows for the connection and integration of various components within a Docker environment, fostering efficient communication and collaboration.
Mounting can be thought of as the process of linking or attaching external resources, such as directories or files, to an application or container running in Docker. By establishing this connection, the application gains access to the shared resources, enabling data transfer and manipulation in a secure and controlled manner.
One key aspect of mounting is the ability to seamlessly bridge the gap between different operating systems. Docker's versatile nature allows it to facilitate mounting across various platforms, ensuring compatibility between Windows, Linux, and macOS systems.
To achieve mounting, Docker utilizes a sophisticated file system known as "overlayfs," which combines the contents of multiple directories into a single unified view. This unique approach enables Docker containers to access and modify the mounted resources as if they were part of their own file system.
Furthermore, mounting provides flexibility in terms of controlling the accessibility of the shared resources. Docker allows for fine-grained permissions and access controls, ensuring that only authorized applications or containers can interact with the mounted content.
- Mounting simplifies the deployment process of Docker applications by encapsulating and managing the necessary resources required for their operation.
- It facilitates efficient data sharing and collaboration between different containers or applications, enabling seamless integration.
- By utilizing mounting, Docker ensures platform compatibility and enables smooth data transfer between different operating systems.
- The overlayfs file system empowers Docker containers to interact with mounted resources as if they were part of their native file system.
- Mounting provides granular access controls and permissions, allowing for secure and controlled interaction with shared resources.
Understanding the fundamental concept of mounting is crucial for Docker users as it forms the backbone of efficient resource utilization and data sharing within a Docker ecosystem. By comprehending the nuances of mounting, developers and administrators can leverage the full power of Docker to build robust and scalable applications.
Connecting Containers in Docker: Sharing Folders on the Windows Platform
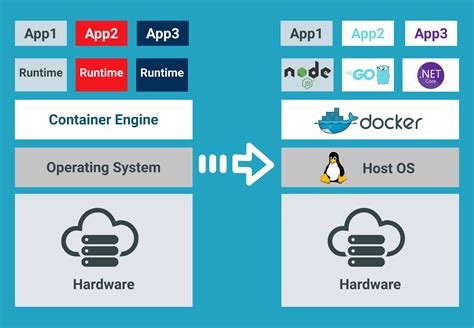
In this section, we explore the process of connecting Docker containers through the sharing of folders on the Windows platform. By establishing this connection, we enable seamless data transfer and collaboration between containers, fostering a more efficient and integrated development environment.
Establishing Container Connectivity
Container connectivity is a crucial aspect of modern software development, allowing for efficient communication and data exchange between different Docker instances. By sharing folders on the Windows platform, we can establish a seamless connection between containers, enabling them to access and modify shared files and resources.
Enabling Resource Sharing on Windows
To enable folder sharing on Windows, specific steps need to be followed. This includes configuring the appropriate network settings and ensuring that the shared folder is accessible to all relevant containers. By following these steps, we can seamlessly connect Docker containers and share resources with ease.
Enhancing Collaboration and Efficiency
Connecting Docker containers with shared Windows folders enhances collaboration and efficiency within the development environment. By providing a unified space for data sharing, it streamlines the development process and ensures that all containers have access to the most up-to-date information, fostering effective teamwork and productivity.
Conclusion
By understanding how to connect Docker containers using shared Windows folders, developers can unlock the full potential of their development workflow. With seamless resource sharing, enhanced collaboration, and improved efficiency, this approach empowers developers to create and deploy applications with ease.
Using Docker Volumes to Connect Windows Shared Directories
In this section, we will explore the process of utilizing Docker volumes to establish a connection with shared directories on Windows operating systems. By leveraging the capabilities of Docker volumes, it is possible to seamlessly integrate Windows shared folders within a Docker environment.
| Benefits of Using Docker Volumes for Windows Shared Folders |
|---|
| 1. Streamlined Collaboration |
| 2. Enhanced Flexibility |
| 3. Improved Performance |
| 4. Simplified Deployment |
By utilizing Docker volumes, teams can collaborate more efficiently by seamlessly incorporating Windows shared folders into their Docker environment. This enables easy access and sharing of files between the Docker containers and the shared directories, enhancing overall productivity and efficiency.
In addition, Docker volumes bring enhanced flexibility to the process, allowing for the dynamic allocation of resources and the ability to scale the usage of Windows shared folders as needed. This ensures that the Docker containers have the necessary access to the shared directories, all while maintaining a high level of adaptability.
Furthermore, the use of Docker volumes for Windows shared folders can lead to improved performance. With the ability to mount shared directories, Docker containers can quickly retrieve and update files, reducing latency and enhancing overall responsiveness.
Lastly, Docker volumes simplify the deployment process by abstracting the underlying complexities of connecting to Windows shared directories. By utilizing dedicated volume drivers, Docker handles the configuration and management of the connection, allowing for a seamless and hassle-free integration.
An Alternative Approach: Using the CIFS Driver in Docker
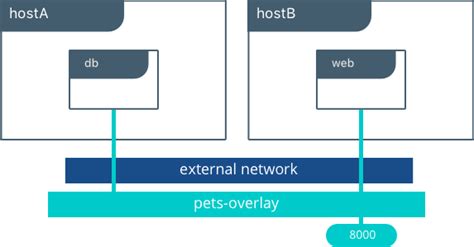
In this section, we explore an alternative method for mounting a shared folder in Docker without relying on IP addresses. Instead, we leverage the CIFS driver, which provides a seamless way to access shared Windows folders within a Docker environment.
By utilizing the CIFS driver, we can overcome the limitations of traditional IP-based approaches and simplify the setup process. This driver allows us to directly connect to Windows shared folders and mount them as part of the Docker container's file system.
Using the CIFS driver offers several advantages, including enhanced security features, improved performance, and simplified configuration. Instead of dealing with IP addresses and network configuration, we can directly specify the Windows shared folder's location and credentials within the Docker setup.
With the CIFS driver, we gain access to a wide range of possibilities for integrating Windows shared folders into our Docker containers. Whether it's for data sharing, application development, or any other use case, this alternative approach provides a robust and efficient solution.
To implement the CIFS driver in your Docker environment, you need to follow a few simple steps. First, ensure that the driver is installed and available on your system. Then, configure the necessary parameters, such as the Windows shared folder path, username, and password.
Once the setup is complete, you can easily mount the shared folder within your Docker container using the CIFS driver. This integration allows seamless access to the Windows shared folder, as if it were a native part of the container's file system.
Overall, utilizing the CIFS driver presents a viable alternative for mounting shared Windows folders in Docker without the need for IP addresses. By leveraging this approach, you can simplify your Docker setup and achieve a seamless integration between your containers and Windows shared folders.
docker: connecting to localhost outside the container (intermediate) anthony explains #555
docker: connecting to localhost outside the container (intermediate) anthony explains #555 by anthonywritescode 23,192 views 7 months ago 7 minutes, 46 seconds
How To Share Folders & Files Between Windows Host & Windows Guest | VirtualBox Virtual Machine Guide
How To Share Folders & Files Between Windows Host & Windows Guest | VirtualBox Virtual Machine Guide by Full Speed Mac & PC 60,318 views 2 years ago 3 minutes, 11 seconds
FAQ
How can I mount a shared Windows folder in Docker Tomes without an IP Address?
In order to mount a shared Windows folder in Docker Tomes without an IP Address, you can follow these steps. First, you need to create a Windows Server container using the Docker run command. Then, you can use the "--mount" flag to specify the source and destination of the shared folder. Make sure the source path is valid and accessible. Finally, start the container and verify that the shared folder is successfully mounted.
Can I mount multiple shared Windows folders in Docker Tomes without an IP Address?
Yes, you can mount multiple shared Windows folders in Docker Tomes without an IP Address. Each shared folder needs to be specified separately using the "--mount" flag. You can provide the source and destination paths for each shared folder, making sure that the source paths are valid and accessible. By adding multiple "--mount" flags, you can mount as many shared folders as needed within your Docker container.
What should I do if the shared folder is not being mounted in Docker Tomes?
If the shared folder is not being mounted in Docker Tomes, there are a few things you can check. First, ensure that the source path of the shared folder is correct and valid. Make sure that the shared folder is accessible and has the necessary permissions. Additionally, verify that the Docker run command includes the "--mount" flag with the correct source and destination paths. If all these conditions are met and the shared folder is still not being mounted, there might be an issue with the Docker installation or configuration that needs to be addressed.
Is it possible to mount a shared folder from a remote Windows machine in Docker Tomes?
Yes, it is possible to mount a shared folder from a remote Windows machine in Docker Tomes. To achieve this, you will need to use the UNC path of the remote shared folder as the source when specifying the "--mount" flag. Make sure that the remote shared folder is accessible from the machine running Docker, and that you have the necessary permissions to access it. By properly configuring the source and destination paths in the Docker run command, you can successfully mount a shared folder from a remote Windows machine in Docker Tomes.




