When working with software applications on any operating system, it is not uncommon to encounter issues and difficulties in establishing a functional connection between the software and the underlying operating system environment. These problems can hinder the smooth running of the software, causing frustration and hindrance to productivity.
One instance where such an issue arises is when attempting to integrate a widely-used containerization platform, Tom Docker, with the popular operating system, Windows. The failure to successfully mount the Tom Docker environment on Windows can be a perplexing and challenging problem to overcome.
Addressing this troubleshooting scenario requires a systematic and thorough analysis of the factors contributing to the failure and the subsequent implementation of appropriate remedies. By diagnosing and resolving the underlying issues, users can seamlessly enjoy the benefits and conveniences offered by the Tom Docker platform on their Windows operating systems.
Checking Docker installation and version
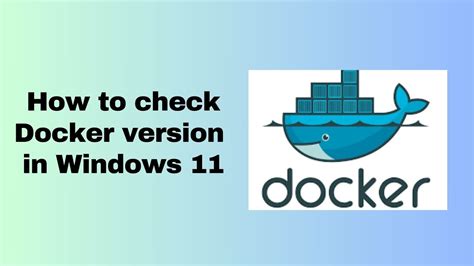
If you are encountering difficulties with mounting Tom Docker on your Windows system, one of the first steps to take is to ensure that your Docker installation is properly set up and the version is compatible.
Begin by checking the installation of Docker on your machine. Confirm that Docker is installed by running the appropriate command in your command prompt or terminal. You can use commands such as docker --version or docker info to retrieve information about your Docker installation.
Once you have confirmed that Docker is installed, it is important to verify the version. Docker compatibility can vary depending on the operating system and other factors, so it is crucial to ensure that you have the correct version for your system. Check the version of Docker installed on your machine using the command docker version.
After verifying the installation and version, cross-check the system requirements for running Docker on Windows. Ensure that your system meets the necessary prerequisites, such as minimum hardware specifications and software dependencies. Make sure that your Windows operating system is supported and that any required virtualization technologies are enabled.
If any discrepancies are identified during the above checks, take the necessary steps to address them. This may involve reinstalling Docker or upgrading your system to meet the required specifications. It is also recommended to consult the official Docker documentation and forums for further troubleshooting steps and advice.
By thoroughly checking the installation and version of Docker, you can narrow down potential issues and ensure that your system is properly set up to mount Tom Docker on Windows.
Verifying system requirements for Tomcat and Docker
Ensuring that your system meets the necessary requirements for running Tomcat and Docker is crucial for a successful setup and operation. In this section, we will focus on verifying the compatibility of your system with these technologies, without delving into the specifics of troubleshooting or addressing any failures you may have encountered. Instead, we will guide you through the process of checking if your system meets the necessary criteria to run Tomcat and Docker seamlessly.
1. Checking Operating System Compatibility
One of the initial steps in verifying system requirements is ensuring that your chosen operating system supports both Tomcat and Docker. You should consult the official documentation of each technology to find the specific operating systems and versions that are compatible. It is important to note that different versions of Tomcat and Docker may have different compatibility requirements, so make sure to consider the versions you intend to use.
2. Verifying Hardware Requirements
Both Tomcat and Docker impose certain hardware requirements that need to be met for optimal performance. While these requirements may vary, they typically include factors such as processor speed, minimum RAM, and available disk space. To ensure smooth operation, it is recommended to check the official documentation of each technology and compare it against the specifications of your system.
3. Checking Software Dependencies
Tomcat and Docker often rely on specific software dependencies to function properly. It is important to verify that your system has all the necessary dependencies installed and configured correctly. This includes checking for dependencies such as Java Development Kit (JDK) for Tomcat and Docker Engine for Docker. The official documentation of each technology provides detailed information on the required software dependencies and their versions.
4. Security Considerations
Security is a critical aspect when configuring any software system. It is vital to ensure that any security measures required by Tomcat and Docker are fulfilled. These may include firewall configurations, secure network access, or permissions and privileges for running services. Regularly updating and patching your system's software also plays a significant role in maintaining a secure environment for running Tomcat and Docker.
By following these steps to verify the system requirements for Tomcat and Docker, you can lay a solid foundation for a successful installation and operation of these technologies on your system. Taking the time to thoroughly check and meet these requirements will greatly increase the likelihood of a smooth and trouble-free experience with Tomcat and Docker.
Adjusting Docker Configuration for Windows
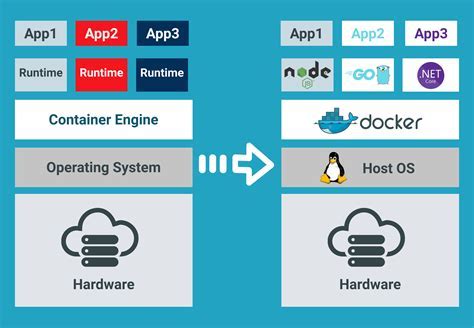
In this section, we will explore the steps to modify the settings of Docker on a Windows operating system to ensure optimal performance and resolve any potential issues that may arise. By adjusting the configuration of Docker, you can enhance its functionality and mitigate compatibility challenges that may occur when running Docker on a Windows environment.
Optimizing Docker Settings
When it comes to using Docker on Windows, it is crucial to optimize the settings to achieve the best possible performance. This involves adjusting parameters such as resource allocation, networking, and disk usage. By fine-tuning these settings, you can ensure that Docker functions efficiently and seamlessly within the Windows ecosystem.
Resolving Compatibility Issues
Docker may encounter compatibility issues when running on Windows due to differences in system architectures and dependencies. Adjusting the Docker configuration can help resolve these issues by ensuring that the necessary components and libraries are correctly installed and integrated. We will explore various techniques and workarounds to overcome potential compatibility challenges and ensure smooth execution of Docker applications on Windows.
Securing Docker on Windows
Security is a vital aspect to consider when using Docker on any platform, including Windows. In this section, we will discuss strategies for securing Docker on a Windows operating system. This may involve configuring user permissions, implementing access controls, and securing network communications. By applying these security measures, you can protect your Docker environment from unauthorized access and potential vulnerabilities.
Monitoring and Troubleshooting
Lastly, we will explore techniques for monitoring and troubleshooting Docker on Windows. This involves using various tools and methodologies to monitor Docker containers, track performance metrics, and diagnose any issues that may arise. By effectively monitoring and troubleshooting Docker, you can ensure the smooth operation of your applications and quickly address any potential problems that may occur.
Resolving conflicts with antivirus software
When encountering issues while attempting to set up the interaction between Tom Docker and the Windows operating system, it is important to consider potential conflicts with antivirus software. Antivirus programs, designed to protect your computer from malicious software, can sometimes interfere with the proper functioning of certain applications, including Tom Docker.
One common problem that may arise is the antivirus software mistakenly identifying Tom Docker as a threat and preventing it from running or accessing necessary resources. This often happens due to the nature of Docker, which relies on advanced virtualization techniques that might be misconstrued as suspicious behavior by some antivirus programs.
To address this issue, it is crucial to configure your antivirus software to exclude Tom Docker and its associated files from any real-time scanning or any other security measures that could impede its operation. By doing so, you can ensure that the application can function without unnecessary interruptions and complete its intended tasks effectively.
Another approach to remedying conflicts with antivirus software is to whitelist specific Docker-related processes within your antivirus program's settings. This allows the antivirus software to trust and allow the execution of these processes, mitigating any potential conflicts and ensuring that Tom Docker can operate smoothly.
- Temporarily disabling the antivirus software while using Tom Docker is another option worth considering. However, this approach should only be used if you are confident about the safety of the environment in which you are operating.
- Regularly updating your antivirus software can also help prevent conflicts as new versions often address known compatibility issues.
- If none of the above steps resolve the conflict with your antivirus software, it may be prudent to reach out to the software's support team for further guidance and assistance.
By taking these precautions and addressing potential conflicts with antivirus software, you can ensure a smoother experience when working with Tom Docker in a Windows environment.
Troubleshooting connectivity problems on your network
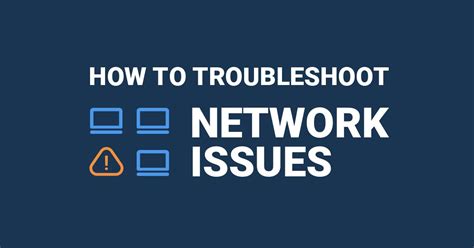
In this section, we will explore common issues that may arise with network connectivity and provide guidance on resolving them. Establishing a stable and reliable network connection is crucial for various tasks, such as accessing the internet, connecting to remote servers, or communicating with other devices on your network. However, sometimes you may encounter obstacles that hinder your ability to establish or maintain a connection. By troubleshooting network connectivity problems, you can identify and address the underlying causes, ensuring seamless communication and uninterrupted access to online resources.
Below are some common network connectivity issues you may encounter:
- Intermittent connection drops
- Slow network speeds
- Failure to connect to specific websites or servers
- Inability to access shared resources on the local network
When troubleshooting these issues, consider the following steps:
- Check physical connections: Examine cables, connectors, and hardware to ensure everything is properly connected and functioning.
- Restart network devices: Restart your modem, router, or any other networking equipment to clear any temporary glitches.
- Review network settings: Verify that the network settings on your device are correctly configured, including IP addresses, subnet masks, and DNS servers.
- Scan for malware or viruses: Run a thorough scan of your system to eliminate the possibility of malware or viruses affecting your network connectivity.
- Update network drivers: Ensure that you have the latest drivers for your network adapter installed, as outdated drivers can cause compatibility issues and impact performance.
- Modify firewall settings: Adjust firewall settings to allow the necessary network traffic and prevent any unnecessary blocking.
- Perform a ping test: Use the ping command to assess network connectivity and identify potential issues with specific devices or servers.
- Reset network settings: As a last resort, consider resetting your network settings to their default configurations, helping resolve any persistent issues.
By following these troubleshooting steps, you can effectively diagnose and address network connectivity problems, enabling you to establish a stable and reliable connection for your various computing needs.
[MOVIES] [/MOVIES] [/MOVIES_ENABLED]FAQ
What can I do if I'm unable to mount Tom Docker in Windows?
If you are experiencing issues with mounting Tom Docker in Windows, there are a few troubleshooting steps you can try. First, ensure that you have the latest version of Docker installed on your Windows machine. Additionally, check if any antivirus software or firewall settings are blocking Docker. You can also try restarting Docker and your computer to see if it resolves the issue. If the problem persists, you may need to check the Docker logs for any error messages or seek help from the Docker community forums or support channels.
Why am I getting a "Permission denied" error when trying to mount Tom Docker in Windows?
The "Permission denied" error when attempting to mount Tom Docker in Windows could be due to insufficient permissions or incorrect file/folder ownership. Try running your Docker commands with administrative privileges by opening the command prompt or PowerShell as an administrator. If the problem persists, double-check the file or folder permissions you are trying to mount and ensure that the user running Docker has the necessary access rights.
Is it possible to mount a specific folder from my Windows host to Tom Docker?
Yes, you can mount a specific folder from your Windows host to Tom Docker. When using the Docker command to mount a folder, specify the path of the folder on your Windows machine as the source, and the desired location in the Tom Docker container as the destination. For example, you can use the following command: "docker run -v C:\path\to\folder:/container/mount/location image_name". This will mount the specified folder from your Windows host to the desired location within the Tom Docker container.




