Addressing the unanticipated quandaries one may face while managing containerized applications has become increasingly crucial in today's dynamic technological landscape. For Windows 10 users, the challenge lies in ensuring the smooth operation of Linux containers within the Docker environment. However, often an unforeseen glitch arises wherein the running Linux container fails to display on the Windows 10 host system. This article aims to shed light on this perplexing issue and provide effective troubleshooting strategies.
When dealing with the intricacies of containerization, it is imperative to comprehend the potential hurdles that can hinder the visibility of active Linux containers on Windows 10-based Docker installations. The underlying causes could range from misconfigured network settings to compatibility inconsistencies between the Docker engine and the host system. Understanding the root causes and employing the appropriate corrective measures is crucial to ensuring a seamless experience within the container ecosystem.
Ascertaining the optimal performance and efficient management of Linux containers necessitates a comprehensive understanding of the intricate relationship between Docker and Windows 10. Delving into the technical aspects, it becomes evident that this issue can stem from variances in the network interface settings, leading to an inability of the host system to recognize and display the active Linux containers. In such scenarios, it becomes imperative to delve into the intricacies of Docker networking and tap into the vast array of configuration options available to resolve the conundrum.
Troubleshooting: Absence of Active Linux Container on Windows 10

In this section, we will address the issue of a missing active Linux container not being displayed on the Windows 10 operating system. We will explore the possible reasons behind this occurrence and provide effective solutions to rectify the situation.
One common challenge faced by Docker users on Windows 10 is the inability to see an active Linux container that should be running. This problem arises due to a variety of factors, such as misconfiguration, compatibility issues, or conflicts between the Docker environment and the Windows OS.
To troubleshoot this issue, there are several steps that can be followed. Firstly, it is advisable to check the Docker configuration settings and ensure that the necessary options are properly enabled. Additionally, checking for updates and verifying that the Docker version is compatible with the Windows 10 system is crucial.
In some cases, conflicts with other software or antivirus programs may prevent the proper display of running Linux containers. Temporarily disabling or adjusting these programs can help determine if they are the root cause of the problem.
If the above steps do not resolve the issue, examining the Docker logs can provide valuable insights. The logs may contain error messages or warnings that indicate the exact cause of the missing container. By analyzing these logs, users can pinpoint the specific area that requires attention.
Moreover, ensuring that the virtualization technology on the Windows 10 machine is enabled is also essential. Docker heavily relies on virtualization to manage and run containers effectively, and disabling this feature may result in containers not being displayed.
In conclusion, troubleshooting the absence of a running Linux container in Docker on Windows 10 requires a systematic approach to identify and address potential causes. By following the steps outlined in this section, users can enhance their understanding of the issue and find the appropriate solution to ensure the correct display of active containers.
Understanding the issue
In order to troubleshoot the problem of a Linux container not being displayed in Windows 10 when using Docker, it is important to understand the underlying cause. By gaining a clear understanding of the issue, we can determine the appropriate solutions to resolve it.
Firstly, it is crucial to recognize that the problem lies with the interaction between Docker and the Windows operating system. Docker is a platform that allows for the creation and management of containers, which are isolated environments running on a host system. These containers can contain various applications and services, including Linux-based ones, which is where the issue arises.
When Docker is installed on a Windows 10 machine, it utilizes virtualization technology to create a Linux-based virtual machine (VM) that hosts the Linux containers. This VM acts as an intermediary between the Windows host and the Linux containers, ensuring compatibility and seamless integration.
However, sometimes this integration can be disrupted, resulting in the Linux containers not being displayed or accessible in Windows. Potential causes for this issue include compatibility issues between Docker and the Windows version, misconfiguration of Docker settings, or conflicts with other software installed on the system.
By recognizing these potential causes and understanding how Docker interacts with the Windows operating system, we can proceed to troubleshoot and resolve the issue effectively.
Checking Docker installation
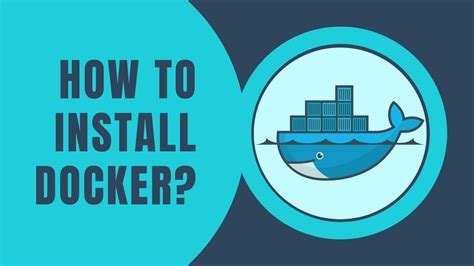
In order to troubleshoot issues with Docker not displaying a running Linux container correctly on Windows 10, it is important to first ensure that the Docker installation itself is set up properly. This section will guide you through the necessary steps to check the installation and configuration of Docker on your system.
Step 1: Verify Docker installation
Begin by confirming that Docker is installed on your Windows 10 machine. You can do this by opening a command prompt or PowerShell window and running the following command:
docker version
This command will provide you with information about the installed version of Docker, as well as other details such as the API version and the build date. If the command is not recognized, it means that Docker is not correctly installed on your system.
Step 2: Ensure Docker service is running
Check if the Docker service is running on your Windows 10 machine by running the following command in a command prompt or PowerShell window:
docker info
This command will display detailed information about the Docker daemon, including its status. If the Docker service is not running, it may indicate a problem with the installation or configuration. Restarting or reinstalling Docker may help resolve this issue.
Step 3: Verify Docker configuration
Check the Docker configuration to ensure that it is properly set up for your specific requirements. Open the Docker settings by right-clicking the Docker icon in the system tray and selecting "Settings".
Review the settings in the various tabs, such as "General", "Shared Drives", and "Advanced", to make sure they align with your desired configuration. Pay attention to settings related to memory and CPU allocation, network settings, and shared drive access.
Step 4: Test with a simple container
To further validate the Docker installation, try running a simple container. Open a command prompt or PowerShell window and execute the following command:
docker run hello-world
This command will pull a lightweight Linux container image and run it. If Docker is functioning correctly, you should see a message confirming the successful execution of the container.
By following these steps, you can verify the installation and configuration of Docker on your Windows 10 machine. If any issues are discovered during this process, it will help narrow down the potential causes and facilitate further troubleshooting.
Verifying container status
In this section, we will discuss how to confirm the status of a container in the context of troubleshooting a situation where a Linux container is not being displayed properly on a Windows 10 system.
Before delving into the troubleshooting steps, it is crucial to verify the container's status to ensure that it is running or not. This verification process involves checking various aspects of the container, such as its name, image, ports, and running state.
To easily check the status of a container, you can use the Docker CLI (Command-Line Interface) commands. One of the commonly used commands is "docker ps", which lists all the running containers on your system. This command provides information about the container's ID, image, status, ports, and other relevant details.
Another useful command is "docker inspect", which provides detailed information about a specific container. This command can be used to check the container's JSON configuration and to examine specific fields such as the container's state, network settings, and resource usage.
In addition to the Docker CLI commands, you can also monitor the container's status using container management tools like Portainer or Docker Dashboard. These tools provide a graphical user interface that displays the status of all the containers on your system, making it easier to quickly identify any issues.
Verifying the container status is an essential step in troubleshooting Docker-related problems. By ensuring that the container is running as expected, you can narrow down the possible causes of the issue and proceed with further troubleshooting steps to resolve the problem.
| Command | Description |
|---|---|
docker ps | Lists all running containers |
docker inspect [container-id] | Provides detailed information about a specific container |
Troubleshooting network connectivity

One common issue when working with containers is the inability to establish network connectivity. This can result in an inability to access resources or communicate with other containers or devices on the network. In this section, we will explore various troubleshooting techniques to diagnose and resolve network connectivity issues within a container environment.
When troubleshooting network connectivity problems, it is important to consider several potential causes. These may include misconfigured network settings, firewall restrictions, DNS resolution issues, or problems with the underlying host network configuration.
| Potential Causes | Troubleshooting Steps |
|---|---|
| 1. Misconfigured network settings | Check the container's network configuration, including its IP address, subnet, and gateway settings. Ensure they match the intended network environment. |
| 2. Firewall restrictions | Verify that firewall rules are not blocking network traffic to and from the container. Review the firewall settings on both the host and container to ensure proper access. |
| 3. DNS resolution issues | Confirm that the container can resolve domain names by checking its DNS settings. Verify that the appropriate DNS server is configured and accessible from within the container. |
| 4. Host network configuration problems | Examine the host's network configuration to identify any potential issues, such as conflicting IP addresses or network interface misconfigurations. Adjust the host's network settings if necessary. |
By following these troubleshooting steps, you can identify and resolve network connectivity issues within your container environment, ensuring that your containers can effectively communicate and access resources on the network.
Restarting Docker service
When encountering issues with your Docker setup, one potential solution is to restart the Docker service. Restarting the service can help resolve various problems, such as connection issues, hanging containers, or missing running containers.
To restart the Docker service, you can follow these steps:
- Open the command prompt or PowerShell on your Windows 10 machine.
- Access the Docker Desktop CLI by running the command "
docker". - Enter the command "
docker restart" to restart the Docker service. - Wait for the Docker service to restart completely.
Once the Docker service is restarted, you should see improvements in the behavior of your Docker setup. It is important to note that restarting the service might cause a temporary interruption in running containers, so it's recommended to save any important data before performing this action.
If the issue persists even after restarting the Docker service, you may need to further troubleshoot or seek assistance from Docker support or relevant online communities and forums.
Updating Docker Version

In the process of troubleshooting issues related to the visibility of a Linux container within the Windows 10 operating system, it may be necessary to update the version of Docker being used. Keeping Docker up to date ensures access to the latest features, bug fixes, and improvements to the containerization platform.
Upgrading the Docker version involves updating the software package that manages containers and enables their smooth functioning across various environments. By installing the latest version of Docker, users can take advantage of enhanced performance, compatibility, and security measures.
To update Docker, users can follow the steps below:
- Check the current version of Docker installed on the system.
- Visit the official Docker website to determine the latest available version.
- Download the updated Docker package suitable for the operating system.
- Back up any essential data and configurations related to containers.
- Uninstall the existing Docker version from the system.
- Install the downloaded Docker package, following the provided instructions specific to the operating system.
- Verify the successful installation of the updated Docker version.
Updating Docker periodically ensures that users can benefit from the latest advancements in containerization technology. It helps to resolve potential compatibility issues, stabilize the system, and enhance the overall user experience when working with Linux containers in the Windows 10 environment.
Resolving permission issues
In the context of troubleshooting the issue of a Docker container not appearing as running on a Windows 10 operating system, resolving permission issues can often be a crucial factor. When encountering this problem, it is important to address any permission-related barriers that might prevent the container from being displayed or running correctly.
One common reason for permission issues is the lack of proper user access to necessary resources within the container or its associated environment. This can lead to errors or failures when attempting to display or run the container. Resolving permission issues involves identifying and modifying the permissions of specific files, directories, or system resources to allow appropriate access.
Another potential cause of permission issues relates to user roles and privileges. Depending on the configuration, certain operations or actions might require elevated privileges or specific access rights. Verifying the user's role and permissions within the Docker environment can help determine whether the problem lies in permission settings and, if necessary, make the appropriate adjustments.
Furthermore, exploring the configuration and security settings of the Windows 10 operating system can also uncover potential permission hurdles. Some settings might restrict the display or execution of Linux containers, requiring adjustments or exceptions to be made to allow proper functioning. Analyzing and modifying these settings, such as firewall rules or antivirus configurations, can help resolve permission issues.
Overall, when troubleshooting the problem of a Docker container failing to appear as running on a Windows 10 system, addressing and resolving permission issues is a crucial step. Recognizing and resolving permission-related barriers, verifying user roles and privileges, and adjusting relevant configurations in both the Docker environment and the Windows 10 operating system can help ensure the successful display and execution of Linux containers.
Rebuilding the Image: Troubleshooting Issues with Displaying a Running Linux Container on Windows 10

One common problem encountered when working with Docker on Windows 10 is the failure to display a running Linux container. In this section, we will explore a troubleshooting approach that involves rebuilding the container image to resolve this issue.
When facing difficulties in seeing a Linux container running within the Windows environment, it is crucial to consider reconstructing the image associated with the container. This process involves identifying potential flaws or conflicts within the existing image and taking the necessary steps to rectify them.
A potential solution for rebuilding the container image is to first evaluate the compatibility between the container's Linux OS and the Windows 10 system. Ensuring that the necessary dependencies and configurations are in place is vital for the proper functioning of the container within the Windows environment.
In addition, examining the Dockerfile used to create the image and verifying its accuracy is another crucial step towards resolving the issue. This includes reviewing the installation commands for the container's applications, libraries, and services, as well as checking for any potential conflicts or errors in these instructions.
If any discrepancies are found during this analysis, modifications can be made to the Dockerfile accordingly. This might involve updating or changing the installation commands, adjusting dependencies, or incorporating additional settings specific to the Windows system.
After making the necessary adjustments, rebuilding the container image can be done by executing the appropriate Docker commands. This ensures that the changes made to the Dockerfile are reflected in the newly created image. Once the rebuilding process is complete, attempting to run the Linux container again on Windows 10 should result in a successful display.
In conclusion, troubleshooting the issue of a Linux container not displaying on Windows 10 may require the reconstruction of the container image. By carefully examining compatibility, evaluating the Dockerfile, and making the necessary modifications, one can successfully rebuild the image and resolve the problem at hand.
FAQ
Why is Docker not displaying the running Linux container in Windows 10?
There could be several reasons why Docker is not displaying the running Linux container in Windows 10. One possibility is that Docker is not properly installed or configured on your Windows 10 machine. Another possibility is that the Docker image you are trying to run is not compatible with your version of Windows 10. Additionally, there may be an issue with your network settings or firewall that is preventing Docker from properly displaying the running container.
What should I do if Docker is not displaying the running Linux container in Windows 10?
If Docker is not displaying the running Linux container in Windows 10, you can try a few troubleshooting steps. First, make sure that Docker is installed correctly and that you have the necessary permissions to run containers. You can also try restarting Docker and verifying that your network settings and firewall are not blocking Docker's communication. If these steps do not resolve the issue, you may need to consult Docker's documentation or seek assistance from their support team.
I have installed Docker on Windows 10, but I am unable to see the running Linux container. What could be causing this?
If you have installed Docker on Windows 10 but cannot see the running Linux container, there are a few potential causes. First, ensure that the Docker service is running on your machine. You can check this by opening the Docker Desktop application and verifying that the service is running. Additionally, make sure that your Windows 10 version is compatible with the Docker image you are trying to run. It is also possible that there is an issue with your Docker configuration or network settings.
After installing Docker on Windows 10, I am unable to find the running Linux container. How can I troubleshoot this issue?
If you cannot find the running Linux container after installing Docker on Windows 10, there are a few steps you can take to troubleshoot the issue. First, check if the Docker service is running in the background. You can do this by opening the Task Manager and looking for the Docker process. If the Docker service is not running, try restarting Docker from the Docker Desktop application. Additionally, ensure that your network settings and firewall are not blocking Docker's communication. If the issue persists, you may need to reinstall Docker or seek assistance from Docker's support team.
I have successfully installed Docker on Windows 10, but I cannot see the Linux container that should be running. What should I do?
If you have installed Docker on Windows 10 and cannot see the running Linux container, there are a few possible solutions. First, check if the container is running by using Docker commands such as "docker ps". If the container is running, but not visible in the Docker Desktop application, try restarting Docker or reinstalling it. You can also check if your Windows 10 version is compatible with the Docker image you are trying to run. If none of these solutions work, consult Docker's documentation or seek assistance from their support team.
Why can't I see my running Linux container in Docker on Windows 10?
There are a few possible reasons why you might not be able to see your running Linux container in Docker on Windows 10. First, make sure that your Docker version is compatible with your Windows 10 operating system. Docker requires Windows 10 Pro or Enterprise edition and the Hyper-V virtualization technology. Additionally, check if your Linux container is actually running by using the "docker ps" command in the command prompt. If it is running, there may be an issue with Docker's network settings. Try restarting the Docker service or resetting the network configurations.




