In a world dominated by technology, our devices have become indispensable companions that provide us with a multitude of functionalities. Whether we rely on our gadgets for work or play, it's essential to optimize their performance in order to fully accommodate our needs. With an array of features and settings, the Apple Watch offers users a fascinating experience, including the ability to adjust its luminosity effortlessly.
If you ever find your Apple timepiece shining a bit too bright, fear not! This guide will walk you through the simple steps to dim your device's brilliance without compromising its visual appeal. Let's delve into a world where your wearable partner becomes customized to your specific preferences, all while still maintaining its elegant appearance.
Brace yourself as we explore the techniques to subtly lower the intensity levels of the light emitted from your wrist companion. Whether you're searching for a more relaxed ambiance during nighttime activities or aiming to preserve battery life, these tried-and-true methods will enable you to seamlessly achieve a more subdued glow.
Adjusting the Display Settings on Your Apple Wearable Device
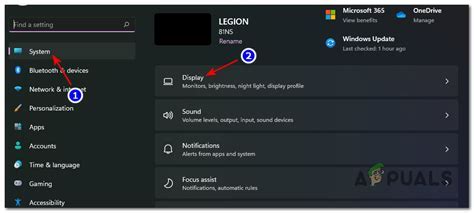
In this section, we will explore the various ways you can modify the visual settings of your Apple timepiece. By adjusting the intensity of the illumination and making alterations to the screen's visual characteristics, you can enhance your viewing experience and ensure optimal visibility while using your smartwatch.
The primary focus of this section will be to provide you with easy-to-follow instructions on how to manually regulate the brightness levels on your Apple wrist device. By making small adjustments to the luminosity, you can achieve the perfect balance between clarity and energy efficiency suited to your personal preferences and lighting conditions.
You will discover the step-by-step process of accessing the display settings menu, accessing the brightness option, and effectively calibrating the illumination levels to suit your needs. Additionally, we will introduce you to some innovative features and potential enhancements that can further improve your Apple wearable device's screen performance.
By the end of this section, you will have a thorough understanding of how to modify the visual settings on your Apple timepiece and will be empowered to customize your Apple watch experience to meet your specific readability requirements and personal style.
Dimming the Display for Better Battery Life
When it comes to maximizing the battery life of your device, one effective strategy is to reduce the overall luminosity of the screen. By adjusting the display's brightness level, you can conserve energy and prolong the usage time of your device, ensuring that it lasts throughout the day without the need for frequent charging.
There are various methods to dim the display on your Apple Watch without compromising readability or user experience. One option is to decrease the screen's illumination through the device's settings menu. By exploring the display settings, you can find options to adjust the brightness level, allowing you to customize it according to your preference and needs.
Another way to minimize the brightness is to enable the "Auto-Brightness" feature on your Apple Watch. This functionality automatically adjusts the screen's luminosity based on the ambient lighting conditions. By relying on the built-in sensors, the device can optimize the brightness level, resulting in a better viewing experience while still conserving battery power.
| Method | Description |
|---|---|
| Reduce Brightness Manually | Access the display settings on your Apple Watch and manually lower the brightness level to a comfortable setting. |
| Enable Auto-Brightness | Turn on the "Auto-Brightness" feature on your device, allowing it to automatically adjust the screen's brightness based on the surrounding lighting conditions. |
By dimming the display of your Apple Watch, you can achieve a better balance between battery life and visual clarity. Experiment with different brightness levels and utilize the "Auto-Brightness" functionality to find the optimal settings that suit your needs. With these simple adjustments, you can extend the usability of your device and enjoy its features for a longer period of time.
Using the Theater Mode to Dim the Display
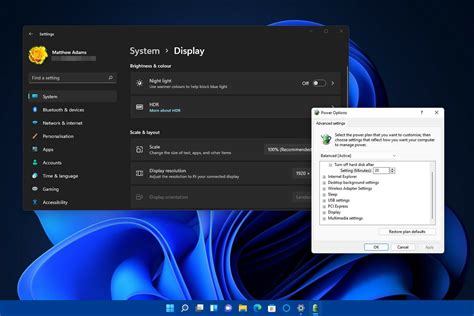
In this section, we will explore a clever feature called Theater Mode that allows you to adjust the screen brightness on your Apple Watch to a more comfortable level. By activating Theater Mode, you can create a more subdued lighting experience, making the display less intense without affecting its functionality.
- First, access the Control Center on your Apple Watch by swiping up from the bottom of the screen.
- Next, locate and tap on the Theater Mode icon, which appears as a pair of comedy and tragedy masks.
- Once activated, Theater Mode will enable a darkened display, preventing the screen from lighting up each time you raise your wrist or receive notifications.
- This mode also ensures that the watch remains silent unless manually prompted, eliminating any disturbances from incoming alerts and notifications.
- You can further customize Theater Mode by adjusting the settings to your preferences through the Apple Watch app on your paired iPhone.
- With Theater Mode active, you can still interact with your Apple Watch by tapping the screen or pressing the Digital Crown or side button.
By utilizing the Theater Mode feature, you can enjoy a more muted screen brightness on your Apple Watch, reducing eye strain and creating a more tranquil user experience.
Change the Watch Face to a Darker Option
In this section, we will explore an effective method to adjust the visual appearance of the display on your Apple wearable device. By considering a different watch face with a darker color palette, you can achieve a notable reduction in the overall brightness of your device.
Modifying the watch face to a darker option not only offers a more aesthetically pleasing look but also helps alleviate any potential strain on your eyes, especially in low-light conditions. Fortunately, the Apple Watch provides a range of options for customizing the watch face to suit your preferences.
Adjusting Display Intensity Using Control Center
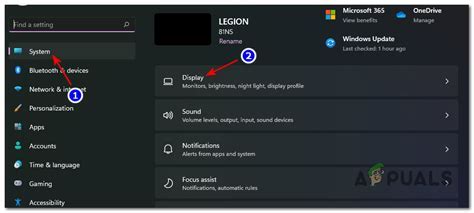
Lowering the intensity of the visual output on your Apple wristwear can significantly enhance your screen viewing experience. By mastering the Control Center settings, you can effortlessly modify the visual display of your device to create a more comfortable and personalized aesthetic.
To efficiently reduce the brightness on your Apple Watch, follow these simple steps:
- Swipe up from the bottom of the screen to access the Control Center.
- Locate and tap the brightness icon, represented by a sun symbol.
- Drag the brightness slider downwards to decrease the intensity of the display.
- Observe the immediate changes in the screen brightness level.
- Adjust the slider as needed to find your desired level of brightness.
By using the Control Center on your Apple Watch, you gain full control over the luminance of your device. This feature allows you to adapt the display intensity to various environments, ensuring optimal visibility while minimizing eye strain.
Exploring the brightness settings provided through the Control Center can lead to a more comfortable user experience, optimizing your enjoyment of the features and functionalities offered by your Apple Watch.
Activating the Reduce White Point Feature
In the realm of managing the luminosity on your meant-for-wrist, renowned wearable device, there exists a hidden capability that allows users to enhance their visual experience. This distinct feature is known as the activation of the Reduce White Point functionality. By deploying this unique feature, one can optimize the level of brilliance displayed on their cherished timepiece.
| Leveraging the Functionality |
| Implementing the Reduce White Point function is a straightforward process that can be easily accomplished to refine the luminosity on your treasured watch. This attribute is designed to diminish the intensity of the white shade being emitted from your esteemed wearable, thus providing a more comfortable and visually appealing display. |
| Step-by-Step Activation |
| To activate the Reduce White Point feature on your invaluable wrist accessory, follow the simple steps outlined below: |
|
| Benefits of Reduce White Point |
| By activating the Reduce White Point feature, users can relish in a multitude of advantages. Firstly, the reduction in luminosity helps alleviate eye strain, particularly in low light conditions. Additionally, it improves battery performance by consuming less power, ultimately prolonging the runtime of your esteemed device. Furthermore, this feature enhances the readability of text and overall visual clarity, ensuring an exceptional user experience. |
| Customizing the Feature |
| Users have the flexibility to customize the Reduce White Point functionality according to their preferences. By adjusting the intensity level via the accompanying slider, individuals can fine-tune the luminosity to achieve the desired balance between brightness and comfort. This personalization option ensures that the visual experience is tailored to cater to the specific requirements and preferences of each user. |
Setting Up Auto-Brightness for Enhanced Display Control
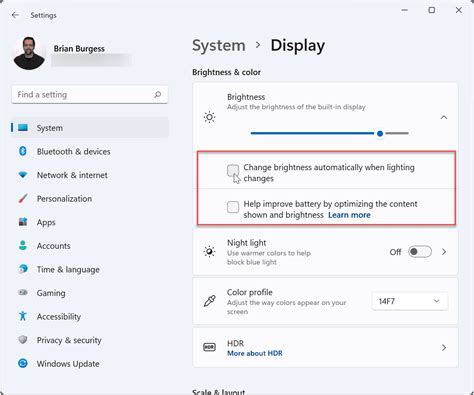
In this section, we will explore an efficient way to optimize the display settings on your Apple wrist device. By enabling the innovative Auto-Brightness feature, you can effortlessly adjust the screen's luminosity level, without the need for manual intervention.
Here are the steps to set up Auto-Brightness on your Apple Watch:
- Access the "Settings" app on your Apple Watch.
- Scroll down and select the "Display & Brightness" option.
- Within the display settings, locate the "Auto-Brightness" toggle.
- Toggle the Auto-Brightness option to the "ON" position.
- Enjoy a dynamically adaptable display that automatically adjusts to ambient lighting conditions.
The Auto-Brightness functionality utilizes the built-in sensors of your Apple Watch to gauge the surrounding environment's lighting intensity. By continuously monitoring and analyzing this data, your device adapts the brightness settings accordingly, ensuring optimal visibility while conserving battery life.
This feature is particularly handy when transitioning between various lighting conditions, such as moving from a well-lit area to a dimly lit room. With Auto-Brightness enabled, your Apple Watch guarantees a seamless and comfortable user experience, without straining your eyes or requiring manual adjustments.
By taking advantage of this user-friendly capability, you can ease the strain on your eyes and maximize your device's battery efficiency, allowing you to focus on your daily activities with improved comfort and convenience.
Customizing the Brightness Levels for Different Scenarios
When it comes to personalizing the display settings on your beloved wearable device, you have the power to tailor the brightness levels to match your preferences and various usage scenarios. Finding the ideal balance of light intensity that suits your needs can enhance both the visibility and the battery life of your smartwatch.
Managing the luminosity on your wrist gadget allows you to optimize the visual experience based on your specific requirements. Whether you are indoors, outdoors, or in low-light environments, customizing the brightness levels can make a substantial difference.
By adjusting the intensity of the display, you can ensure optimal readability even in bright sunlight or dimly lit surroundings. This flexibility empowers you to maximize your productivity and savor every interaction with your device.
Moreover, customizing the brightness levels for different scenarios can significantly prolong the battery life of your smartwatch. Lowering the brightness when not essential can conserve energy and extend the usage time between charges.
Exploring the various options to fine-tune the brightness levels on your wearable companion will enable you to create personalized settings that cater to your unique preferences and situation-dependent requirements. From adapting to different lighting conditions to effectively managing power consumption, customizing the brightness levels presents an opportunity for you to optimize your smartwatch experience.
Tips for Alleviating Eye Fatigue by Adjusting Display Brightness

Straining your eyes for prolonged periods of time can lead to discomfort and fatigue. Fortunately, there are several simple adjustments you can make to the display brightness of your device to reduce eye strain. By implementing these tips, you can enhance your visual comfort and maintain healthier eyesight.
- Opt for a Gentle Glow: Instead of opting for an excessively bright display, choose a more moderate brightness setting that provides adequate visibility without causing undue strain on your eyes.
- Embrace the Darkness: In dimly lit environments, try lowering the brightness to a level that matches the ambient lighting. This will create a more balanced visual experience and prevent excessive glare.
- Find Your Comfort Zone: Experiment with different brightness levels until you find the one that feels most comfortable to you. Keep in mind that your eyes may require different settings based on the time of day and your specific environment.
- Avoid Harsh Glare: Minimize reflections and glare on your device's screen by adjusting the brightness settings accordingly. This will help to reduce eye strain, especially when using your device in brightly lit conditions.
- Take Regular Breaks: Give your eyes regular breaks by looking away from the screen and focusing on objects at different distances. This will help to relax your eye muscles and prevent strain caused by prolonged screen usage.
- Consider Night Mode: Utilize the night mode or dark mode feature on your device, if available. This can reduce the amount of blue light emitted by the screen, which is known to contribute to eye fatigue.
- Adjust Font Sizes: Increase the size of fonts on your device, as small text can strain your eyes. By making the text more readable, you can reduce the effort required for your eyes to focus.
By implementing these tips and making slight adjustments to the brightness settings on your device, you can significantly reduce eye strain and promote better eye health. Remember, maintaining a comfortable viewing experience is vital to ensuring long-term visual wellness.
[MOVIES] [/MOVIES] [/MOVIES_ENABLED]FAQ
How can I reduce the brightness on my Apple Watch?
To reduce the brightness on your Apple Watch, you can follow the simple steps. First, wake up your watch by tapping the display or raising your wrist. Then, swipe up from the bottom of the screen to access the Control Center. Next, tap on the brightness icon, which looks like a sun. Finally, adjust the brightness level by sliding the control left or right.
Is it possible to automatically adjust the brightness on my Apple Watch?
Yes, it is possible to automatically adjust the brightness on your Apple Watch. By default, the watch uses an ambient light sensor to automatically adjust the brightness based on your surroundings. However, you can also disable this feature and manually control the brightness if you prefer.
Can I reduce the brightness on my Apple Watch while using a specific app?
Yes, you can reduce the brightness on your Apple Watch while using a specific app. Simply follow the steps mentioned earlier to access the Control Center, and then adjust the brightness level according to your preference. The changes you make will apply to the entire watch, including the app you are currently using.
Will reducing the brightness on my Apple Watch help save battery life?
Yes, reducing the brightness on your Apple Watch can help save battery life. The brighter the screen, the more power it consumes. By lowering the brightness level, you can extend the battery life of your watch. If you are concerned about battery usage, it is recommended to keep the brightness at a lower level when possible.
What are the advantages of reducing the brightness on my Apple Watch?
There are several advantages to reducing the brightness on your Apple Watch. Firstly, it can help conserve battery life, allowing you to use your watch for a longer period of time. Secondly, it can reduce eye strain, especially in low-light environments or during nighttime use. Lastly, lowering the brightness can also prevent your watch from distracting others in dark or dimly lit settings.




