The fusion of cutting-edge technology and seamless functionality has revolutionized the way we enjoy music on the go. Now, with the potential for limitless possibilities, it is time to unlock the true potential of your digital devices and create a symphony of audio excellence. In this feature, we explore the integration of an iconic music player, the iPod, with the versatile and intuitive iPad, bringing you a harmonious blend of old and new.
Enhancing your auditory escapade is a journey that begins with the optimization of your portable music devices. By leveraging the untapped potential of your iPad, you can breathe new life into your beloved iPod, propelling your music experience to new heights. Seamlessly blending nostalgia with modern innovation, this union allows you to rediscover your music library with fresh eyes.
With the perfect interplay between these two devices, you will unlock a world of possibilities. Harness the power of your iPad's vibrant display and intuitive interface to effortlessly manage your iPod's collection of curated melodies. Seamlessly navigate through your favorite playlists, artists, and genres, utilizing the iPad's touch-centric controls to encapsulate the essence of your musical journey.
Check for compatibility
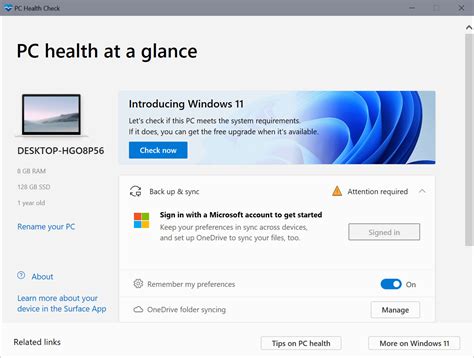
Before setting up your music library on your Apple device, it is important to ensure that the hardware and software you are using are compatible with each other. By checking for compatibility, you can avoid any potential issues or difficulties that may arise during the setup process.
One way to ensure compatibility is to verify that your chosen device is capable of running the required software. This can be done by checking the system requirements or specifications provided by the manufacturer or by exploring the device's settings menu.
In addition to the hardware requirements, it is crucial to check the version and compatibility of the software or operating system. Certain features or functionalities may require specific versions or updates, so it is recommended to update your device to the latest available version.
| Step | Action |
| 1 | Open the Settings menu on your device. |
| 2 | Navigate to the software or system information section. |
| 3 | Check for any available updates and install them if needed. |
| 4 | Ensure that your device meets the minimum hardware requirements for compatibility. |
By following these steps to check for compatibility, you can ensure a smooth and successful setup process for your iPod on your iPad device.
Keeping Your Device Up to Date
Ensuring that your device is running the latest software is crucial for optimal performance and to take advantage of new features and enhancements. In this section, we will explore the importance of keeping your iPad's software up to date and how to easily update it.
Connecting Your Portable Music Player to Your Tablet Device

In today's digital age, it has become increasingly common for music enthusiasts to have multiple devices for their audio pleasures. One popular combination is using a portable music player in tandem with a tablet device. This article will guide you through the process of connecting your portable music player to your tablet, allowing you to enjoy your favorite tunes on a larger screen with enhanced features.
Step 1: Prepare your tablet device
Before you can establish a connection between your portable music player and tablet, ensure that your tablet is powered on and has a stable internet connection, as some models may require an internet connection for the setup process.
Step 2: Find a compatible cable
Locate a suitable cable that can establish a connection between your portable music player and tablet device. Look for a cable that has connectors compatible with both your portable music player and tablet. It is essential to check the specifications of your devices to determine which cable will work for your specific models.
Step 3: Connect the cable
Once you have the appropriate cable, connect one end to the appropriate port on your portable music player and the other end to the corresponding port on your tablet device. Take care to ensure that the connectors are securely attached to avoid any potential connection issues.
Step 4: Configure the settings
After establishing the physical connection, navigate to the settings menu on your tablet device. Look for the "Audio" or "External Devices" section and select the option to recognize the connected portable music player. This process may vary depending on the operating system and tablet model you are using.
Step 5: Enjoy your music on a larger screen
Once the connection is established and the settings are configured, you can now access your music library on your tablet device through the connected portable music player. Enjoy the benefits of a larger screen, enhanced visuals, and additional features that your tablet device offers.
In conclusion, connecting your portable music player to your tablet device allows for an immersive audio experience on a larger screen. By following the steps outlined in this article, you can easily establish the connection and enjoy the convenience and enhanced features of your tablet device while listening to your favorite tunes.
Sync your iPod with iTunes
In this section, we will explore the process of connecting and synchronizing your portable music device with the media management software, iTunes. By establishing a seamless connection between your music library and iPod, you can effortlessly transfer and update your favorite songs, playlists, and podcasts.
When it comes to syncing your device with iTunes, it enables you to ensure that your music collection remains up-to-date. By connecting your iPod, you can effortlessly transfer newly purchased songs or albums, as well as keep your playlists and podcasts in sync across all devices.
To initiate the syncing process, connect your iPod to your computer using the provided USB cable. Once connected, launch iTunes and locate your device in the sidebar. Depending on your settings, iTunes may automatically begin syncing your iPod, or you may need to manually start the synchronization process.
Automatic syncing: If your iPod is set to automatically sync with iTunes, all you need to do is connect your device, and iTunes will automatically update your music library to match the changes made on your computer. This makes it incredibly convenient to have your iPod constantly up-to-date with your latest music additions.
Manual syncing: If you prefer more control over the synchronization process, you can choose the manual syncing option. This allows you to manually select specific songs, albums, playlists, or podcasts to transfer to your iPod. Simply choose the desired content and click the "Sync" button to initiate the transfer, ensuring that your iPod reflects your personal music preferences.
While syncing your iPod with iTunes, it's important to note that you can also customize the synchronization settings, giving you even more control over the process. These settings allow you to choose which specific playlists, artists, or genres to sync, ensuring that your iPod is tailored to your individual taste in music.
In conclusion, syncing your iPod with iTunes allows for seamless integration of your music library and portable device. Whether you opt for automatic syncing or prefer the control of manual syncing, this process ensures that your iPod is always populated with your favorite songs and podcasts, keeping your music experience personalized and up-to-date.
Personalize your iPod preferences
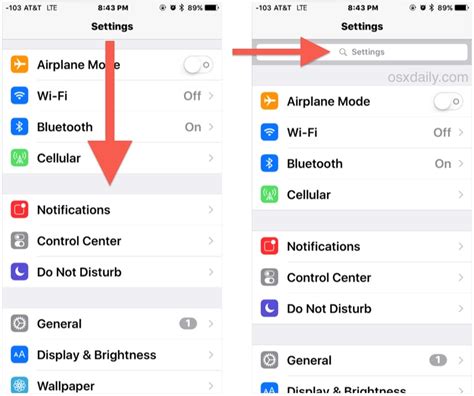
When it comes to enjoying your iPod experience to the fullest, customizing your device's settings can make all the difference. By personalizing your iPod settings, you can tailor the device to fit your unique preferences and make it truly your own.
One of the key aspects of customizing your iPod settings is adjusting the playback options. With just a few simple adjustments, you can fine-tune the audio output to match your preferred listening style. Whether you prefer a bass-heavy sound or a more balanced audio profile, the playback settings allow you to create the perfect auditory experience.
Another important aspect of customizing your iPod is managing your device's display settings. By adjusting the brightness, screen timeout, and wallpaper, you can create a visually appealing interface that suits your taste. Whether you prefer a dimly lit screen for nighttime use or a vibrant background that reflects your personality, these display settings allow you to make your iPod's screen truly stand out.
Additionally, customizing your iPod extends to organizing your music library. With features such as creating playlists, sorting music by genre or artist, and even arranging your favorite songs, you can ensure that your iPod reflects your music preferences. This way, you can easily find and enjoy your favorite tracks whenever you want.
Furthermore, personalization also includes setting up notifications and alerts. By customizing your notification preferences, you can choose which notifications you receive on your iPod and how they are displayed. Whether you want to be notified of incoming calls, text messages, or app updates, you can decide what is important to you and tailor your device accordingly.
In conclusion, customizing your iPod settings allows you to create a personalized and tailored experience. From adjusting audio preferences to managing display settings, organizing your music library, and customizing notifications, you have the ability to make your iPod unique and truly yours.
Transferring music and other media to your portable music device
In this section, we will discuss the process of transferring various types of media, such as music, videos, and images, to your portable music device. By following these steps, you will be able to enjoy your favorite songs and multimedia content on the go.
To begin, ensure that your music device is connected to your computer using the appropriate USB cable or wireless connection. Once connected, you can start the transfer process by launching the device management software and selecting the media you wish to transfer.
A convenient way to organize your media files is by creating playlists. Playlists allow you to group similar songs or videos together, making it easier to find and enjoy your content. Simply create a new playlist, give it a name, and add the desired media to the playlist.
| Transfer Method | Steps |
|---|---|
| Drag and Drop | 1. Open the file explorer or media management software. 2. Locate the media files you wish to transfer. 3. Drag and drop the files into the designated folder or playlist on your music device. |
| Syncing | 1. Open the device management software. 2. Navigate to the media section and select the files or playlists you want to sync. 3. Initiate the sync process and wait for the software to transfer the selected media to your device. |
| Cloud Storage | 1. Upload your media files to a cloud storage service, such as Dropbox or Google Drive. 2. Install the corresponding app on your music device. 3. Sign in to the cloud storage app on your device and download the desired media files. |
Remember to regularly update your media library by adding new songs, deleting old ones, or organizing them into different playlists. By doing so, you can ensure a constantly refreshed selection of music and media on your portable device.
Enabling iCloud Music Library
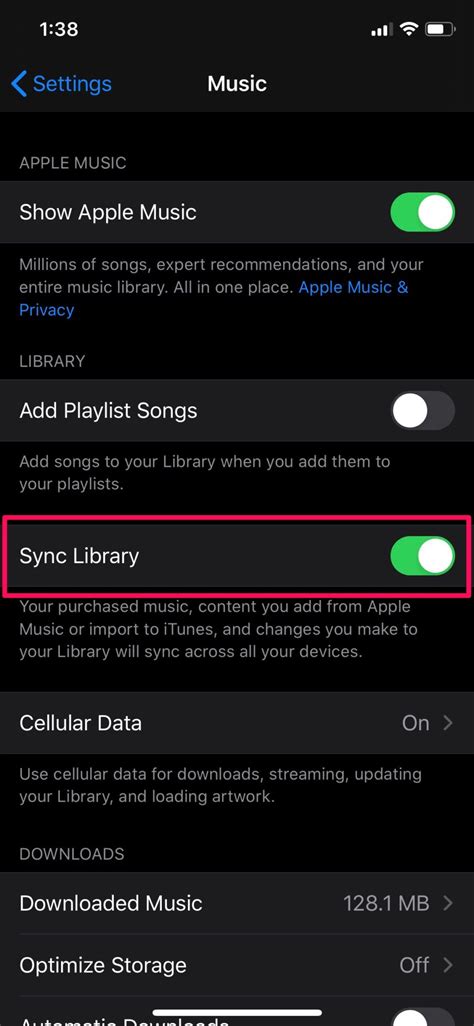
In this section, we will explore the process of enabling the iCloud Music Library feature on your Apple device. By enabling this feature, you can seamlessly access your music library across different devices, ensuring a consistent and personalized music experience.
A key aspect of integrating your music library with iCloud is the ability to store your music in the cloud, allowing you to access it from any compatible device. By enabling the iCloud Music Library feature, you can enjoy the convenience of accessing your favorite songs, playlists, and albums on your iPad and other devices without the need for physical storage or manual syncing.
To enable the iCloud Music Library on your device, follow these simple steps:
| Step 1: | Open the "Settings" app on your device. |
| Step 2: | Navigate to the "Music" section. |
| Step 3: | Tap on the "iCloud Music Library" option to toggle it on. |
| Step 4: | You may be prompted to confirm enabling iCloud Music Library. Tap on "Enable" to proceed. |
| Step 5: | Wait for your device to sync your music library with iCloud. The time taken for this process may vary depending on the size of your music collection and the speed of your internet connection. |
Once the iCloud Music Library is enabled, you will have access to your entire music library across your Apple devices. This feature ensures that your music stays up to date and synchronized, allowing you to seamlessly switch between devices without any interruptions.
Enabling the iCloud Music Library also opens up possibilities for other features such as iTunes Match, which allows you to access your entire music collection, including songs that may not be purchased through iTunes, by matching them with high-quality versions available on the iTunes Store.
By enabling the iCloud Music Library, you can take advantage of the power of the cloud to enhance your music listening experience and enjoy your personalized library anytime, anywhere.
Troubleshooting common issues
When setting up your portable music player on your handheld device, you might encounter some common problems that require troubleshooting. Understanding these issues and their possible solutions can help ensure a smooth and seamless setup process.
- Device recognition: One common issue is that the handheld device fails to recognize the portable music player. This can be due to various factors, such as outdated software or a faulty connection. To resolve this, try updating the operating system and reconnecting the device using a different cable or port.
- Syncing problems: Another problem that may occur is difficulties in syncing the music player with the handheld device. This can result in incomplete transfers or missing content. To overcome this, ensure that both devices are connected to the same Wi-Fi network, have sufficient storage space, and use compatible file formats.
- Playback issues: Sometimes, users may experience playback problems such as skipping tracks, distorted sound, or playback interruptions. This can be caused by insufficient device memory, corrupted files, or compatibility issues. Deleting unnecessary files, reinstalling the music player app, or converting files to supported formats can help resolve these problems.
- Battery drain: Excessive battery drain while using the portable music player on your handheld device is another common issue. This can be a result of background processes, high display brightness, or power-intensive settings. Adjusting the device's power settings, closing unnecessary apps, or reducing display brightness can extend battery life.
- Unsupported features: At times, certain features of the portable music player may not be supported on the handheld device. This can be due to hardware limitations or software restrictions. It is recommended to check the device compatibility and consult the manufacturer's guidelines to ensure that all desired features are available.
By understanding and troubleshooting these common issues, you can successfully set up your portable music player on your handheld device without any major hiccups. Remember to always refer to the device's user manual or seek assistance from customer support for additional guidance.
[MOVIES] [/MOVIES] [/MOVIES_ENABLED]FAQ
Can I connect my iPod to my iPad?
Yes, you can connect your iPod to your iPad. To do this, you need to use a USB cable to connect the two devices.
What is the purpose of setting up iPod on iPad?
The purpose of setting up iPod on iPad is to enable synchronization between the two devices. This allows you to transfer music, videos, and other media from your iPod to your iPad.
Can I transfer music from my iPod to my iPad?
Yes, you can transfer music from your iPod to your iPad. By setting up your iPod on your iPad, you can sync your music library and easily transfer your favorite songs to your iPad for on-the-go listening.




