Welcome to a step-by-step journey into the seamless world of wireless audio connectivity. Brace yourself as we unveil the foolproof technique to effortlessly link your sleek and innovative aceline lightpods headphones to your device. This comprehensive guide empowers you to break free from the shackles of tangled wires and revel in the blissful harmony of wireless audio.
Prepare to embark on a transformative experience as we walk you through each intricate detail, offering invaluable insights and techniques to ensure a successful connection. With our expert guidance and your unwavering enthusiasm, you will no longer be confined to the constraints of traditional audio accessories.
In order to unlock the impressive potential of your aceline lightpods headphones, it is paramount that you familiarize yourself with the optimal steps to establish a secure and uninterrupted wireless connection. Regardless of your tech-savviness, this article caters to individuals at all skill levels – from beginners eager to delve into the world of wireless audio, to seasoned enthusiasts searching for refined tips and tricks.
Prepare to bid farewell to the frustration of complicated instruction manuals and convoluted procedures. Our simplified approach will empower you to connect your cutting-edge aceline lightpods headphones to a myriad of devices, including smartphones, tablets, and laptop computers, effortlessly melting away the barriers between you and a world of immersive audio satisfaction.
Connecting Aceline Lightpods Headphones: A Comprehensive Walkthrough
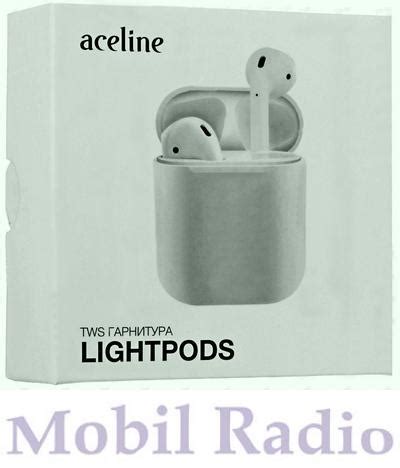
In this section, we will guide you through the step-by-step process of connecting your Aceline Lightpods headphones to a compatible device. By following these instructions, you will be able to seamlessly pair your headphones and enjoy a high-quality audio experience.
Step 1: Prepare Your Headphones
Before connecting your Aceline Lightpods headphones, ensure that they are fully charged or have sufficient battery power. This will ensure uninterrupted usage during the pairing process.
Step 2: Activate Bluetooth
On your device, turn on the Bluetooth feature by accessing the settings menu. Locate the Bluetooth option and enable it to start the pairing process.
Step 3: Put Headphones in Pairing Mode
Next, put your Aceline Lightpods headphones into pairing mode. This mode allows the headphones to be discovered by other Bluetooth devices for connection. Refer to the headphones' user manual to find the specific pairing mode activation method.
Step 4: Discover and Select Headphones
On your device, navigate to the Bluetooth settings menu and search for available devices. Your Aceline Lightpods headphones should appear in the list of discoverable devices. Select them to initiate the pairing process.
Step 5: Complete Pairing Process
Once you have selected your headphones, the pairing process will commence. Wait for the devices to establish a connection. This may take a few seconds or minutes, depending on the specific devices and their proximity to each other.
Step 6: Confirm Connection and Enjoy!
After the pairing process is complete, you will receive a confirmation message on your device indicating a successful connection with your Aceline Lightpods headphones. You can now enjoy your favorite audio content with enhanced sound quality and a comfortable listening experience.
By following these step-by-step instructions, you can effortlessly connect your Aceline Lightpods headphones to any compatible device. Enjoy the freedom of wireless audio and immerse yourself in a world of captivating sound.
Checking Compatibility and Preparing Devices
Before connecting your headphones, it is essential to ensure that your devices are compatible and ready for the connection process. This section will guide you through the necessary steps to confirm the compatibility of your devices and prepare them accordingly.
| Step 1: | Check Device Compatibility |
| Verify if your devices, such as smartphones, tablets, or laptops, support Bluetooth technology. Refer to the user manuals or specifications for each device to determine if Bluetooth is enabled. | |
| Step 2: | Update Firmware and Software |
| Make sure that both your headphone firmware and device software are up to date. Connect your device to the internet and check for any available firmware or software updates. Install them if necessary to ensure optimal compatibility. | |
| Step 3: | Charge Headphones |
| Before starting the connection process, ensure that your Aceline Lightpods headphones are adequately charged. Connect them to a power source using the provided charging cable and allow the headphones to charge fully. | |
| Step 4: | Clear Pairing History |
| If you have previously connected your headphones to other devices, it is recommended to clear the pairing history. This helps avoid any conflicts and ensures a smooth connection process. Refer to the user manual for instructions on clearing the pairing history. |
By following these steps, you can ensure that your devices are compatible and properly prepared for the connection process. This, in turn, will enhance the overall experience with your Aceline Lightpods headphones and enable seamless wireless audio connectivity.
Powering On the Aceline Lightpods Headphones

When it comes to enjoying your favorite music or engaging in calls, powering on your Aceline Lightpods headphones is an essential first step. In this section, we will guide you through the simple process of activating your headphones.
Before you begin, make sure your Aceline Lightpods headphones are fully charged or have enough battery power to turn on. This ensures a smooth and uninterrupted connection to your devices.
To power on the Aceline Lightpods headphones, locate the multifunction button on the earbuds. This button is usually marked with an icon or a distinct symbol. Press and hold the button for a few seconds until you hear a sound indicator or see a LED light blinking, indicating that the headphones are turning on.
Once powered on, your Aceline Lightpods headphones will be ready to pair with your device. You can now proceed to the next section of this guide to learn how to connect your headphones to your desired device.
Remember to power off your headphones when not in use to conserve battery life. Simply press and hold the multifunction button again until you hear the power-off sound indicator or see the LED light turn off. This ensures that your Aceline Lightpods headphones are ready for your next listening session.
In summary, powering on the Aceline Lightpods headphones is a straightforward process that involves pressing and holding the multifunction button until you hear a sound or see a light indicator. By following these steps, you can get your headphones up and running in no time.
Activating Bluetooth Mode on the Headphones
In order to establish a wireless connection between your audio device and the aceline lightpods headphones, you need to activate the Bluetooth mode on the headphones. This mode allows the headphones to connect to other devices wirelessly, providing you with a seamless and portable audio experience.
Here is a step-by-step guide to activate the Bluetooth mode on the aceline lightpods headphones:
- Power on the headphones by pressing and holding the power button located on the side or top of the headphones
- Once the headphones are powered on, locate the Bluetooth button, usually found near the power button or on the side of the headphones
- Press and hold the Bluetooth button until the LED indicator starts flashing or changes color. This signifies that the headphones are now in pairing mode and ready to connect to a device
- Open the Bluetooth settings on your audio device, such as a smartphone or tablet
- Enable Bluetooth and wait for the device to scan for available devices
- When you see the aceline lightpods headphones appear in the list of available devices, select them to initiate the pairing process
- Some devices may require you to enter a pairing code or confirm the connection. Follow the instructions on your audio device's screen to complete the pairing process
- Once the pairing is successful, the LED indicator on the headphones will stop flashing or change color, indicating that the connection has been established
Congratulations! You have successfully activated the Bluetooth mode on your aceline lightpods headphones. You can now enjoy wireless audio playback and conveniently listen to your favorite music, podcasts, or videos without the hassle of tangled wires.
Pairing the Headphones with a Mobile Device

In this section, we will guide you through the process of connecting your headphones to a mobile device. Pairing your headphones with a mobile device allows you to enjoy your favorite music, podcasts, or videos wirelessly. Follow these steps to establish a seamless connection between your headphones and your mobile device.
- Ensure that Bluetooth is enabled on your mobile device. This feature allows your device to discover and connect with nearby Bluetooth devices.
- Put your headphones in pairing mode. This mode enables your headphones to be discoverable by other devices and establishes a connection.
- Open the Bluetooth settings on your mobile device. This can usually be found in the settings menu or as a separate Bluetooth icon.
- Within the Bluetooth settings, select the option to scan for nearby devices. Your mobile device will search for available Bluetooth devices, including your headphones.
- Once your headphones appear in the list of available devices, select them to initiate the pairing process.
- Follow any on-screen prompts or enter a passcode if required. Some devices may require you to enter a code to establish a secure connection.
- Wait for the pairing process to complete. This may take a few moments, and your mobile device will display a message once the connection is successfully established.
Once the pairing process is complete, you can start enjoying your favorite audio content wirelessly through your headphones. Remember, the specific steps may vary slightly depending on your mobile device model and operating system. Refer to your device's user manual for more detailed instructions if needed.
Testing and Troubleshooting the Connection
In this section, we will explore the process of testing and resolving any issues that may arise while establishing a connection to the aceline lightpods headphones. Ensuring a stable and reliable connection is essential for enjoying uninterrupted audio experiences.
When connecting the aceline lightpods headphones to your device, it is crucial to verify that the connection is established correctly. Begin by checking the Bluetooth settings on your device to ensure that the headphones are paired and connected. Additionally, make sure that the headphones are within the Bluetooth range of your device to avoid any signal interference.
If you encounter any issues with the connection, it is recommended to try the following troubleshooting steps. First, ensure that the headphones are fully charged, as a low battery can affect the connection. If the issue persists, try restarting both your device and the headphones to refresh the connection. Additionally, checking for and installing any available firmware or software updates for both the headphones and your device may help resolve compatibility issues.
If the above steps do not resolve the connection problem, it is recommended to reset the headphones to their factory settings and then re-pair them with your device. This can help eliminate any configuration issues that may be causing the problem. Refer to the user manual of your aceline lightpods headphones for detailed instructions on how to reset and re-pair the device.
Furthermore, if you are still unable to establish a stable connection, it is advisable to consult the customer support of aceline or the manufacturer of your device for further assistance. They will be able to provide specific troubleshooting steps based on the model and specifications of your headphones and device.
Remember that maintaining a strong and reliable connection is vital for enjoying the full functionality of your aceline lightpods headphones. By following the suggested troubleshooting steps and seeking appropriate support when needed, you can ensure an optimal audio experience with your headphones.
How to use ambie sound earcuffs TWS copy ? with volume up and down ?? !!
How to use ambie sound earcuffs TWS copy ? with volume up and down ?? !! by SWZYOR AUDIO 87,466 views 1 year ago 1 minute, 57 seconds
How to sync Ear Buds
How to sync Ear Buds by gladys polk 401,523 views 4 years ago 33 seconds
FAQ
Can I connect the aceline lightpods headphones to multiple devices simultaneously?
No, the aceline lightpods headphones can only be connected to one device at a time. If you want to connect them to another device, you need to disconnect them from the current device first and then follow the pairing steps again on the new device.
How far can I be from my device and still maintain a stable connection with the aceline lightpods headphones?
The range of the Bluetooth connection between the aceline lightpods headphones and your device is typically around 33 feet (10 meters). However, this range can vary depending on the environment and any obstacles between the headphones and the device. It is recommended to keep the headphones and the device within a reasonable distance to ensure a stable connection.
What are aceline lightpods headphones?
Aceline lightpods headphones are wireless Bluetooth earbuds that provide high-quality audio and a comfortable fit for daily use.




