In today’s fast-paced IT world, efficient software deployment and management are crucial for businesses to stay competitive. Docker, a popular containerization platform, helps streamline the development and deployment processes, enabling teams to build, ship, and run applications with ease. However, users on Windows 8 operating systems may encounter challenges when trying to install and run Docker.
It is essential to address these compatibility issues to ensure a smooth and successful implementation of Docker on Windows 8. This article aims to guide you through common roadblocks that users may face during the installation process and how to overcome them. By understanding the potential pitfalls and their solutions, you will be able to harness the power of Docker to enhance your development workflow and accelerate application delivery.
Within this article, we will explore troubleshooting techniques applicable to Windows 8, focusing on resolving the compability issues that can arise during the Docker installation process. By implementing the suggested solutions and workarounds, you will be able to overcome potential obstacles and optimize your Docker environment on Windows 8 for efficient software development and deployment.
Checking System Requirements

Before attempting to troubleshoot any issues related to the installation of Docker on Windows 8, it is essential to ensure that your system meets all the necessary requirements. By checking these requirements, you can identify any potential barriers or limitations that might hinder a smooth installation process.
Hardware Compatibility: Verify that your computer's hardware components and specifications align with the recommended requirements for running Docker on Windows 8. This includes checking the compatibility of your processor, memory (RAM), and storage capacity. Upgrading any outdated or insufficient hardware components may be necessary to ensure optimal performance.
Operating System: Confirm that your Windows 8 operating system is updated to the latest version and meets the minimum specifications specified by Docker. Additionally, check for any known compatibility issues between your specific Windows 8 version and Docker. Consulting Docker's official documentation or community forums can provide valuable insights in this regard.
Software Dependencies: Ensure that all the prerequisite software required to run Docker on Windows 8 is properly installed. This includes components such as the Windows Management Framework, Virtualization Technology, and Hyper-V. Verifying the presence of these dependencies and their respective versions is crucial for Docker to function correctly.
Networking: Validate that your network configuration allows for Docker installation and operation. Check for any firewalls, proxies, or network restrictions that might interfere with Docker's communication. Adjusting these settings or seeking assistance from your network administrator might be necessary to overcome any networking-related issues.
Documentation and Support: Familiarize yourself with the official Docker documentation and seek assistance from their support channels. By understanding the specific requirements and recommendations provided by Docker, you can troubleshoot installation issues in a more efficient manner. Additionally, utilize online forums and communities to find solutions to common problems experienced by others.
By thoroughly checking the system requirements and ensuring that all prerequisites are met, you can significantly enhance your chances of a successful Docker installation on Windows 8. This proactive approach can save time and effort in troubleshooting potential issues that might arise during the installation process.
Ensuring Virtualization Capability
Guaranteeing the support for virtualization is essential to successfully troubleshoot the Docker installation on your Windows 8 system. Confirming the presence of virtualization hardware and its activation ensures the smooth functioning of Docker and its associated components. This section guides you through the steps necessary to verify the virtualization capability of your Windows 8 machine.
Update Your Operating System and Install Required Components

Before proceeding with the Docker installation on your Windows 8 operating system, it is important to ensure that your system is up to date and that all necessary components are installed. Updating your operating system and installing the required components will help to prevent potential compatibility issues and ensure a smooth Docker installation.
Start by checking for any available updates for your Windows 8 operating system. This can be done by navigating to the "Settings" menu and selecting the "Update & Security" option. From there, you can check for updates and install any available updates for your operating system. It is recommended to have the latest updates installed to ensure optimal performance and compatibility with Docker.
In addition to updating your operating system, you may also need to install certain components that are necessary for Docker to run properly. One such component is the Windows Management Framework, which provides a set of management interfaces, standards, and protocols for managing containers on Windows. You can download and install the latest version of the Windows Management Framework from the official Microsoft website.
Another important component to install is the .NET Framework, which is required for running certain Docker applications. The .NET Framework can be downloaded and installed from the official Microsoft website as well. It is recommended to install the latest version of the .NET Framework to ensure compatibility with Docker and its associated applications.
| Component | Download Link |
|---|---|
| Windows Management Framework | Download |
| .NET Framework | Download |
After updating your operating system and installing the necessary components, you will be ready to proceed with the Docker installation process on your Windows 8 system. Following these steps will help ensure a successful and trouble-free Docker installation experience.
Disabling Antivirus and Firewall
In order to troubleshoot issues with Docker installation on Windows 8, it is crucial to consider potential conflicts with antivirus and firewall software. These security measures, while important for protecting your computer, may interfere with the functioning of Docker and prevent it from working properly. This section will guide you through the process of temporarily disabling your antivirus and firewall software to see if it resolves any installation or operational issues.
Please note that disabling antivirus and firewall software should only be done temporarily for troubleshooting purposes. It is essential to re-enable these security measures once the troubleshooting process is completed to ensure the ongoing protection of your system.
| Disabling Antivirus Software | Disabling Firewall |
|---|---|
|
|
Once antivirus and firewall software have been disabled, attempt to install or run Docker on your Windows 8 system again. If the issues are resolved, it is recommended to contact the antivirus or firewall software vendor for guidance on configuring the software to tolerate Docker's operations. Additionally, it is advisable to exclude Docker-related directories and files from antivirus scans to prevent any potential conflicts in the future.
Fixing Docker Installation Issues: A Guide to Reinstalling and Restarting Your Machine
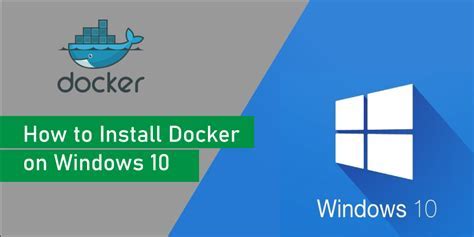
One of the potential solutions to troubleshooting Docker installation problems on a Windows 8 operating system involves reinstalling the Docker software and restarting your computer. This step-by-step guide will walk you through the process and provide tips to ensure a successful reinstallation.
Step 1: Uninstall Docker
If you encounter issues with your Docker installation on Windows 8, it is advisable to first uninstall the existing Docker software. Use the uninstallation wizard or the Control Panel to remove Docker completely from your system. This ensures a clean slate for the reinstallation process.
Step 2: Download the Latest Version
Next, visit the official Docker website to download the latest version of the software specifically designed for Windows 8. Ensure that you choose the appropriate version corresponding to your operating system and architecture.
Step 3: Execute Installation
Once the download is complete, locate the installation file and run it as an administrator. Follow the on-screen instructions and agree to any prompts or license agreements. Ensure that you select the necessary components to be installed and specify the desired installation directory.
Step 4: Post-Installation Configuration
After the installation process is completed, it is recommended to configure Docker to better suit your needs and preferences. This may involve adjusting network settings, specifying preferences for container storage, and configuring firewall rules for network access.
Step 5: Restart Your Machine
Once the above steps have been successfully completed, it is essential to restart your Windows 8 machine to ensure the changes take effect. Restarting allows the system to refresh its configurations and ensure a clean startup for Docker.
By following these steps to reinstall Docker and restart your machine, you increase the chances of resolving any installation issues and enabling Docker to function optimally on your Windows 8 operating system.
FAQ
What are the system requirements for running Docker on Windows 8?
To install Docker on Windows 8, you need a 64-bit version of Windows 8 Pro or Enterprise, with a minimum of 4 GB RAM and virtualization capabilities enabled in the BIOS settings.
Why am I getting a "Hardware assisted virtualization and data execution protection must be enabled in the BIOS" error during Docker installation?
This error occurs because virtualization capabilities are not enabled in the BIOS settings of your Windows 8 PC. You need to access your BIOS settings and enable virtualization to successfully install Docker.
What steps should I follow to troubleshoot Docker installation issues on Windows 8?
If you are experiencing issues during Docker installation on Windows 8, you can try the following troubleshooting steps: check the system requirements, ensure virtualization is enabled in the BIOS, update your Windows 8 system, disable antivirus software temporarily, and try running Docker with administrative privileges.
What can I do if Docker is not starting after installation on Windows 8?
If Docker is not starting after installation on Windows 8, you can try restarting your PC, ensuring Docker is set to start automatically, checking for conflicting software or ports, disabling any VPN connections, and reinstalling Docker if necessary.
Why am I getting a "Hypervisor is not running" error when trying to run Docker on Windows 8?
This error indicates that the Hyper-V hypervisor is not running on your Windows 8 PC. Ensure that your PC meets the hardware requirements for Hyper-V, enable virtualization in the BIOS, and enable Hyper-V features in the Windows Features settings. Restart your PC after making these changes.




