Have you ever experienced moments of frustration when trying to locate files or folders on your Windows-based machine, only to find that the "find" command seems to be malfunctioning? It can be truly exasperating to spend precious time scanning through your computer, desperately searching for that one elusive document.
But fear not! There is a solution at hand to help alleviate your finding woes. By identifying potential issues and implementing effective troubleshooting methods, you can restore the functionality of the "locate" command and speed up your search process.
First and foremost, it is essential to understand that no two systems are alike, and various factors can impact the performance of the "locate" function. Error messages may appear, indicating a missing file or an invalid command. With a careful and systematic approach, we can pinpoint the root cause of these error messages and rectify them, ultimately rejuvenating your ability to find files with ease.
Understanding the issue with the "find" command
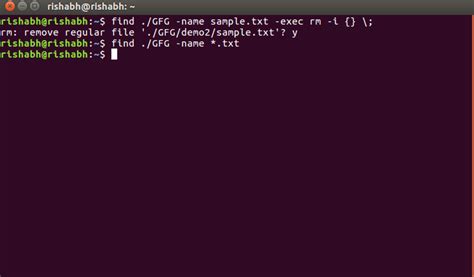
In this section, we will explore the underlying problem related to the functionality of the "find" command in Windows-based agents. The aim is to gain a comprehensive understanding of the issue without delving into specific definitions or technical terms.
When utilizing the "find" command in a Windows environment, users may encounter difficulties and experience unexpected results. This particular problem arises when attempting to locate specific data or files within a given system. It is crucial to comprehend the root causes that contribute to this issue for effective troubleshooting and resolution.
 | To comprehend the issue with the "find" command, it is essential to recognize that it originates from disparities between the expected behavior and the actual outcome. As a result, users are unable to locate the desired data accurately. These disparities may arise due to a variety of factors, including incorrect command usage, conflicts with system settings, or limitations within the operating system itself. |
The problem may manifest in different ways, such as the command not returning any results despite the presence of the specified data, or yielding incomplete or incorrect search outcomes. This inconsistency can cause frustration and hinder users' ability to efficiently navigate and manage information within their Windows-based systems.
By understanding the intricacies of the "find" command issue, individuals can better comprehend the specific challenges they face and take appropriate actions for resolution. The subsequent sections will delve into potential solutions and strategies to address this problem, enabling users to restore the desired functionality of the "find" command.
Common reasons why the "find" function does not yield desired results
When attempting to utilize the "find" operation on a Windows-based platform, there are several factors that might impede its effectiveness. Understanding these common causes can help troubleshoot and resolve issues encountered while searching for specific files or data.
- Incorrect syntax: One potential reason for the "find" command not producing the expected output is incorrect syntax usage. Minor typographical errors or improper formatting can adversely affect the search process. Double-checking the command syntax can often rectify this problem.
- Missing dependencies: Another cause of the "find" command malfunction can be the absence of necessary dependencies or libraries. The system may require certain components to properly execute the search function. Checking and installing any missing dependencies can help restore the functionality of the "find" command.
- Limited search scope: In some cases, the lack of a specified search scope may result in ineffective search results. By default, the "find" command may only search within a particular directory or folder. Expanding the search scope or providing a specific path can enhance the command's efficacy.
- Insufficient permissions: Insufficient user permissions can also hinder the successful execution of the "find" command. If the user does not possess the necessary privileges to access certain directories or files, the command may yield incomplete or inaccurate results. Ensuring proper permissions are granted can resolve this issue.
- Corrupted index or database: A corrupted index or database can impact the functioning of the "find" command. If the index or database that facilitates file search operations becomes corrupted, it may fail to retrieve accurate results. Recreating or repairing the index/database can help restore the command's functionality.
By considering these common causes, users can effectively troubleshoot and resolve issues encountered when the "find" command fails to provide the expected outcomes on Windows-based systems. Addressing syntax errors, installing missing dependencies, adjusting search scope, managing permissions, and ensuring index/database integrity are crucial steps in restoring the effective functionality of the "find" command.
Checking for updates and system requirements
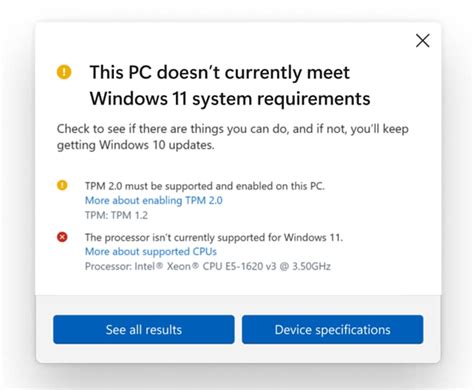
In the context of addressing the issue related to the functionality of the "find" command on Windows-based agents, this section focuses on the importance of periodically checking for updates and assessing the system requirements.
Keeping your system up to date and ensuring it meets the necessary requirements is crucial for optimal performance and reliability. Regularly checking for updates helps to stay ahead of any potential bugs, security vulnerabilities, and compatibility issues. Additionally, verifying the system requirements ensures that the software or tools you intend to use function correctly and efficiently.
By consistently checking for updates, you benefit from the latest enhancements and bug fixes provided by the software developers. This ensures that your system remains secure, stable, and compatible with other applications and processes. It is advisable to configure automatic updates to simplify this process and ensure timely installation of the latest updates.
When considering system requirements, it is essential to evaluate both the hardware and software prerequisites for specific applications or functionalities. Verifying that your system meets these requirements guarantees smooth operations and prevents potential errors or performance issues. Hardware requirements include factors such as processor speed, memory capacity, and available storage space. Software requirements may involve specific operating system versions, driver installations, or other dependencies.
To effortlessly manage updates and system requirements, familiarize yourself with the recommended practices provided by the software developers or relevant documentation. By following these guidelines, you can maintain your system in a state that optimizes functionality and minimizes the chances of encountering compatibility or performance-related difficulties.
By regularly checking for updates and ensuring your system meets the necessary requirements, you can streamline your computing experience and minimize potential issues related to the "find" command or other functionalities.
Reinstalling the "find" command to address compatibility issues
Modernization and updates are crucial for maintaining optimal performance and compatibility of software applications. In the context of resolving issues related to the "find" command not functioning correctly in Windows-based agents, a recommended solution involves reinstalling the command.
Addressing compatibility challenges
When confronted with compatibility issues, it is essential to explore potential solutions that restore the proper functioning of commands. Reinstalling the "find" command can effectively resolve compatibility challenges that may arise on Windows-based agents.
Restoration of command functionality
Reinstalling the "find" command enables it to regain its functionality, allowing users to search for specific files or data within directories and subdirectories. By carefully following the reinstallation process, users can bring back the reliable and efficient search capabilities provided by the "find" command.
Ensuring compatibility prior to reinstallation
Prior to reinstalling the "find" command, it is crucial to ensure compatibility with the operating system and the specific environment in which it will be used. Verifying the compatibility requirements helps prevent any potential conflicts or further issues that may arise during the reinstallation process.
By following the recommended steps to reinstall the "find" command, users can resolve compatibility issues, reinstating the command's functionality and empowering users with efficient search capabilities on their Windows-based agents.
Running the command in compatibility mode
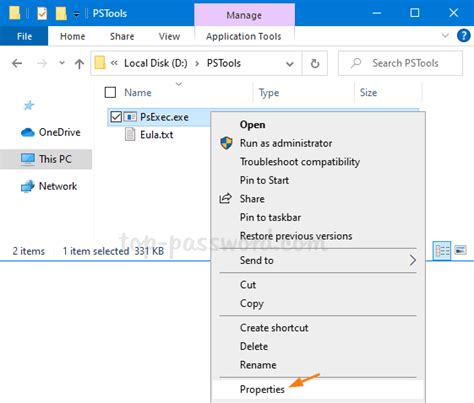
When encountering issues with the functionality of the "find" command on Windows-based systems, users can explore the option of running the command in compatibility mode. By utilizing compatibility mode, users can attempt to resolve compatibility conflicts and ensure the proper execution of the command.
To run the "find" command in compatibility mode, follow these steps:
| Step 1: | Right-click on the command prompt icon on your desktop or in the Start menu. |
| Step 2: | Select "Properties" from the context menu that appears. |
| Step 3: | In the Properties window, navigate to the "Compatibility" tab. |
| Step 4: | Check the box that says "Run this program in compatibility mode for:". |
| Step 5: | From the dropdown menu, select the previous version of Windows that you know the "find" command worked on. |
| Step 6: | Click "Apply" and then "OK" to save the changes. |
After completing these steps, try running the "find" command again to see if the compatibility mode has resolved the issue. If it still does not work, you may need to explore other troubleshooting options or seek assistance from technical support.
Note that running a command in compatibility mode may affect the functionality of other programs or commands on your system. It is recommended to test the compatibility mode for the "find" command specifically and monitor the overall performance of your system to ensure it does not negatively impact other operations.
Exploring Alternative Commands for Text Searching in Windows
In this section, we will delve into various command line tools that can be used as alternatives to the "find" command in Windows-based systems. These tools offer diverse functionalities and can provide efficient ways to search for specific text within files or directories.
1. Powershell's Select-String: One powerful command-line tool for text searching in Windows is Powershell's Select-String. This versatile tool allows users to search for text patterns within files, filter results, and even perform regular expressions for advanced matching. With its rich set of parameters, Select-String offers flexibility and efficiency when it comes to text searching tasks.
2. Grep for Windows: Grep is a widely used command-line utility in Unix-like systems for searching text patterns. However, Windows users can also utilize Grep for Windows, a ported version of Grep that brings the powerful searching capabilities to Windows environments. Grep for Windows supports various search options, including regular expressions and case sensitivity, making it a valuable alternative to the "find" command.
3. Findstr: Findstr is a command-line tool native to Windows. While it may not provide the same extensive functionalities as some other alternatives, Findstr can still be a useful tool for basic text searching tasks. It supports searching for literal strings, regular expressions, and the ability to include or exclude specific patterns in the search results.
4. Agent Ransack: Agent Ransack is a graphical search tool for Windows that can also be used as an alternative to the "find" command. It offers a user-friendly interface, advanced search options, and the ability to search specific file types or file content. With its intuitive features, Agent Ransack provides a convenient way to search for text within files and directories in Windows.
Note: These alternative commands provide efficient and diverse ways to search for text in Windows-based systems. Depending on the specific requirements of your text searching task, one or more of these tools may serve as a suitable replacement for the "find" command.
Seeking assistance from technical support
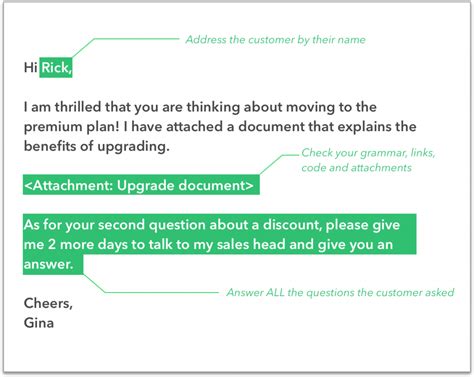
In the process of resolving issues with the malfunctioning "find" function in Windows-compatible software applications, it can be highly beneficial to seek assistance from the technical support team. The technical support team is a valuable resource that can provide expert guidance and solutions to address this specific issue, ensuring the smooth functioning of the command.
When encountering difficulties with the search function in Windows-based agents, it can often be challenging to diagnose and rectify the problem independently. By reaching out to the technical support team, users can ensure that their concerns are thoroughly understood and resolved in a timely manner.
| Why should you seek technical support? |
|---|
| 1. Expertise: Technical support specialists possess extensive knowledge and experience in troubleshooting software-related issues. Their expertise allows them to efficiently identify the root cause of the problem and provide appropriate solutions. |
| 2. Solutions Tailored to Your Needs: The technical support team understands that each issue may be unique. By providing detailed information about the problem, users can receive tailored solutions specifically designed to address their individual circumstances. |
| 3. Prompt Resolution: Seeking help from technical support ensures a timely resolution to the problem. The dedicated team is committed to providing swift assistance, minimizing any potential disruptions caused by the malfunctioning "find" command. |
| 4. Peace of Mind: By collaborating with technical support, users gain peace of mind knowing that their concerns are being addressed by professionals who are dedicated to resolving their issues effectively. |
In conclusion, when faced with difficulties related to the non-functioning "find" command in Windows-based software agents, seeking assistance from the technical support team can offer valuable insights and solutions. Their expertise, tailored approach, prompt resolution, and the assurance of professional assistance contribute to a smoother user experience and efficient resolution of the problem at hand.
Ensuring Smooth Functioning of the "find" Function for Optimal Performance
As technology advances, it is important for Windows-based agents to proactively address potential issues that may arise with the "find" command. By understanding the underlying causes behind its malfunctioning, agents can implement preventive measures to avoid future hindrances and maximize productivity.
Enhancing Compatibility: To prevent future issues with the "find" function, it is vital to ensure compatibility with the latest software updates and versions. Regularly updating the system and related dependencies will help in addressing compatibility issues and maintaining the functionality of the command. |
Streamlining File Indexing: Efficient file indexing plays a significant role in the smooth functioning of the "find" command. Agents can optimize the indexing process by configuring appropriate settings, such as prioritizing critical file types and excluding non-essential directories. This proactive approach will help in reducing the chances of encountering search errors. |
Regular Maintenance: Performing regular maintenance tasks, such as disk cleanup and defragmentation, is essential to prevent issues with the "find" command. By keeping the system clean and organized, agents can minimize the occurrence of file system errors that may negatively impact the search functionality. |
Optimizing System Resources: Inefficient allocation of system resources can contribute to problems with the "find" command. Agents should monitor and optimize the allocation of CPU, memory, and disk resources to ensure smooth execution of the search process. This proactive management will help prevent future slowdowns or crashes. |
Implementing Robust Error Handling: Inevitably, system errors may occur while utilizing the "find" command. Implementing robust error handling mechanisms will enable agents to gracefully handle such situations. By providing clear error messages and offering troubleshooting assistance, users can quickly resolve issues and resume the search process. |
Final Reflections and Troubleshooting Insights
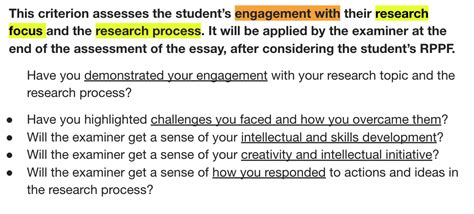
As we conclude our exploration of the challenges surrounding the functionality of the "find" command in Windows-based agents, it is important to reflect on our findings and provide some valuable troubleshooting tips. This section aims to offer a comprehensive overview of the key takeaways and considerations to keep in mind when encountering similar issues in the future.
1. Expanding Your Search Horizons
When confronted with a non-responsive "find" command, it is crucial to broaden our perspective and consider alternative methods for achieving the desired outcome. Experimenting with different search tools, utilizing other built-in Windows features, or even exploring third-party software solutions can help unveil opportunities for success.
2. Navigating Command Line Conundrums
Understanding the intricacies of the command line interface is paramount in troubleshooting issues related to the "find" command. Familiarize yourself with various options, modifiers, and syntax peculiarities to enhance your efficiency and effectiveness when conducting searches within a Windows environment.
3. Harnessing the Power of Scripting
Scripting languages, such as PowerShell or Batch, offer a wealth of possibilities when it comes to finding specific files or information. Invest time in learning these languages and explore their capabilities to streamline your search processes and overcome potential obstacles.
4. Embracing Automation and Task Scheduling
Implementing automated scripts or utilizing task scheduling features can alleviate the manual burden of repeatedly executing "find" commands. By leveraging the system's ability to perform searches at predefined intervals or events, you can improve efficiency and maximize productivity.
5. Collaborating and Seeking Support
Remember, you are not alone in your quest to fix the "find" command issue. Engage with online communities, forums, or seek assistance from colleagues who might have encountered similar challenges. The collective knowledge and experiences of others can provide invaluable insights and innovative solutions.
Ultimately, successfully addressing the limitations of the "find" command in Windows-based agents requires an adaptable and persevering approach. By exploring alternative avenues, expanding our understanding of command line intricacies, leveraging scripting languages, embracing automation, and seeking support, we can overcome obstacles and ensure efficient and effective search operations within our Windows environments.
Can not Find Script File Maintenance.vbs error in Windows 10 , 11
Can not Find Script File Maintenance.vbs error in Windows 10 , 11 by The Geek Page 111,123 views 3 years ago 1 minute, 13 seconds
Arduino port problem | COM port not found [ 2022 Update ] Complete Step by Step Guide
Arduino port problem | COM port not found [ 2022 Update ] Complete Step by Step Guide by Geeky Script 437,242 views 3 years ago 3 minutes, 49 seconds
FAQ
Why is the "find" command not working in Windows-based agents?
The "find" command may not be working in Windows-based agents due to various reasons such as incorrect syntax, missing or corrupted system files, or compatibility issues with the operating system.
How can I fix the issue of the "find" command not working in Windows-based agents?
To fix the issue, you can try using the correct syntax for the "find" command, ensure that all necessary system files are present and not corrupted, and update the operating system to the latest version to address any compatibility issues.
Are there any alternative commands or tools that can be used if the "find" command is not working?
Yes, there are alternative commands and tools available in Windows that can be used if the "find" command is not working. Some of these include "findstr", PowerShell's "Select-String" cmdlet, and various third-party software options.




