With the rapid technological advancements we have witnessed in recent years, it has become increasingly convenient to carry our favorite books, magazines, and documents in a digital form. The ability to access these materials across multiple devices has proven to be invaluable for today's avid readers and digital content enthusiasts alike.
Imagine having the freedom to seamlessly transition between reading your favorite novel on your smartphone during your morning commute, and picking up right where you left off on your trusty tablet when you settle down for the evening. The concept of syncing your digital library is not only practical but also incredibly efficient, allowing you to make the most of your precious reading time.
Fortunately, there are several intuitive methods available to ensure that all your literary treasures are effortlessly synchronized between your phone and iPad. Gone are the days of manually transferring files or relying on cumbersome external devices – today, we explore some practical approaches that will empower you to sync your iBooks without breaking a sweat.
The Significance of Synchronizing Your Digital Reading Library
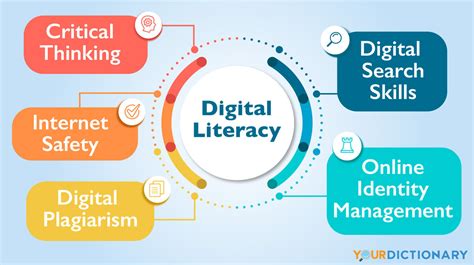
In this segment, we delve into the significance and benefits of synchronizing your electronic book collection across multiple devices in order to enjoy a seamless reading experience. Synchronization not only ensures that you have access to your favorite literary works from wherever you are, but it also saves time and provides convenience by automatically updating your progress, bookmarks, and annotations. Let's explore why syncing your iBooks library is an essential feature for avid readers.
A Comprehensive Walkthrough to Synchronize iBooks
iBooks users often encounter the need to align their digital library across multiple devices effectively. This step-by-step guide provides a detailed explanation of the process to seamlessly merge and synchronize the content of iBooks on your handheld gadget and tablet. By following these simple instructions, users can effortlessly ensure that all their favorite reads and literature are readily available across their portable devices.
Step 1: Begin by accessing the iBooks application on your handheld device. |
Step 2: Navigate to the settings menu within the iBooks application. |
Step 3: Select the option that corresponds to device synchronization. |
Step 4: Subsequently, proceed to launch the iBooks app on your tablet. |
Step 5: Access the settings menu within the iBooks application on your tablet device. |
Step 6: Locate and choose the option for device synchronization. |
Step 7: Ensure that both your handheld gadget and tablet are connected to the same network. |
Step 8: Return to the iBooks settings menu on your handheld device. |
Step 9: Choose the option for synchronization in the device settings. |
Step 10: Confirm your selection and allow the synchronization process to commence. |
By adhering to these ten fundamental steps, users can effortlessly sync their iBooks library across their handheld device and tablet, ensuring an uninterrupted reading experience. This simplified guide is ideal for individuals seeking convenience and accessibility in managing their digital library.
Using iCloud for iBooks Synchronization
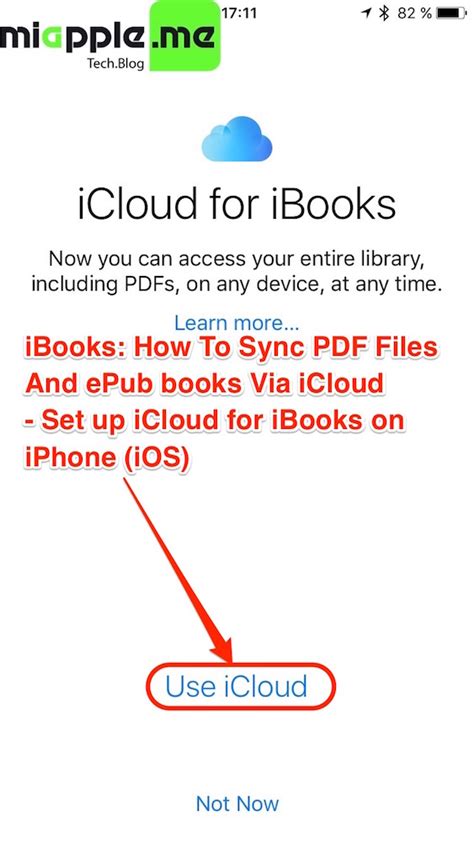
In this section, we'll explore the seamless and efficient synchronization of your digital book collection using iCloud. By harnessing the power of iCloud, you can effortlessly keep your collection of electronic books up-to-date across multiple devices.
iCloud: Simplifying Book Synchronization
With iCloud, you have the advantage of a cloud-based service provided by Apple that allows you to store and access your iBooks library across all your compatible devices. The use of iCloud not only enables synchronization of your iBooks but also maintains your reading progress, bookmarks, and highlights, ensuring a harmonious reading experience irrespective of the device you use.
Getting Started with iCloud Sync for iBooks
Before you can begin utilizing iCloud to sync your iBooks, you need to make sure that iCloud is properly set up on both your phone and iPad. To enable iCloud on your devices, go to the settings menu and select "iCloud." Sign in with your Apple ID, then toggle on the "iBooks" option to enable synchronization.
Once iCloud is set up, any changes or additions you make to your iBooks library on one device will automatically reflect on the other device. This means that if you add a new book or make progress in reading on your phone, that information will seamlessly sync and be accessible on your iPad as well.
Ensuring iCloud Sync Accuracy
While iCloud provides reliable synchronization for iBooks, it's essential to ensure that you have a stable internet connection to maintain the accuracy of your book data. A strong Wi-Fi or cellular connection will ensure smooth synchronization of your iBooks library and minimize any potential discrepancies between devices.
Furthermore, it's always a good practice to periodically check your iCloud settings and ensure that the "iBooks" option is still toggled on for synchronization. This can help maintain the continuous flow of updates and changes between your phone and iPad.
iCloud: Transforming the iBooks Experience
Using iCloud to sync your iBooks allows you to effortlessly switch between devices and seamlessly continue reading from where you left off. The convenience of iCloud synchronization ensures that your reading experience remains uninterrupted, providing you with a seamless transition as you dive into the captivating digital world of books.
Syncing iBooks over Wireless Connection
The convenience of syncing your iBooks across multiple devices, such as your iPhone and iPad, is no longer limited to cable connections. You can now easily sync your iBooks library via a Wi-Fi connection, eliminating the need for physical connections and enabling seamless book availability on all your Apple devices.
Here are the steps to sync your iBooks wirelessly:
- Ensure that both your iPhone and iPad are connected to the same Wi-Fi network.
- On your iPhone, open the iBooks app and tap on the "Library" tab.
- Tap on the "Select" button located at the top-right corner of the screen to enter edit mode.
- Select the books you want to sync by tapping on the checkbox next to each book's title.
- Once you have selected the desired books, tap on the "Options" button at the bottom.
- From the options menu, select "Share..." and then choose "Copy to Books" to save a copy of the selected books to your iCloud account.
- Now, switch to your iPad and open the iBooks app.
- Tap on the "Library" tab, followed by the "Collections" tab at the top.
- Under "Collections," tap on "iCloud Drive" to access the books synced from your iPhone.
- You will find the synced books listed here, and you can start reading or managing them on your iPad.
With the ability to sync iBooks wirelessly, you can easily maintain the same reading progress, bookmarks, and highlights across your iPhone and iPad. This ensures a seamless reading experience without the hassle of manual transfers or the need for physical connections. Enjoy your favorite books on any of your Apple devices, all effortlessly in sync!
Benefits of Synchronizing Electronic Books Across Multiple Devices
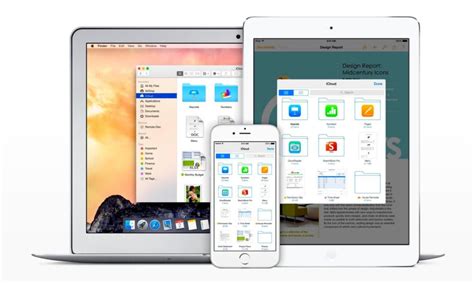
Enhancing Accessibility and Convenience
Cross-device syncing of electronic books offers a multitude of advantages, contributing to an enhanced reading experience for users. This feature enables individuals to access their books seamlessly on different devices, such as smartphones and tablets, without the need to manually transfer files or search for specific pages. By synchronizing your e-books across devices, you can conveniently switch between reading on your phone or iPad, ensuring that your reading progress and bookmarks are always up to date.
Maximizing Flexibility and Mobility
One of the notable benefits of syncing iBooks across multiple devices is the ability to maximize flexibility and mobility in your reading habits. With cross-device synchronization, you can start reading a captivating novel on your iPad at home and effortlessly continue where you left off on your phone while on the go. This offers unparalleled freedom and ensures that your reading experience remains uninterrupted, regardless of the device at hand.
Facilitating Efficient Learning and Research
Syncing iBooks across devices can significantly facilitate efficient learning and research endeavors. Whether you are a student studying for an exam or a professional conducting in-depth research, cross-device synchronization allows you to seamlessly access your e-books and reference materials on various devices. This ensures that you have all your important resources readily available, enabling you to effortlessly switch between devices and continue your educational or research tasks with ease.
Ensuring Data Safety and Backup
Another advantage of synchronizing iBooks across multiple devices is the assurance of data safety and backup. By automatically syncing your e-books, bookmarks, highlights, and annotations across devices, you reduce the risk of losing important reading progress or valuable notes. In case of device loss, damage, or upgrades, you can rest assured that your iBooks data is securely stored and easily retrievable without any hassle.
Troubleshooting Common Syncing Issues
Resolving Common Problems with Synchronizing
Encountering issues while syncing your digital library between devices can be frustrating. This section aims to assist you in troubleshooting and resolving some of the common syncing problems users face.
1. Ensure Proper Connectivity:
Ensure that both your phone and iPad are connected to the same Wi-Fi network. Inconsistent or weak network signals may disrupt the syncing process. Confirm that both devices have stable internet connections before attempting to sync your iBooks library.
2. Update Your Devices:
Occasionally, outdated software may cause compatibility issues and hinder the syncing process. Check for available updates for both your phone and iPad and install them if any are available. Keeping your devices up to date helps ensure seamless syncing between devices.
3. Restart and Reset Devices:
Restarting your devices can often resolve temporary glitches that may be preventing proper syncing. Simply restart both your phone and iPad and attempt to sync your iBooks library again. If the issue persists, you may consider resetting network settings on your devices.
4. Verify Apple ID and iCloud Settings:
Ensure that both devices are signed in with the same Apple ID and have the iCloud option enabled. This ensures that your iBooks library is associated with your Apple ID and allows for seamless syncing across all your devices.
5. Check Storage Space:
Inadequate storage space on either device may cause syncing problems. Verify that both your phone and iPad have sufficient available storage space to accommodate the synced iBooks content. If necessary, consider freeing up space to ensure successful syncing.
6. Contact Apple Support:
If you have tried the above troubleshooting steps and are still experiencing syncing issues, it is recommended to contact Apple Support for further assistance. They can provide personalized guidance and solutions to resolve any persistent problems you may encounter.
Syncing iBooks with Different Apple IDs
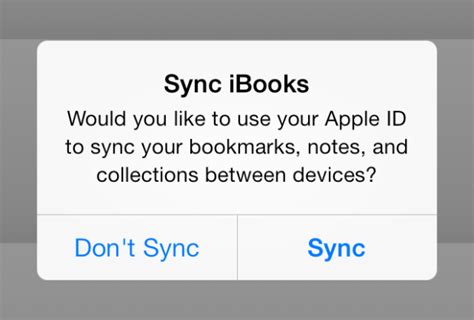
In this section, we will explore the process of synchronizing iBooks across multiple devices that are associated with different Apple IDs.
When it comes to syncing iBooks, it is essential to note that you can link devices with separate Apple IDs and still access your library of digital books seamlessly. If you happen to use multiple Apple IDs across your phone and iPad, don't worry - it is entirely possible to ensure your iBooks are synced accurately without any hassle.
Here are the steps to follow:
- Open the iBooks app on your phone and go to the "Settings" section.
- Select "Account" and sign in with the Apple ID that is associated with the books you wish to sync.
- Once signed in, ensure that the "Sync Collections" option is enabled.
- Next, grab your iPad and launch the iBooks app.
- Go to the "Settings" section and sign in with a different Apple ID, which should be associated with the device.
- Make sure that the "Sync Collections" option is also enabled on the iPad.
- After signing in, your iBooks library should begin syncing with the respective Apple ID on your iPad.
- You can check the progress of the sync by viewing the "Collections" tab in the iBooks app on both devices.
- Once the sync is complete, all the books associated with each Apple ID will be accessible across both your phone and iPad.
By following these steps, you can easily sync your iBooks library on your phone and iPad, even if they have different Apple IDs. This convenient feature allows you to have a unified reading experience across your devices, irrespective of the Apple ID used on each device.
Exploring the Possibility of Syncing iBooks with Android Devices
With the advancement of technology, it is important for users to have the option of syncing their digital content across different platforms. While iBooks offers seamless synchronization between Apple devices, many Android users wonder if they can enjoy the same convenience with their Android devices. In this section, we will delve into the subject of syncing iBooks with Android devices and explore the available possibilities.
Understanding the Limitations:
Syncing iBooks with Android devices may not be as straightforward as it is with Apple devices due to the inherent differences in operating systems and file formats. Apple's iBooks app is exclusively designed for iOS and macOS devices, which means it cannot be directly installed on Android devices. Additionally, the file format used by iBooks, known as ePub, is not natively supported by Android.
Exploring Alternative eBook Readers:
While direct synchronization of iBooks with Android is not possible, there are alternative eBook reader apps for Android devices that can support ePub file formats. These apps act as a bridge between your Android device and your iTunes library, allowing you to access your iBooks content on your Android device. Examples of such eBook reader apps include Adobe Digital Editions and Google Play Books.
Using Cloud Services:
Another way to access your iBooks content on Android is by utilizing cloud storage services. By syncing your iBooks library with a cloud service like iCloud or Dropbox, you can upload your ePub files to the cloud and then access them from your Android device using the respective cloud service's app. This method requires manual uploading and downloading of files, but it provides a convenient way to sync your iBooks content across different platforms.
Conclusion:
While direct synchronization of iBooks with Android devices may not be possible, there are alternative methods to access and read your iBooks content on Android. Whether through alternative eBook reader apps or utilizing cloud storage services, Android users can still enjoy their iBooks collection on their devices, albeit with slightly different processes. As technology continues to evolve, there may be further advancements in cross-platform synchronization, making it even easier for users to access their digital content seamlessly.
Exploring Different Reading Options on iBooks
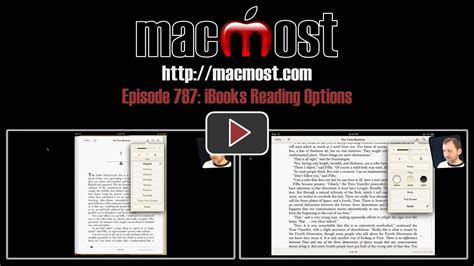
When it comes to the world of digital reading, iBooks offers a plethora of options to enhance your reading experience. From customizing the appearance of your books to accessing a vast library of titles, iBooks provides a range of features that cater to various reading preferences.
One of the key features that sets iBooks apart is the ability to adjust the font style and size according to your liking. Whether you prefer a classic serif font or a modern sans-serif one, iBooks allows you to choose from a wide selection, ensuring the text is easy on your eyes and enhances your reading enjoyment.
Beyond font customization, iBooks also provides the option to adjust the background color and brightness of your reading interface. This feature is particularly beneficial for those who find reading on bright backgrounds straining or prefer a softer, more subdued tone. By personalizing the background color and brightness, iBooks ensures that your reading environment is tailored to your comfort.
In addition to visual customization, iBooks offers various reading themes to suit different genres and moods. Whether you're diving into a thrilling mystery or immersing yourself in a heartwarming romance, iBooks provides themes that complement the tone of each genre. These themes add an extra layer of immersion to your reading experience, making it more enjoyable and engaging.
Furthermore, iBooks offers a built-in dictionary and highlighting tool. Instantly look up the definitions of unfamiliar words without leaving the page, or highlight important passages for future reference. This functionality enhances your comprehension and allows you to interact with the text, making reading a more interactive and enriching experience.
Lastly, iBooks provides seamless integration with iCloud, allowing you to sync your reading progress across multiple devices. Whether you're switching from your iPhone to your iPad or vice versa, iBooks ensures that you can pick up right where you left off. This synchronization feature provides convenient access to your entire library, making your reading experience truly versatile.
In conclusion, exploring the different reading options on iBooks enables you to personalize your digital reading experience. With customizable fonts, background colors, reading themes, built-in features, and seamless sync capabilities, iBooks offers a comprehensive platform that caters to your individual reading preferences and enhances your overall enjoyment of digital reading.
Backing Up Your iBooks Library for Synchronizing
In order to ensure the safety and availability of your digital reading collection, it is essential to create a backup of your iBooks library. By backing up your library, you can safeguard against any accidental loss of data and seamlessly synchronize your books across multiple devices without any hassle.
Create a Library Backup:
To begin, it is crucial to make a copy of your iBooks library before initiating the synchronization process. This backup will serve as a safeguard in case any unforeseen issues occur during the sync. You can create a library backup by following these simple steps:
- Open the iBooks app on your chosen device.
- Navigate to the settings menu, often represented by a gear icon or three vertical dots.
- Look for the option to export or back up your library. This option may be named differently depending on the device and operating system you are using.
- Follow the prompts to select a storage location for your backup file. Ensure that you choose a location that is easily accessible and secure.
- Wait for the backup process to complete, and once finished, you will have a secure copy of your iBooks library.
Regularly Backup Your Library:
It is important to establish a regular backup schedule to ensure that any additions or changes to your iBooks library are captured in the backup file. By doing so, you can keep your library up to date and minimize the risk of data loss. Consider setting a reminder to create backups at regular intervals, such as every few weeks or months, depending on how frequently you update your iBooks collection.
Testing and Verifying Your Backup:
Before embarking on the synchronization process, it is recommended to test and verify the integrity of your iBooks library backup. This can be accomplished by restoring the backup file to a test device or application that supports iBooks imports. By doing a trial import, you can ensure that the backup file contains all the necessary data and that it can be successfully restored if needed.
Remember, backing up your iBooks library is a crucial step in the synchronization process. By creating regular backups and testing their integrity, you can have peace of mind knowing that your digital reading collection is secure and prepared for synchronization on your devices.
FAQ
How can I sync iBooks on my iPhone with my iPad?
To sync iBooks on your iPhone with your iPad, you need to make sure that both devices are connected to the same iCloud account. Open the Settings app on both devices and tap on your Apple ID at the top. Then, tap on "iCloud" and toggle on the "iBooks" option. This will enable syncing of your iBooks library across both devices.
Is it possible to sync iBooks between an iPhone and an iPad without using iCloud?
No, it is not possible to sync iBooks between an iPhone and an iPad without using iCloud. iCloud is the primary method for syncing iBooks across different devices as it seamlessly keeps your iBooks library updated. If you do not want to use iCloud, you can manually transfer iBooks by connecting your iPhone and iPad to a computer and using iTunes to sync your iBooks library.
What happens if I enable iBooks syncing on my iPhone and then later decide to turn it off?
If you enable iBooks syncing on your iPhone and then later decide to turn it off, it will stop syncing your iBooks library across devices. This means that any changes or additions made to your iBooks library on your iPhone will not be reflected on your other synced devices. However, the previously synced iBooks will still remain on your other devices unless manually deleted.
Can I sync iBooks on my iPhone and iPad if they are running different versions of iOS?
Yes, you can still sync iBooks on your iPhone and iPad even if they are running different versions of iOS. The iBooks app has backward compatibility, meaning you can sync your library between devices with different iOS versions. However, to ensure the smoothest syncing experience, it is recommended to update both devices to the latest available iOS version.




