In today's fast-paced digital world, staying connected and informed is of utmost importance. And when it comes to managing those incessant reminders and notifications that flood our lives, having a seamless and synchronized system is key. Enter the revolutionary realm of wearable technology, where the industry giant, Apple, has launched its groundbreaking timepiece known as the pinnacle of personal connectivity.
Beyond the conventional wristwatch, this technological marvel marries fashion with functionality, offering a host of features that transform the way we interact with the digital world. One of the most compelling aspects of this innovative gadget is its ability to synchronize notifications, allowing wearers the freedom to effortlessly stay on top of important updates, appointments, and messages.
Embark on a journey where we unravel the intricate details of harmonizing alerts with Apple's remarkable creation. Unravel the techniques, tips, and tricks that will empower you to wield your Apple Watch as the ultimate personal assistant, discreetly summoning your attention when it matters most. By exploring the depths of this synchronization process, you will uncover an array of options that can be customized to suit your individual preferences and needs.
Setup the Basic Preferences for Receiving Alerts on Your Apple Wristwear
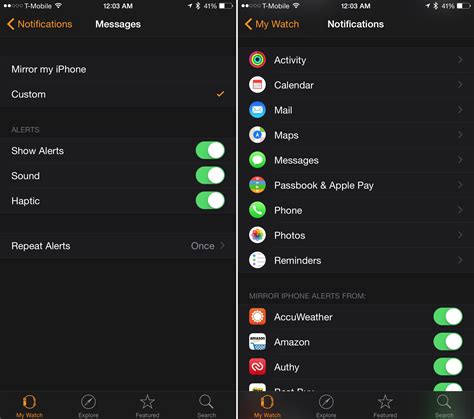
In this section, we will delve into the fundamental configurations that can be adjusted to tailor your experience with receiving important notifications on your stylish Apple timepiece. By customizing these basic settings, you can ensure seamless and personalized access to your alerts and messages on the wrist.
| Notification Preference | Description |
|---|---|
| Quiet Notifications | Opt to receive your notifications discreetly without any sound or haptic feedback, allowing for a subtle and silent delivery to your Apple Watch. |
| Cover to Mute | Activate the feature that mutes incoming alerts by simply placing your palm on the display, ensuring a discreet notification experience in noisy environments. |
| Customize Notifications | Take control of your notifications by individualizing the alert types and sounds for different apps and contacts, granting you the power to prioritize what matters most to you. |
| Priority-Based Notifications | Enable this feature to receive notifications selectively based on their level of importance, ensuring that only the most significant alerts reach your wrist. |
| Notification Mirroring | Synchronize the alerts from your iPhone to your Apple Watch seamlessly, allowing you to stay connected and informed without having to constantly check your phone. |
| Do Not Disturb | Temporarily silence your notifications and prevent any interruptions during specific times, ensuring uninterrupted focus or rest without losing touch with the crucial alerts. |
By navigating through these basic settings for notifications on your Apple Watch, you can strike a perfect balance between being promptly notified and maintaining a tailored and personalized wrist-worn experience.
Tailoring Notifications for Specific Apps
In order to personalize your experience with your Apple wearable device, it is essential to customize notifications for specific applications. By doing so, you can ensure that you receive relevant and timely alerts without becoming overwhelmed by a multitude of notifications. This section will guide you through the process of tailoring notifications for particular apps on your Apple Watch, allowing you to create a more focused and efficient user experience.
- Launch the Apple Watch app on your paired iPhone.
- Scroll down and tap on "Notifications".
- Select "Customize" to access a list of installed apps on your iPhone.
- Choose the app for which you wish to customize notifications.
- Toggle the switch next to "Mirror iPhone" to enable or disable mirroring of notifications from your iPhone to your Apple Watch for that specific app.
- Customize the notification settings as per your preference, including options such as "Show Alerts", "Sounds", "Haptic Alerts", and "Notification grouping".
- Tap "Back" to return to the list of apps and repeat the process for other applications.
By customizing notifications for specific apps, you can optimize your Apple Watch experience by only receiving alerts from the apps that matter to you. This allows you to effectively manage your time, stay informed, and interact with your device in a way that suits your needs and preferences. Remember to regularly review and adjust your notification settings to ensure they align with your changing requirements.
Managing App Notifications on Your Apple Watch
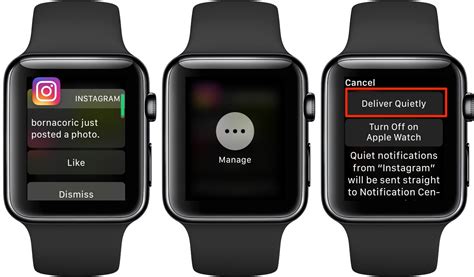
In this section, we will explore the process of enabling and disabling notifications for individual apps on your Apple Watch, allowing you to have greater control over the types of alerts you receive on your wrist.
Customizing app notifications ensures that you only receive the important and relevant information without being overwhelmed by unnecessary alerts. By enabling or disabling notifications, you can tailor your Apple Watch experience to suit your preferences and streamline your workflow.
To begin managing app notifications, you can access the settings on your Apple Watch directly. By navigating to the "Notifications" menu, you can view a list of all the installed apps that are capable of sending notifications to your watch. From here, you can individually select the apps you want to adjust the notification settings for.
Enabling notifications: If you want to receive alerts from a particular app on your Apple Watch, simply turn on the toggle switch next to the app name in the Notifications menu. This will allow the app to send notifications to your watch, ensuring that you stay informed even when your iPhone is not at hand.
Note: It's important to be selective and only enable notifications for apps that you truly need to receive alerts from. This will prevent unnecessary distractions and allow you to focus on what matters most.
Disabling notifications: On the other hand, if an app's notifications are becoming overwhelming or simply not relevant to your daily routine, you can easily disable them. By turning off the toggle switch next to the app name in the Notifications menu, you can ensure that the app will no longer send notifications to your Apple Watch.
Remember: By managing your app notifications effectively, you can streamline your interactions with your Apple Watch and ensure that you receive the most important information without unnecessary distractions.
By taking advantage of the ability to enable and disable notifications for individual apps on your Apple Watch, you can customize your notification experience to match your unique needs and preferences.
Managing Alerts with WatchOS
In this section, we will explore the effective management of alerts on your WatchOS device. When using a smartwatch, it is important to have control over the notifications and alerts that come through to ensure an optimal user experience. WatchOS provides a range of features and settings that allow users to customize and manage their alerts efficiently.
| Feature | Description |
|---|---|
| Notification Center | View a centralized list of all received alerts and notifications, allowing easy access to past notifications. |
| Alert Style | Select the preferred manner in which alerts are presented on the WatchOS device, such as banners, alerts, or none. |
| Notification Grouping | Organize related notifications into groups, reducing clutter and allowing for easier management and dismissal. |
| Do Not Disturb | Enable this mode to silence alerts and notifications temporarily, ensuring uninterrupted focus during important moments. |
| Notification Privacy | Control the amount of information displayed in a notification, protecting sensitive data from prying eyes. |
By utilizing these features and settings, users can personalize their WatchOS experience by managing alerts effectively. Whether it's prioritizing notifications, reducing distractions or protecting privacy, WatchOS provides a range of options to cater to individual preferences. Stay in control and ensure that your Apple smartwatch enhances your productivity and convenience throughout the day.
Troubleshooting Sync Issues with Apple Watch Notifications

In this section, we will explore common problems that users may encounter when trying to synchronize their notifications with the Apple Watch. We will discuss potential solutions and workarounds to resolve these sync issues effectively.
1. Unresponsive Connection: One of the most common issues users face is an unresponsive connection between their iPhone and Apple Watch, resulting in notification sync problems. To resolve this, try toggling Bluetooth off and on, restarting both devices, and ensuring they are in close proximity to each other.
2. Inconsistent Notification Delivery: Some users may experience inconsistent delivery of notifications to their Apple Watch. If this occurs, check the notification settings on both your iPhone and Apple Watch to ensure that the desired apps are enabled for notifications. Additionally, make sure that both devices are running the latest software updates.
3. Missing Notifications: If certain notifications are not appearing on your Apple Watch, verify that the iPhone app associated with those notifications has been granted permission to send notifications to your watch. Additionally, ensure that the "Mirror iPhone" setting is enabled under the Watch app on your iPhone.
4. Syncing with Multiple Devices: If you use multiple Apple devices, such as an iPhone and iPad, you may encounter syncing issues with Apple Watch notifications. To troubleshoot this problem, try unpairing and re-pairing your Apple Watch with your iPhone, ensuring that only one device is selected for notification delivery.
5. Restarting Apple Watch: If all else fails, restarting your Apple Watch can often resolve syncing issues. Simply hold down the side button until the power off slider appears, and then slide it to power off the watch. Wait for a few seconds, and then press and hold the side button again to turn the watch back on.
By following these troubleshooting steps, you should be able to resolve most sync issues with Apple Watch notifications and ensure a seamless experience with your device.
FAQ
Can I receive notifications on my Apple Watch?
Yes, you can receive notifications on your Apple Watch. Notifications from your iPhone can be synchronized with your Apple Watch, allowing you to stay informed without checking your phone.
Is it possible to customize the notifications I receive on my Apple Watch?
Yes, you can customize which notifications you receive on your Apple Watch. You can do this by going to the Apple Watch app on your iPhone and selecting which apps you want to receive notifications from on your watch.
How do I know when I receive a notification on my Apple Watch?
When you receive a notification on your Apple Watch, it will vibrate and display a small notification icon on the screen. You can then raise your wrist to view the notification and take action if needed.
Can I dismiss notifications on my Apple Watch without dismissing them on my iPhone?
Yes, you can dismiss notifications on your Apple Watch without dismissing them on your iPhone. When you dismiss a notification on your watch, it will only be cleared from your watch and will still be available on your iPhone.
What other features are available for managing notifications on the Apple Watch?
In addition to receiving and dismissing notifications, you can also reply to messages, complete tasks, or take other actions directly from your Apple Watch. This allows you to stay connected and stay productive without needing to use your iPhone.




