Welcome to our comprehensive article on the seamless integration between your beloved iPhone and the renowned iTunes software on your personal computer. In the digital world we live in today, it is essential to stay connected and keep your devices in sync effortlessly. This step-by-step guide will walk you through the easy process of establishing a link between your iPhone and iTunes, allowing for efficient data transfer and management.
Throughout this article, we will explore the various methods and techniques to create a seamless connection between your iPhone and the iTunes application on your personal computer. From enabling iCloud synchronization to utilizing a USB cable, we will cover all the necessary steps to ensure a smooth and secure data transfer. Get ready to explore the world of possibilities that await you once these two devices are perfectly synced.
Unlock an array of benefits and enhance your user experience by establishing a successful connection between your iPhone and iTunes on your personal computer. By linking these two powerful devices, you will gain the ability to effortlessly transfer music, videos, photos, and other essential files between them, ensuring that you never miss a beat. Whether you are a music enthusiast, a media junkie, or a professional seeking seamless file sharing, this guide is here to transform your digital experience.
Preparing Your Device for Synchronization

Before initiating the synchronization process between your personal device and the multimedia management software, it is essential to ensure that your device is adequately prepared. By following a few simple steps, you can create an optimal environment for seamless data transmission and harmonious integration between your device and the selected synchronization platform.
- Check device connectivity: Ascertain that your personal device is securely connected to the designated computer system, providing a stable foundation for data transfer.
- Update software version: It is recommended to make sure that both your device's operating system and the synchronization software are running the latest available versions. Updated software guarantees enhanced compatibility and performance.
- Backup device data: Before initiating the synchronization process, it is prudent to create a comprehensive backup of all important data on your device. This precautionary measure ensures the preservation of valuable information in case of any unexpected occurrences.
- Enable device synchronization: Access the settings menu on your device and enable the synchronization feature, allowing seamless communication between the hardware and software components. This step ensures efficient and effortless data transfer during the synchronization process.
By following these preparatory steps, you can establish a solid foundation for the subsequent synchronization process, facilitating the efficient exchange of data and ensuring a seamless integration between your personal device and the selected synchronization software.
Connecting Your iPhone to Your Computer
When it comes to managing your iPhone's data on your computer, establishing a connection between the two devices is the crucial first step. This section of the article will guide you through the process of connecting your iPhone to your computer, allowing you to conveniently sync and transfer files.
Follow the steps below to establish a connection between your iPhone and computer:
- Ensure that your computer is powered on and running.
- Locate the USB cable that came with your iPhone. It has a small lightning connector on one end and a USB connector on the other.
- Take the lightning end of the USB cable and insert it into the charging port on your iPhone. Make sure it is securely connected.
- Connect the USB end of the cable to an available USB port on your computer. It may be located on the front or back of the computer tower, or on the side of a laptop.
- Once connected, your iPhone may prompt you with a message asking for your permission to trust the computer. Tap on "Trust" to establish a secure connection between the two devices.
- Your computer may also display a notification indicating the connection has been established.
Congratulations! You have successfully connected your iPhone to your computer. Now you can proceed with syncing your iPhone with iTunes and enjoy seamless data management and file transfers.
Accessing iTunes on Your Personal Computer
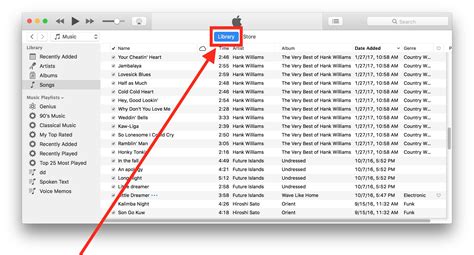
The following section provides a comprehensive guide on accessing the iTunes application on your personal computer. By following these steps, you will be able to open iTunes seamlessly and effortlessly. It is important to note that the instructions provided below are applicable to both Windows and Mac operating systems.
Step 1: Launching the iTunes Application In order to access iTunes on your computer, you need to locate and open the iTunes application. Start by searching for the iTunes icon or locating it in your applications folder. |
Step 2: Double-Clicking the iTunes Icon Once you have located the iTunes icon, double-click on it to launch the application. This will initiate the iTunes program and prompt the main interface to appear on your computer screen. |
Step 3: Waiting for iTunes to Load After initiating the iTunes application, it may take a few moments for the program to fully load. Please be patient and wait until the main interface is visible and ready to use. |
By following these simple steps, you will be able to successfully open iTunes on your personal computer, regardless of the operating system you are using. Once iTunes is open, you can proceed with the iPhone synchronization process to manage your device efficiently.
Authorizing Your Computer for iPhone Synchronization
To ensure seamless data synchronization between your handheld device and your personal computer, it is essential to authorize your computer. By authorizing your computer, you are granting it permission to access and sync your iPhone's data, including music, videos, apps, and more.
Securing this vital connection creates a trusted link between your iPhone and computer, allowing you to confidently transfer files and keep both devices updated. To initiate this process, follow the steps outlined below:
- Launch iTunes: Open the iTunes application on your computer system.
- Sign In to Your Apple ID: Enter your Apple ID and password to log in to your iTunes account.
- Access Account Settings: Look for the "Account" option in the menu bar and select it.
- Authorize This Computer: Locate the "Authorization" menu and click on it to expand the options.
- Authorize Your Computer: Choose the "Authorize This Computer" option from the menu. You may be prompted to enter your Apple ID and password again for verification purposes.
- Successful Authorization: Once the process is complete, a confirmation message will appear, notifying you that your computer is now authorized to sync with your iPhone.
Authorizing your computer streamlines the synchronization process, ensuring that all your content is readily available on your iPhone. By following these simple steps, you can establish a secure and efficient connection between your iPhone and computer for seamless data transfer and updates.
Choosing What to Synchronize
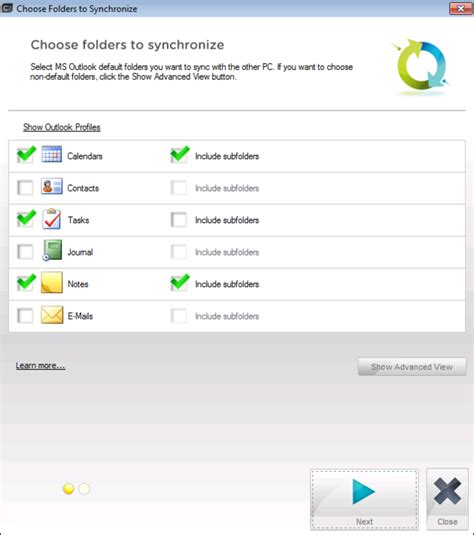
In the process of managing the content on your iPhone and iTunes library, it is crucial to have control over what is synchronized between them. This allows you to personalize your iPhone's content and ensure that the most relevant and important data is accessible on both your device and computer.
When deciding what to synchronize, you may want to consider selecting only specific playlists or albums that match your current mood or preferences. This way, you can ensure that your favorite music, podcasts, or audiobooks are readily available on your iPhone.
Additionally, it's essential to choose the appropriate settings for synchronizing photos and videos. You can opt to synchronize all your visual memories or select specific folders or albums to keep on your device. This control over multimedia content enables you to keep your iPhone storage optimized and decluttered.
Email accounts, contacts, and calendars are also essential components to consider syncing. By selecting the appropriate settings, you can ensure that your emails are up to date, your contacts are easily accessible, and your appointments and events are synchronized across devices.
Ultimately, the choice of what to synchronize comes down to your personal preferences and needs. This control allows you to ensure that your iPhone and iTunes library are personalized to your liking, making your experience seamless and tailored to you.
Selecting Your Sync Options
When it comes to managing your device and transferring data, there's a range of options available to you. In this section, we'll explore the various settings you can choose from to make sure your iPhone perfectly aligns with your preferences.
- Customize Your Content: Determine what types of data you want to synchronize between your iPhone and iTunes. Whether it's music, photos, videos, or other media files, you have the freedom to handpick what gets synced.
- Automatic or Manual Syncing: Decide whether you want your iPhone to sync automatically whenever it's connected to your computer, or if you prefer to manually initiate the syncing process. Each option has its own advantages, so consider your needs and preferences.
- Selective Synchronization: If you have limited storage on your iPhone, or if you only want to sync certain parts of your library, this feature will come in handy. You can choose specific albums, playlists, or individual items to sync, keeping your device clutter-free.
- Syncing Preferences: iTunes offers options to fine-tune your syncing experience. You can set preferences for handling duplicates, selecting the format for specific media files, and choosing whether to include artworks and metadata.
- Wireless Syncing: Take advantage of the wireless syncing feature to transfer your data without the need for cables. Simply enable it in your iTunes settings and enjoy the convenience of syncing your iPhone wirelessly.
By selecting the sync options that best suit your needs, you can ensure a seamless and personalized experience when managing your iPhone's content with iTunes. Experiment with different settings to find the perfect combination that works for you.
Getting Started with Syncing on your Computer
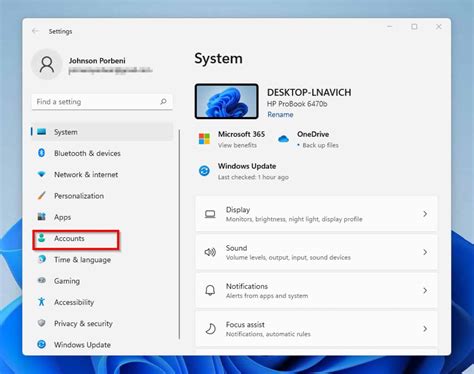
When it comes to managing your device's content and keeping it up-to-date, the process of syncing plays a vital role. By initiating the sync process between your device and the computer, you can seamlessly transfer and update various types of data, such as music, photos, contacts, and more.
Once you have connected your device to the computer and launched iTunes, it's time to get the synchronization started. Here's a step-by-step guide on how to initiate the sync process:
| Step | Description |
|---|---|
| 1 | Open iTunes and make sure your device is connected to the computer using the appropriate cable. |
| 2 | Navigate to the device icon or name that appears in the iTunes interface. |
| 3 | Choose the specific categories or content types you want to sync from the options available, such as music, photos, or contacts. |
| 4 | Customize the settings according to your preferences, such as selecting specific playlists, albums, or folders to sync. |
| 5 | Click on the "Apply" or "Sync" button to initiate the synchronization process. |
| 6 | Wait for the sync process to complete, ensuring that your device remains connected to the computer throughout the process. |
By following these easy steps, you can conveniently initiate the sync process between your device and iTunes on your computer. Keep in mind that the time taken for synchronization may vary depending on the amount of data being transferred and the speed of your computer.
Monitoring the Progress of Synchronization
Keeping track of the ongoing synchronization process between your iPhone and iTunes on your computer is essential for ensuring a successful transfer of data and ensuring that any errors or issues can be promptly addressed. In this section, we will explore the various methods and tools available to monitor the progress and status of the synchronization.
| Monitoring Method | Description |
|---|---|
| Sync Status in iTunes | One way to monitor the synchronization progress is to check the sync status within iTunes. By navigating to the device summary page, you can view the current sync stage, such as backing up, transferring purchases, or syncing media files. This provides a quick overview of the ongoing process. |
| Status Bar | Another method to monitor the progress is by observing the status bar displayed on both your iPhone and iTunes. During the synchronization, a progress bar will be visible, indicating the percentage of completion. This allows you to estimate how much time is remaining for the sync to finish. |
| Detailed Sync Report | In some cases, a detailed sync report can be generated, providing a comprehensive overview of the data being synchronized. This report includes information on successfully synced items, any skipped files, and encountered errors. Reviewing this report can help identify any issues that need to be addressed. |
| Real-Time Updates | In certain situations, real-time updates can be enabled to receive notifications on the progress of synchronization. These updates can be in the form of pop-up notifications or email alerts, allowing you to stay informed about the current status, even if you are not actively monitoring the process. |
By utilizing these monitoring methods, you can keep a close eye on the synchronization progress and make informed decisions to ensure a smooth and successful syncing experience between your iPhone and iTunes on your computer.
Disconnecting Your iPhone from the Computer
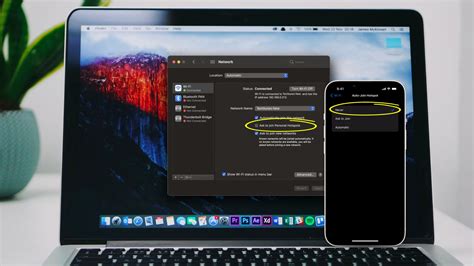
Once you have successfully completed the synchronization process between your iPhone and iTunes on your computer, it is important to know how to properly disconnect your device. Disconnecting your iPhone from the computer ensures the safe removal of the device without any data loss or damage. Here are a few simple steps to help you disconnect your iPhone safely.
1. Close any open apps or programs on your iPhone that are currently running. This will ensure that all processes are properly ended before disconnecting.
2. Locate the USB cable that is connecting your iPhone to the computer. Gently unplug the USB cable from the iPhone port. Avoid pulling or tugging on the cable too firmly to prevent any damage.
3. Once the USB cable is unplugged, wait for a few seconds to ensure that your iPhone has been safely disconnected from the computer. You may notice a notification on your iPhone screen indicating successful disconnection.
4. It is now safe to close iTunes on your computer. You can do this by clicking on the "X" button in the upper right corner of the iTunes window or by selecting the "File" menu and choosing "Exit" or "Close".
5. Congratulations! You have successfully disconnected your iPhone from the computer. You can now safely exit any other related programs or applications on your computer.
Remember, properly disconnecting your iPhone from the computer is crucial to prevent any potential data loss or damage to your device. By following these simple steps, you can ensure a smooth and safe disconnection every time. Happy syncing!
[MOVIES] [/MOVIES] [/MOVIES_ENABLED]FAQ
Can I sync my iPhone with iTunes on my computer?
Yes, you can easily sync your iPhone with iTunes on your computer. Here is a step-by-step guide on how to do it.
What is the purpose of syncing my iPhone with iTunes?
The purpose of syncing your iPhone with iTunes is to transfer various types of data between your device and computer. This includes music, videos, photos, contacts, calendars, and more.
Is it necessary to have the latest version of iTunes to sync my iPhone?
It is recommended to have the latest version of iTunes installed on your computer to ensure compatibility and access to all the latest features. However, older versions may still work for basic syncing.
Are there any alternative methods to sync my iPhone with my computer?
Yes, besides using iTunes, you can also use iCloud to sync certain types of data wirelessly. However, for a complete and comprehensive sync, iTunes is often the preferred method.
What should I do if my iPhone is not being recognized by iTunes on my computer?
If your iPhone is not being recognized by iTunes, you can try several troubleshooting steps. These include ensuring that you have the latest version of iTunes, trying a different USB cable or port, restarting your computer and iPhone, and checking for any software updates on both devices.
Can I sync my iPhone with iTunes on multiple computers?
Yes, you can sync your iPhone with iTunes on multiple computers. However, each time you connect your iPhone to a new computer, it will prompt you to erase and sync, which means the existing content on your iPhone will be replaced with the content from the new computer.




