These days, staying connected is more important than ever before. Whether it's managing your contacts, sharing important documents, or simply keeping up with the latest trends, having your iPhone and MacBook Air 13 synchronized seamlessly can make your life easier and more efficient.
Discovering the best techniques to sync your devices can be a game-changer, allowing you to access your files, media, and even texts across both platforms. With just a few simple steps, you can ensure that your iPhone and MacBook Air 13 are in perfect harmony, effortlessly enhancing your productivity.
In this comprehensive guide, we will walk you through the process, providing you with step-by-step instructions on how to sync your iPhone and MacBook Air 13. With the help of this guide, you'll be able to establish a smooth connection, enabling you to maximize the potential of your devices and streamline your daily activities.
Compatibility Check
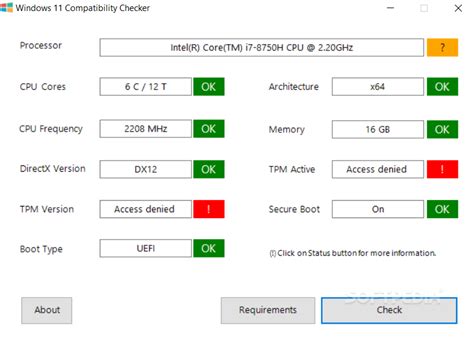
Before proceeding with the synchronization process between your iPhone and MacBook Air 13, it is crucial to ensure that both devices are compatible with each other. This section will guide you through the steps to check the compatibility in order to avoid any potential issues during the syncing process.
To begin, you should verify that the software versions on both your iPhone and MacBook Air 13 are up to date. It is important to have the latest software installed on both devices to guarantee a smooth syncing experience.
In addition, you need to make sure that your iPhone and MacBook Air 13 support the same syncing methods. This can be checked by referring to the documentation or specifications provided by the manufacturer. It is recommended to use official Apple resources for accurate information regarding device compatibility.
A crucial aspect to consider is the compatibility of the operating systems running on your iPhone and MacBook Air 13. It is advised to check the recommended operating system versions for each device and compare them to ensure compatibility.
Lastly, you should verify the compatibility of the required cables and connectors. Different iPhone models may require different types of cables or adapters for syncing purposes. Make sure you have the appropriate connectors that are compatible with both your iPhone and MacBook Air 13.
| Checking Compatibility: |
|---|
| 1. Update software on both devices. |
| 2. Confirm syncing methods compatibility. |
| 3. Compare operating system versions. |
| 4. Verify compatibility of cables and connectors. |
Preparing Your Devices
In this section, we will focus on the essential steps needed to get your iPhone and MacBook Air 13 ready for synchronization, ensuring a seamless connection between the two devices.
Before diving into the process of syncing, it is crucial to ensure that your devices are adequately prepared. This involves setting up the necessary configurations and ensuring that both devices are running the latest software updates.
To begin, it is recommended to check the system requirements for your devices, guaranteeing compatibility and optimal performance. Make sure to verify if your iPhone and MacBook Air 13 satisfy the recommended specifications for seamless synchronization.
Next, it's important to create a backup of your data on both devices. This precautionary measure will safeguard your information, providing a safety net in case anything goes wrong during the synchronization process. Remember, it's better to be safe than sorry!
Furthermore, make sure that both devices are connected to a stable Wi-Fi network or have a reliable cellular connection. This is essential for a smooth syncing experience, as a weak or unstable internet connection can lead to disruptions and delays.
In addition, ensure that both your iPhone and MacBook Air 13 have sufficient battery levels or are adequately connected to a power source. This will prevent any interruptions caused by low battery, allowing you to complete the syncing process uninterrupted.
Lastly, take a moment to organize and declutter your devices. Clear any unnecessary files, applications, or photos that may take up valuable storage space. This will not only optimize the synchronization process but also ensure that you have enough room for your synced data.
By following these preparation steps, you can ensure that your iPhone and MacBook Air 13 are ready to sync flawlessly, granting you effortless access to your data across both devices.
Connecting Your iPhone to MacBook Air 13

In this section, we will guide you through the process of establishing a connection between your iPhone device and the MacBook Air 13 laptop. By linking these devices together, you will be able to seamlessly share and transfer data, such as photos, contacts, and files. Follow the steps below to begin the synchronization process.
- Enable Wi-Fi or Bluetooth on both your iPhone and MacBook Air 13 to ensure they are ready to establish a connection.
- On your iPhone, navigate to the "Settings" menu and select the "Wi-Fi" option. From the list of available networks, locate and connect to the Wi-Fi network that corresponds to your MacBook Air 13.
- Alternatively, you can use Bluetooth for the connection. To do this, go to the "Settings" menu on your iPhone and select the "Bluetooth" option. Turn on Bluetooth and ensure it is discoverable.
- On your MacBook Air 13, click on the Wi-Fi or Bluetooth icon in the menu bar at the top right corner of the screen. Select the network or device that matches your iPhone's connection.
- Once successfully connected, your iPhone and MacBook Air 13 will be synced and ready to exchange data. You can now transfer files, access shared content, and make use of various applications seamlessly between the two devices.
By establishing a connection between your iPhone and MacBook Air 13, you can enjoy the convenience of syncing important data and seamlessly transferring files. This connection allows for efficient collaboration and easy access to shared content across devices, enhancing your overall productivity.
Choosing the Synchronization Method
When it comes to syncing your iPhone and MacBook Air 13, you have a range of options at your disposal. It's crucial to carefully consider and select the synchronization method that best suits your needs and preferences. Here are some factors to keep in mind as you make this important decision:
- Wireless synchronization: This method allows you to sync your devices without the need for any cables or physical connections. With wireless synchronization, you can effortlessly transfer data between your iPhone and MacBook Air 13 using a Wi-Fi network.
- iCloud synchronization: iCloud provides a cloud-based solution for syncing your devices. By setting up iCloud on your iPhone and MacBook Air 13, you can automatically sync various data, including contacts, calendars, notes, and more, across both devices.
- USB synchronization: If you prefer a more traditional approach, USB synchronization might be the right choice for you. By connecting your iPhone and MacBook Air 13 using a USB cable, you can transfer and sync data directly between the two devices.
- Third-party synchronization apps: Besides the built-in synchronization methods, there are numerous third-party apps available that offer additional features and functionalities for syncing your iPhone and MacBook Air 13. These apps provide alternative synchronization options and personalized settings.
Ultimately, the ideal synchronization method will depend on your specific requirements and preferences. Take into account factors such as convenience, speed, reliability, and the type of data you want to sync. By carefully evaluating these considerations, you can ensure a seamless connection between your iPhone and MacBook Air 13, allowing you to effortlessly manage and access your data across both devices.
Syncing Contacts and Calendars
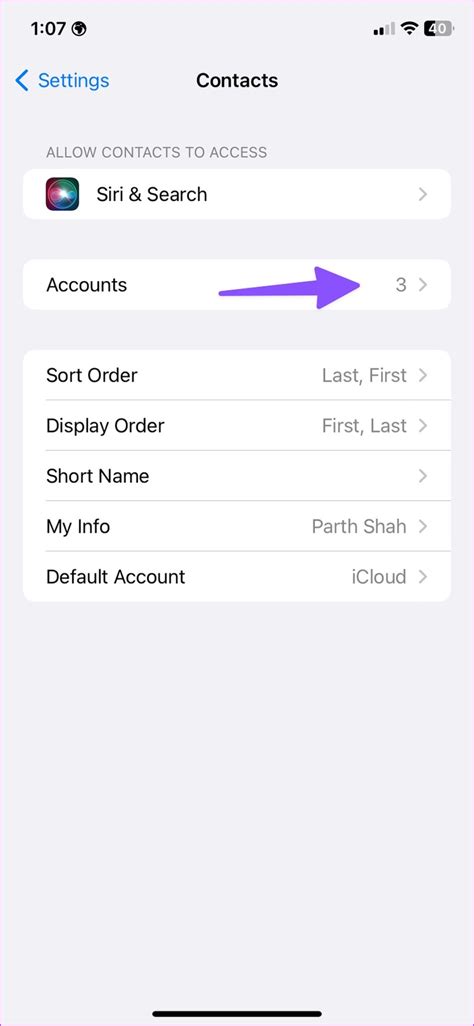
Organizing your personal and professional life has never been easier than with the seamless integration of contacts and calendars between your iPhone and MacBook Air 13. This section will guide you through the straightforward process of syncing your essential contact information and important events across your devices.
Contact Sync:
Syncing your contacts ensures that you have all the necessary contact information available at your fingertips, allowing you to effortlessly stay connected with your friends, family, colleagues, and business partners. By syncing your contacts, you can access your personal and professional networks from both your iPhone and MacBook Air 13, without the need for manual data entry.
Calendar Sync:
The ability to sync your calendars means that you can stay on top of your appointments, meetings, and important events no matter which device you are using. With calendar sync, you can effortlessly manage your schedule and ensure that you never miss an important event. Whether you make changes on your iPhone or MacBook Air 13, the updates will be reflected on both devices, making it a breeze to stay organized.
By syncing your contacts and calendars, you can seamlessly access and manage your essential information across your iPhone and MacBook Air 13.
Managing Your Multimedia Collection
In this section, we will explore the process of synchronizing your personal collection of photos and videos between your iPhone and MacBook Air 13. By connecting these devices, you can ensure that all your multimedia files stay up to date and readily available on both devices, allowing you to enjoy and share your precious memories without limitations.
| Step 1: Importing Photos and Videos | In order to sync your multimedia files, you need to start by importing them to your MacBook Air 13. Connect your iPhone to your MacBook Air using the provided USB cable. Open the Photos app on your MacBook Air, and select the option to import files from your iPhone. This will initiate the process of transferring your photos and videos to your laptop. |
| Step 2: Organizing your Collection | Once your multimedia files are imported, it's essential to organize them for easy access and management. Create albums or folders within the Photos app to categorize your photos and videos based on specific events, dates, or themes. This will help you locate your desired files quickly, especially when dealing with a large multimedia collection. |
| Step 3: Enabling iCloud Photo Library | To ensure continuous synchronization between your iPhone and MacBook Air, it's recommended to enable iCloud Photo Library. This feature automatically uploads your photos and videos to iCloud, making them accessible on all your Apple devices. Open the Settings app on your iPhone, navigate to the Photos section, and toggle on the iCloud Photo Library option. |
| Step 4: Syncing Photos and Videos | With iCloud Photo Library enabled, your multimedia files will be seamlessly synced across your iPhone and MacBook Air. Any changes or edits made to a photo or video on one device will be reflected on the other. Whether you delete, modify, or add new files, the synchronization process will ensure that your multimedia collection remains consistent on both devices. |
| Step 5: Accessing Photos and Videos on iPhone and MacBook Air | Once your multimedia collection is synchronized, you can access it easily on both your iPhone and MacBook Air 13. Open the Photos app on your iPhone to view and manage your files, as well as take advantage of the various editing and sharing options available. Similarly, the Photos app on your MacBook Air provides a seamless interface for browsing and enjoying your multimedia collection. |
By following these steps, you can effortlessly sync your photos and videos between your iPhone and MacBook Air 13, ensuring that your precious memories are always within reach, no matter which device you use.
Syncing Your Favorite Music and Engaging Podcasts
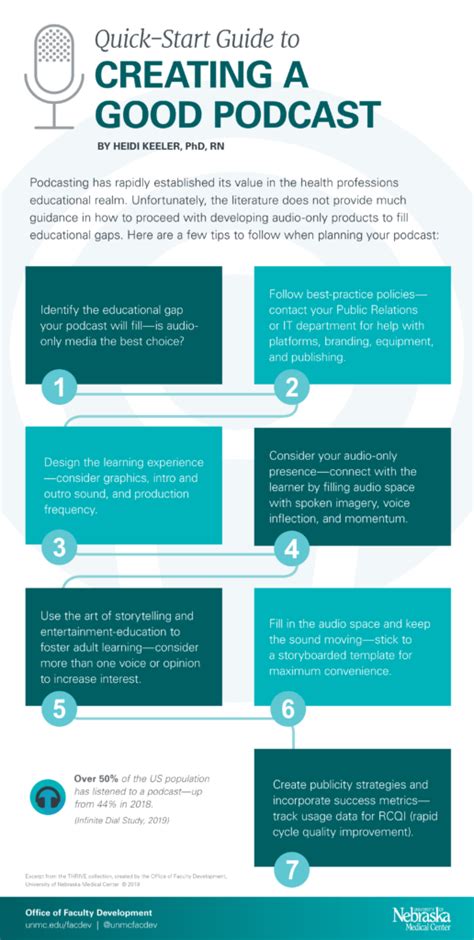
When it comes to the harmonious integration between your beloved tunes and captivating audio stories, syncing your music and podcasts on your iPhone and MacBook Air 13 is an essential step to keep your entertainment synchronized across devices.
With the power of technology, you can effortlessly transfer your preferred melodies and enlightening podcasts from your iPhone to your MacBook Air 13, allowing for seamless enjoyment in the comfort of your chosen device.
By synchronizing your music and podcasts, you can ensure that your carefully curated playlist and intriguing audio content are always within reach, ready to accompany you on your daily adventures, intimate gatherings, or tranquil moments of self-reflection.
Utilizing the sync capabilities between your iPhone and MacBook Air 13, you can effortlessly transfer your preferred songs and informative podcasts, ensuring that your audio library is always up to date regardless of which device you choose to indulge in.
| MUSIC | PODCASTS |
|---|---|
| Sync and enjoy your eclectic collection of melodies and beats | Bridge the gap between knowledge and entertainment with engaging audio stories and discussions |
| Transfer your favorite albums, playlists, and artists | Stay connected with your favorite podcasts, series, and hosts |
| Ensure synchronized playback progress and song metadata | Keep track of your listened episodes and bookmarking options |
| Effortlessly access your music library from any device | Immerse yourself in a vast collection of thought-provoking content wherever you go |
Whether you seek the right rhythm to invigorate your workout sessions or desire to be captivated by compelling storytelling during your daily commute, syncing music and podcasts on your iPhone and MacBook Air 13 ensures a seamless audio experience tailored to your preferences.
Troubleshooting Syncing Issues
When trying to connect your iPhone and MacBook Air 13 for synchronization, you may encounter certain challenges that hinder the smooth transfer of data. In this section, we will explore some common issues that users face and provide potential solutions to help you resolve them.
- Failure to Detect Devices: If your iPhone and MacBook Air 13 are not recognizing each other, it could be due to various reasons. Firstly, ensure that both devices are connected to the same Wi-Fi network. If they are, try restarting both devices and checking if any software updates are available. Additionally, consider disabling any firewalls or antivirus software that may be blocking the connection.
- Incomplete Data Transfer: Sometimes, the syncing process may initiate but not complete successfully, resulting in incomplete data transfer. To address this issue, ensure that both your iPhone and MacBook Air 13 have sufficient storage space available. It is also recommended to close any unnecessary applications or processes running in the background that may be affecting the synchronization process.
- Syncing Speed: If the syncing process between your iPhone and MacBook Air 13 is taking longer than usual, there are a few steps you can take to improve the speed. Firstly, check the strength of your Wi-Fi signal as a weak connection can significantly impact syncing speed. Additionally, make sure that you are using the latest version of iTunes and consider disabling any automatic syncing features that may be overloading the process.
- Compatibility Issues: In some cases, syncing issues may arise due to compatibility problems between your iPhone and MacBook Air 13. Ensure that both devices are running on the latest operating systems, as older versions may not support certain synchronization features. If the problem persists, you may need to seek assistance from Apple Support or consult relevant documentation for further troubleshooting steps.
By following the suggested solutions above, you can tackle common syncing issues and ensure a seamless connection between your iPhone and MacBook Air 13. Remember, troubleshooting may require a combination of these methods, so don't hesitate to try different approaches until you find the one that works for you.
[MOVIES] [/MOVIES] [/MOVIES_ENABLED]



