Are you looking for a hassle-free method to ensure that all your important data and files are seamlessly transferred between your iPad and computer? Look no further! This step-by-step tutorial will guide you through the process of synchronizing your iPad with your computer using iTunes, making it effortless to manage and access your files on both devices.
With the help of this comprehensive guide, you'll discover the power of iTunes in keeping your iPad and computer in perfect sync. Whether you want to back up your photos, transfer music, or keep your important documents up to date, this tutorial will walk you through the necessary steps, without relying on complex technical jargon.
Throughout the tutorial, we will highlight the key features and benefits of using iTunes to sync your devices, allowing you to confidently manage your files and data. From organizing your media library to transferring files wirelessly, you'll learn the ins and outs of this versatile software, ensuring that you never miss a beat.
Prepare to embark on a journey that will bring convenience and efficiency to your digital life. Our step-by-step guide will demonstrate how to navigate through the iTunes interface, establish a connection between your iPad and computer, and effortlessly synchronize your files with a few simple clicks. Whether you are a beginner or an experienced user, this tutorial will provide you with valuable insights and expert tips, ensuring a seamless synchronization experience every time.
Introduction: The Significance of iTunes for Device Synchronization
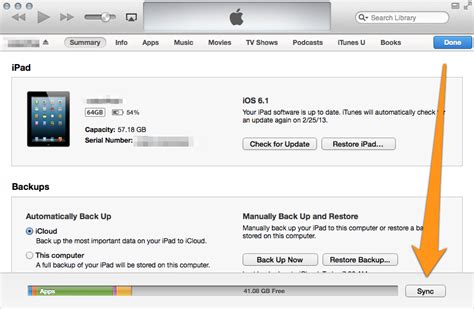
In the realm of digital device synchronization, iTunes stands out as a crucial component for seamless connectivity and data transfer between devices. Its importance lies in its ability to facilitate the harmonious integration of multimedia content, software updates, and device management across various Apple products.
Understanding iTunes: iTunes serves as a versatile multimedia player, media library organizer, and device management application developed by Apple Inc. It enables users to access a plethora of digital content, including music, movies, TV shows, podcasts, and audiobooks.
Why is iTunes essential for syncing?
1. Unified Ecosystem: By connecting an iPad to a computer using iTunes, users can enjoy the benefits of a holistic ecosystem offered by Apple. This allows seamless synchronization of personal data, including contacts, calendars, and notes, ensuring a consistent user experience across multiple devices.
2. Content Transfer: iTunes simplifies the process of transferring content from a computer to an iPad or vice versa. It offers a user-friendly interface for organizing multimedia files, creating playlists, and seamlessly syncing them with the iPad, thereby ensuring an enriched media experience.
3. Software Updates: Through iTunes, users can easily update their iPad's software to the latest version released by Apple. This ensures access to new features, improvements in performance, and enhanced security on the device.
4. Backup and Restore: iTunes provides users with the capability to create backups of their iPad's data on a computer. This serves as a safeguard against data loss due to accidental deletion, device damage, or software issues. Additionally, it allows for easy restoration of data in case of device replacement or upgrade.
In conclusion, iTunes plays a pivotal role in the synchronization process between iPads and computers. It provides users with a comprehensive and seamless experience for managing multimedia content, transferring data, updating software, and ensuring the safety of valuable information.
Preparing your iPad and computer for seamless synchronization
Before you embark on the journey of synchronizing your beloved tablet with your trusty computer, it is essential to set up both devices harmoniously. This section outlines the steps required to ensure a smooth and efficient syncing process.
To commence this seamless syncing endeavor, it is imperative to establish a solid connection between your iPad and computer. Start by connecting the two devices using a reliable cable. Ensure the connection is secure and free from any physical disturbances or interruptions.
Once the physical connection is established, it is recommended to verify the compatibility of the software and operating systems on both devices. Ensure that your iPad and computer are running the latest software versions to avoid any discrepancies or glitches during the syncing process.
In order to facilitate seamless syncing, it is advisable to configure the necessary settings on your iPad and computer. On your iPad, navigate to the "Settings" menu and enable the option for data synchronization. Likewise, on your computer, open the appropriate application or software that allows the synchronization process.
It is crucial to secure your personal data and ensure its confidentiality during the syncing process. Create a backup of your important files and data on both your iPad and computer, utilizing the built-in backup features or third-party applications. Having a backup ensures that your valuable information remains safe in case of any unforeseen circumstances during the syncing process.
Lastly, it is recommended to organize and categorize your files before initiating the synchronization process. Adopt a systematic approach by creating folders and organizing your files into relevant categories. This proactive step will not only enhance the syncing process but also enable effortless navigation and accessibility of your synchronized data.
By diligently following these preparatory steps, you will be well-equipped to embark on the synchronization journey with confidence and ease. A well-prepared iPad and computer will guarantee a seamless and successful syncing experience.
Connecting your iPad to your computer via USB cable

In this section, we will discuss the process of establishing a connection between your iPad and your computer by using a USB cable. By linking these devices together, you can easily transfer data and perform various tasks without relying on wireless networks or other means of synchronization.
The first step in connecting your iPad to your computer is to locate the USB port on both devices. Usually, the USB port on your computer is found on the back or sides, while the iPad's USB port is located at the bottom or sides of the device. Once you have identified the ports, you will need a compatible USB cable to establish the physical connection.
After obtaining the USB cable, insert one end into the USB port on your computer and the other end into the USB port on your iPad. Make sure the cable is inserted securely to ensure a stable connection. Once connected, your computer may prompt you to authorize the connection by entering your iPad's passcode or allowing access to the device.
Once the authorization process is complete, you can begin accessing and transferring files between your iPad and computer. Depending on the settings of your computer and iPad, you may need to launch specific software or applications to establish a connection. Some devices may automatically recognize the connection and display your iPad as a removable device or external drive.
With the connection established, you can now transfer various types of data, such as photos, videos, music, and documents, by simply dragging and dropping them between your iPad and computer. This method offers a quick and efficient way to sync files without relying on a network connection, making it ideal for situations where a stable internet connection may not be available.
In conclusion, connecting your iPad to your computer via USB cable provides a reliable and direct method for data transfer and synchronization. By following these simple steps, you can easily establish a physical connection and gain access to various files and media on both devices.
Launching iTunes and identifying your iPad
When it comes to connecting your tablet device to a computer and managing its content seamlessly, music enthusiasts and tech-savvy individuals turn to an all-in-one media player and library, iTunes. To get started with syncing your Apple tablet with your computer, you will first need to launch the iTunes application on your desktop or laptop. Here, we will take you through the step-by-step process of identifying your iPad.
- Step 1: Open the iTunes application on your computer
- Step 2: Ensure that your iPad is unlocked and powered on
- Step 3: Connect your iPad to your computer using a compatible USB cable
- Step 4: Wait for iTunes to recognize your connected iPad
- Step 5: Once your iPad is recognized, you will see an icon representing your device appear in the upper-left corner of the iTunes window
- Step 6: Click on the icon to access the summary page for your iPad
- Step 7: Here, you will find information about your iPad, such as the software version, serial number, and storage capacity
By launching iTunes and successfully identifying your iPad, you are now ready to start the synchronization process and manage the content on your tablet effortlessly. Whether it's transferring music, videos, apps, or creating backups, iTunes provides a user-friendly platform to handle your iPad with ease.
Selecting the Desired Content for Synchronization
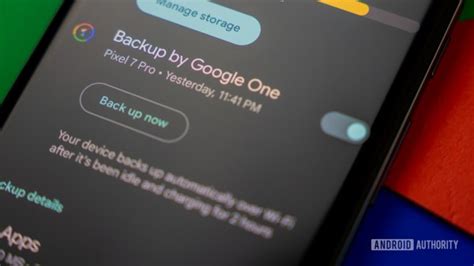
In this section, we will explore the process of choosing the specific media and data that you wish to synchronize between your iPad and computer via the iTunes application. The ability to handpick the content ensures a tailored synchronization experience, enabling you to transfer only what truly matters to you without unnecessary clutter.
When it comes to selecting the desired content for synchronization, iTunes provides a range of options for different types of media, including music, videos, photos, contacts, and more. By carefully curating your media library and collections on both the iPad and computer, you can decide which songs, albums, playlists, movies, TV shows, podcasts, photos, and other files you want to keep in sync.
To begin, launch the iTunes application on your computer and connect your iPad using a compatible USB cable. Once connected, navigate to the appropriate section within iTunes where the specific media or data type is managed. This could be the "Music," "Movies," "Photos," or "Contacts" section, depending on your requirements.
Within each section, you can explore the available options to customize your synchronization preferences. This includes selecting individual songs and playlists, marking specific video files or TV shows, choosing albums or artists, or even picking out particular photo albums for data transfer. By using the checkboxes, tags, or other selection methods provided by iTunes, you can easily indicate your preferences.
Take advantage of the various organizational tools within iTunes to aid you in the selection process. Utilize playlists, filters, rating systems, or search functions to efficiently locate and mark the desired content. By making use of these powerful features, you can ensure that only the selected media and data will be synchronized between your iPad and computer during the next synchronization process.
Remember: Selecting the content you want to sync enables you to maintain a well-organized and streamlined digital experience, ensuring that your iPad is personalized with your preferred media and data, while keeping your computer clutter-free and synchronized with your portable device.
Choosing the Perfect Synchronization Options According to Your Preferences
When it comes to syncing your iPad with your computer using iTunes, it is essential to have the perfect synchronization options to suit your specific needs and preferences. Having the right options selected ensures that your data is transferred accurately and efficiently, minimizing any potential inconveniences or data loss. In this section, we will explore the various synchronization options available, providing you with the necessary knowledge to make informed choices.
- Customizing Your Data Transfer: One of the key aspects of choosing the right synchronization options is tailoring the data transfer process according to your requirements. iTunes offers a range of settings that allow you to select specific data categories or individual files to sync, granting you full control over the information transferred between your iPad and computer.
- Managing Media Files: Whether it's photos, music, movies, or other media files, iTunes offers synchronization options that let you decide which types of media to sync to your iPad. This allows you to prioritize and manage your media library efficiently, ensuring that only the desired content is transferred, thereby maximizing storage space and organization.
- App Synchronization: Another crucial aspect to consider when choosing synchronization options is managing your applications. With iTunes, you can choose to sync all apps or handpick specific ones to transfer between your iPad and computer. This level of control allows you to keep your devices up to date with the latest versions of your favorite apps.
- Backup and Restore Options: Protecting your data is vital, and iTunes provides options for backing up and restoring your iPad's content. By selecting the appropriate settings, you can ensure that your device is regularly backed up, minimizing the risk of data loss in case of unforeseen events or technical issues.
By carefully evaluating and selecting the synchronization options that align with your preferences, you can streamline the syncing process between your iPad and computer, ensuring a seamless and efficient data transfer experience. Take the time to explore the options available in iTunes and customize them to suit your needs, empowering you with complete control over the synchronization process.
Initiating the data synchronization and monitoring the progress
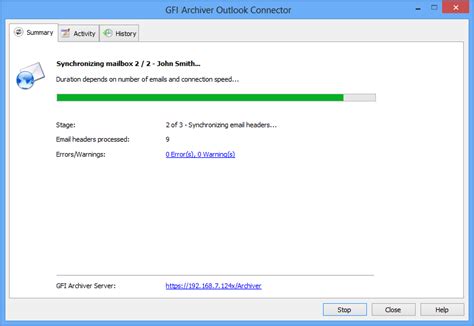
Starting the sync process and keeping an eye on its advancement
One of the key steps in ensuring a seamless sync experience between your iPad and computer is to initiate the synchronization process and closely monitor its progress. By following a few simple steps, you can effortlessly harmonize the data between your iPad and computer while having complete visibility into the synchronization progress.
Step 1: Commence the synchronization
To start the sync process, you need to establish a connection between your iPad and computer. Once connected, you can initiate the data synchronization using the appropriate software. This step enables the transfer of various types of content, including media files, documents, and applications, between the two devices.
Step 2: Monitoring the progress
While the sync is in progress, it is crucial to keep an eye on the synchronization status. This helps ensure that the transfer is successful and allows you to address any potential issues that may arise during the process. Monitoring the progress also provides you with real-time updates, giving you peace of mind and allowing you to plan your next steps accordingly.
Step 3: Troubleshooting and error handling
In case any errors or discrepancies occur during the sync process, it is important to troubleshoot and address them promptly. By being proactive in identifying and resolving any synchronization issues, you can minimize the chances of data corruption or loss. Utilizing the troubleshooting tools and resources available can help you overcome potential obstacles and ensure a successful sync.
In conclusion, by taking the necessary steps to initiate the sync process and actively monitoring its progress, you can effortlessly synchronize your data between your iPad and computer. This ensures a smooth transfer of various types of content while allowing you to troubleshoot any issues that may arise along the way.
Resolving common syncing issues and errors
In the process of connecting and synchronizing your iPad with a computer using iTunes, you may encounter various issues and errors that can hinder the smooth transfer of data between the devices. This section aims to provide solutions to some commonly faced problems without explicitly referring to the terms "sync," "iPad," "computer," "iTunes," or "guide."
| Issue/Error | Possible Solution |
|---|---|
| Data not being transferred | Review and adjust the settings of your device and computer to ensure compatibility and establish a secure connection. Ensure that both devices are running the latest software versions. |
| Slow syncing process | Check the storage capacity and available memory on your devices. Close unnecessary apps and files, and ensure a stable internet connection for a faster syncing experience. |
| Error message: "Disconnected device" | Disconnect and reconnect the cables between your device and computer, ensuring a secure and proper connection. Restart both devices if necessary and try again. |
| Error message: "iTunes does not recognize device" | Update your iTunes software to the latest version, restart your computer, and try connecting your device again. If the issue persists, reinstall iTunes and check for any conflicting software. |
| Duplicate files or missing data | Manually manage your media files and check the synchronization settings to avoid duplications or omissions. Restore your device from a previous backup if necessary. |
| Error message: "Sync session failed to start" | Disable all security software temporarily, make sure your computer has sufficient disk space, and try syncing your device using a different USB port or cable. Alternatively, update your device's software and retry the syncing process. |
By following the provided solutions, you can overcome common syncing issues and errors encountered when connecting your iPad to a computer. Troubleshooting these problems can enhance the efficiency and effectiveness of iTunes for seamless data synchronization.
Disconnecting your iPad from the device after synchronization
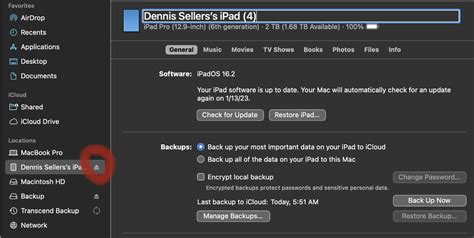
Once you have successfully completed the synchronization process between your iPad and the computer using iTunes, it is important to properly disconnect your iPad from the device to ensure its safety and prevent any potential data loss or corruption.
Follow these simple steps to disconnect your iPad from the computer after synchronization:
- Make sure all synchronization processes and data transfers are completed.
- Close the iTunes application on your computer.
- Eject your iPad from the computer by clicking on the corresponding icon or device name.
- Wait for the notification or confirmation message that your iPad is safely disconnected.
By disconnecting your iPad from the computer properly, you can avoid any potential issues or errors that may occur during the disconnection process. Remember to handle your iPad with care and always follow the recommended steps to ensure optimal performance and data integrity.
Troubleshooting Tips for Successful Synchronization
In order to ensure a smooth and successful synchronization process between your iPad and computer using iTunes, it is important to be aware of possible issues that may arise. This section provides troubleshooting tips and solutions to common problems that users may encounter.
| Problem | Possible Solution |
| 1. Device not recognized by iTunes | Ensure that you have the latest version of iTunes installed on your computer. Restart both your iPad and computer, and try using a different USB port or cable. |
| 2. Synchronization process taking too long | Check if there are any large files or apps that are being synced. Consider removing unnecessary data or disabling automatic syncing for certain items to speed up the process. |
| 3. Error messages during synchronization | Pay attention to error messages displayed by iTunes and follow the suggested troubleshooting steps. Updating iOS or reinstalling iTunes can sometimes resolve these issues. |
| 4. Synced files missing on iPad | Make sure that you have selected the correct options for syncing media, apps, and other content. Check the device's storage to ensure there is enough space for the synced files. |
| 5. Wi-Fi syncing not working | Verify that both your iPad and computer are connected to the same Wi-Fi network. Restart Wi-Fi routers and try disabling any firewall or security software that may be blocking the connection. |
By keeping in mind these troubleshooting tips, you can resolve common syncing issues and ensure a successful synchronization process between your iPad and computer via iTunes.
FAQ
How can I sync my iPad with my computer?
To sync your iPad with your computer, you can use iTunes. Here is a step-by-step guide to help you with the process:
Why should I sync my iPad with my computer?
Syncing your iPad with your computer allows you to transfer files, backup your device, and update software. It also helps in keeping your data organized and accessible across different devices.
Can I sync my iPad and computer wirelessly?
Yes, you can sync your iPad and computer wirelessly using iTunes Wi-Fi Sync feature. Both your devices need to be on the same Wi-Fi network for this to work.




