Have you ever wondered how to seamlessly link your cutting-edge earphones to your pocket-sized device? Look no further! In this comprehensive guide, we unveil the foolproof method for synchronizing your state-of-the-art wireless earbuds with your handy communication gadget.
Say goodbye to tangled wires and hello to the future of audio technology. Whether you're a tech enthusiast or an average user, connecting your advanced earbuds to your handheld marvel shouldn't be a hassle. Here, we break down the intricate process into simple steps, allowing you to effortlessly pair your innovate audio accessories with your trusty cell phone. No more struggling with complicated instructions or wasting time on tiresome troubleshooting - follow our expert advice and get ready to experience the ultimate audio experience on the go!
Brace yourself for an enlightening journey through the realm of wireless connectivity. We understand that mastering the art of connecting your state-of-the-art earbuds to your multifunctional smartphone may seem daunting at first. But fear not! Our step-by-step tutorial, enriched with practical tips and tricks, will demystify the process and empower you to effortlessly achieve synchronization nirvana. Embrace the convenience, freedom, and flexibility that wireless technology brings, while immersing yourself in a world of captivating sound quality like never before. Get ready to become the envy of your peers with your tech-savvy skills!
Connecting AirPods to iPhone
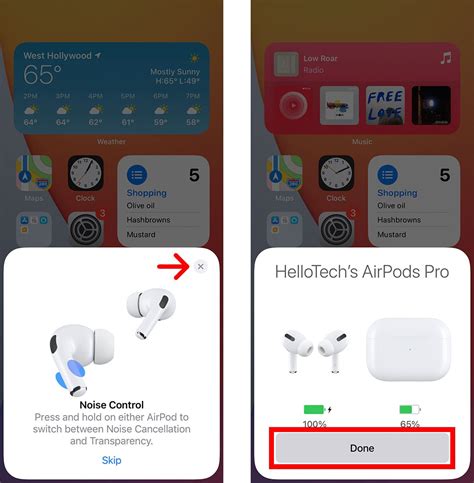
In this section, we will explore the process of pairing your wireless earbuds, specifically designed by Apple, with your iPhone device. The following steps will guide you through the seamless connection of your AirPods to your iPhone, ensuring an enhanced audio experience and convenience in your daily life.
- Activate the Bluetooth function on your iPhone
- Open the AirPods case
- Locate the pairing button on the case and press it
- On your iPhone, navigate to the Bluetooth settings
- Select the AirPods from the list of available devices
- Confirm the pairing request on your iPhone
- Wait for the connection to establish
- Enjoy the seamless audio experience with your AirPods and iPhone
By following these simple steps, you can effortlessly connect your AirPods to your iPhone, allowing you to enjoy your favorite music, podcasts, or make crystal clear phone calls without the hassle of tangled wires. This wireless connection between your AirPods and iPhone ensures freedom of movement and convenience in all your mobile activities.
Connecting AirPods to Android devices
In this section, we will explore the process of establishing a connection between your AirPods and an Android device. By following the steps outlined here, you can effortlessly pair your AirPods with your Android phone or tablet, allowing you to enjoy your favorite music, podcasts, and calls wirelessly.
Pairing AirPods with Android:
To connect your AirPods to your Android device, you will need to access the Bluetooth settings. Make sure your AirPods are charged and within range, then navigate to the Bluetooth menu on your Android device.
Select the option to enable Bluetooth if it's not already turned on. Look for your AirPods' name in the list of available devices and tap on it to begin the pairing process. Follow any on-screen prompts that appear and enter the necessary passcode or PIN if prompted.
Note: The exact steps may vary depending on the Android device you are using, but the general process is similar across different manufacturers.
Troubleshooting common issues:
If you encounter any difficulties while attempting to connect your AirPods to your Android device, here are a few troubleshooting tips:
- Ensure that your AirPods are charged and in close proximity to the Android device you are trying to pair them with.
- Restart both your AirPods and your Android device, then attempt the pairing process again.
- Forget the AirPods on your Android device and re-pair them from scratch.
- Update the firmware of your AirPods to the latest version through your iOS device, as compatibility with Android can improve.
- Check if your Android device supports Bluetooth technology and if the Bluetooth version is compatible with your AirPods.
Enjoy wireless freedom:
Once you have successfully connected your AirPods to your Android device, you can now enjoy the convenience of wireless audio. Stream your favorite music, take calls, and fully immerse yourself in the audio experience without the constraints of cords or cables.
Remember, whenever you wish to use your AirPods with your Android device in the future, simply turn on Bluetooth and connect to the previously paired AirPods from the Bluetooth menu.
Connecting AirPods to a Windows PC

Pairing your AirPods with a Windows PC allows you to enjoy a wireless and seamless audio experience while using your computer. This section will guide you through the process of connecting your AirPods to your Windows PC, enabling you to easily switch between devices and enjoy your favorite music, videos, or voice calls.
Before you begin, make sure that both your AirPods and Windows PC are charged and turned on.
Step 1: Open the Bluetooth settings on your Windows PC. To do this, click on the Start menu and select the "Settings" icon. In the Settings window, click on the "Devices" option.
Step 2: In the Devices menu, click on "Bluetooth & other devices" located in the left sidebar. Then, click on the "+ Add Bluetooth or other device" button.
Step 3: A new window will appear. Click on the "Bluetooth" option.
Step 4: Put your AirPods in the case and open the lid. Press and hold the small button located on the back of the case until the LED light on the front starts blinking white.
Step 5: Back on your Windows PC, under the "Add a device" window, select your AirPods from the list of available devices. If prompted, enter the passcode or PIN provided with your AirPods.
Step 6: Wait for the pairing process to complete. Once your AirPods are successfully paired, you will see the message "Connected" or a similar indication on your Windows PC.
Step 7: You can now enjoy using your AirPods with your Windows PC. They will automatically connect whenever they are in range and powered on. To disconnect, simply remove your AirPods from the Bluetooth settings menu.
Remember to keep your AirPods charged to ensure uninterrupted use and always update your Windows PC and AirPods firmware to take advantage of the latest features.
Troubleshooting common issues with pairing and connecting
When it comes to syncing your wireless earbuds with your portable device, you may encounter a range of issues that can hinder a seamless connection. In this section, we will explore some common problems users face and provide step-by-step solutions to help you troubleshoot and resolve these syncing issues.
One common issue that individuals encounter is difficulty in establishing a connection between their earbuds and their mobile device. This can be due to various reasons such as incompatible Bluetooth versions, software glitches, or interference from other devices. To address this problem, we will guide you through the necessary steps to ensure that your earbuds and phone are able to communicate effectively.
In addition to connection problems, users may experience issues with maintaining a stable connection. This can manifest as intermittent audio playback, sudden disconnections, or poor sound quality. We will provide detailed instructions on how to troubleshoot these problems, including resetting your earbuds, updating firmware, and optimizing your device's settings.
Furthermore, we understand that some users may encounter situations where their earbuds are successfully connected but fail to sync audio properly. This can result in audio delays, out-of-sync sound, or unequal volume between the left and right earbuds. In this section, we will outline possible causes for audio syncing issues and provide troubleshooting steps to resolve them.
Lastly, we will address other common syncing issues such as battery drain, connection drops during phone calls, and difficulties switching between different connected devices. By following our comprehensive troubleshooting guide, you will be equipped with the knowledge and solutions to overcome these hurdles and ensure a seamless syncing experience with your wireless earbuds.
[MOVIES] [/MOVIES] [/MOVIES_ENABLED]FAQ
Can I sync my AirPods with multiple devices?
Yes, you can sync your AirPods with multiple devices, such as an iPhone, iPad, and Mac. The AirPods will automatically switch between devices as long as they are within the Bluetooth range and signed in with the same Apple ID. For example, if you are listening to music on your iPhone and then start watching a video on your iPad, the AirPods will seamlessly switch to the iPad's audio output. This feature, called "Automatic Device Switching," is available on devices running iOS 14, iPadOS 14, and macOS Big Sur or later versions.
Can I sync my AirPods with my Android phone?
Yes, you can sync your AirPods with an Android phone. To do this, make sure your Bluetooth is turned on, open the lid of your AirPods case, press and hold the pairing button on the back of the case until the LED light flashes white, and then select your AirPods from the list of available devices on your Android phone.




