Welcome to the world of seamless connectivity and unparalleled sound quality, where cutting-edge wireless earbuds have revolutionized the way we experience our favorite tunes. These extraordinary audio companions, commonly referred to as 'hearables,' can provide an immersive auditory experience like no other. In this guide, we will delve into the art of harmonizing your state-of-the-art earbuds, enabling you to bask in musical bliss without missing a beat.
Unleashing the potential of your premium earbuds starts with the intricate process known as synchronization. But fear not, for we are here to unveil the secrets to effortlessly connecting your sleek and stylish audio accessories. Whether you're a tech-savvy aficionado or a casual music lover, this step-by-step tutorial will ensure you can savour every melody and rhythm as it was meant to be heard.
Embarking on this sonic odyssey begins with understanding the fundamentals of earbud synchronization. Think of synchronization as the invisible thread that weaves your earbuds and audio devices into a symphonic harmony. As you embark on this journey, it's crucial to come armed with the knowledge of the iconic features and unique capabilities of your personal soundstage. Probing beyond the mere act of synchronizing, we will explore the intricacies of connectivity mechanisms and establish the groundwork for an unparalleled sonic adventure.
A Step-by-Step Guide to Pairing Your AirPods Pro with Different Devices

In this section, we will explore the detailed process of connecting and syncing your AirPods Pro with various devices. Whether you want to pair your AirPods Pro with your iPhone, Mac, or Apple Watch, follow these step-by-step instructions to ensure a seamless syncing experience.
| Device | Steps |
|---|---|
| iPhone |
|
| Mac |
|
| Apple Watch |
|
By following these straightforward instructions, you can effortlessly connect and sync your AirPods Pro with various devices, allowing you to enjoy the wireless convenience and exceptional sound quality they offer.
Connecting Your iPhone with AirPods Pro
Pairing your iPhone with your wireless earbuds can enhance your listening experience and offer you the freedom to enjoy your favorite music, podcasts, or calls without the hassle of tangled wires. In this section, you will learn how to connect your iPhone with your AirPods Pro for a seamless audio experience.
Step 1: Ensure that your AirPods Pro are charged and within range of your iPhone.
Before syncing your iPhone with your AirPods Pro, make sure they are adequately charged and located close enough to your iPhone to establish a strong Bluetooth connection.
Step 2: Open the lid of your AirPods Pro charging case.
To begin the syncing process, open the lid of your AirPods Pro charging case. This will activate the Bluetooth pairing mode.
Step 3: Enable Bluetooth on your iPhone.
On your iPhone, go to the Settings menu and locate the Bluetooth option. Ensure that it is turned on and ready to detect nearby devices.
Step 4: Select your AirPods Pro from the list of available devices.
In the Bluetooth settings menu on your iPhone, you will see a list of available devices. Find and select your AirPods Pro from this list.
Step 5: Confirm the pairing on your iPhone.
After selecting your AirPods Pro, your iPhone will prompt you to confirm the pairing. Simply follow the on-screen instructions to complete the process.
Step 6: Enjoy your wireless audio experience!
Once the pairing is complete, you can now enjoy the convenience and high-quality sound of your AirPods Pro with your iPhone. Put them on and immerse yourself in your favorite content without any distractions.
Connecting Your AirPods Pro to an iPhone and Resolving Common Issues
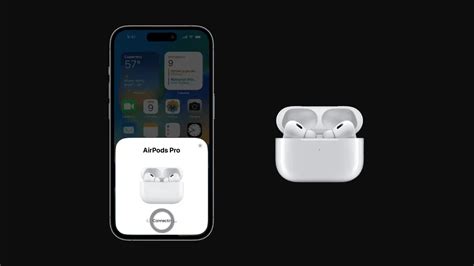
In this section, we will explore the process of establishing a connection between your AirPods Pro and an iPhone, as well as troubleshooting any common problems that you may encounter during the process. By following these steps, you can ensure a seamless and enjoyable experience with your AirPods Pro.
Step 1: Prepare Your AirPods Pro
- Make sure your AirPods Pro are charged and in close proximity to your iPhone.
- Ensure that Bluetooth is enabled on your iPhone.
Step 2: Pairing Your AirPods Pro
- Open the lid of your AirPods Pro case.
- Press and hold the button on the back of the case until the LED light starts flashing.
- On your iPhone, go to the Settings app and tap on "Bluetooth".
- Find your AirPods Pro listed under "My Devices" and tap on them to initiate the pairing process.
- Follow the on-screen instructions to complete the pairing process.
Step 3: Troubleshooting Common Issues
If you encounter any issues during the connection process, try the following troubleshooting steps:
- Ensure that your AirPods Pro are properly charged and turned on.
- Restart your iPhone and try the pairing process again.
- Make sure that your iPhone's Bluetooth is turned on and not connected to any other devices.
- Reset your AirPods Pro by pressing and holding the button on the back of the case until the LED light flashes amber, then white.
- If all else fails, contact Apple Support for further assistance.
By following these simple steps, you can easily sync and connect your AirPods Pro to your iPhone, ensuring a seamless audio experience. Don't let common issues discourage you - with a little troubleshooting, you'll be enjoying your AirPods Pro in no time!
Syncing AirPods Pro with an iPad
When it comes to connecting your advanced wireless earbuds to your trusty tablet, ensuring a seamless synchronization is essential for an enhanced audio experience. In this section, we will explore the steps required to effortlessly pair your cutting-edge AirPods Pro with your iPad.
- Begin by unlocking your iPad and navigating to the home screen.
- Next, locate the settings icon, which is usually represented by a gear or cog symbol, and tap on it.
- Within the settings menu, scroll down until you find the section labeled "Bluetooth" and tap on it.
- Ensure that the Bluetooth toggle switch is turned on. If it is already enabled, proceed to the next step.
- Now, open the lid of your AirPods Pro case, exposing the earbuds.
- Place the open case with the AirPods Pro near your iPad. The devices should be within close proximity for a successful connection.
- Within a few moments, a prompt should appear on your iPad's screen, indicating the detection of your AirPods Pro. Tap on the prompt to initiate the pairing process.
- If prompted to confirm the pairing, follow the on-screen instructions to complete the synchronization.
- Once the AirPods Pro are successfully synced with your iPad, you can customize the settings and preferences through the Bluetooth menu, such as adjusting the volume balance, enabling noise cancellation, or configuring automatic ear detection.
- Enjoy a wire-free and immersive audio experience as you freely navigate and utilize your iPad with the synchronized AirPods Pro.
By following these straightforward steps, you can effortlessly sync your AirPods Pro with your iPad, allowing you to enjoy high-quality sound without the constraints of tangled wires.
A Step-by-Step Guide to Seamlessly Pairing AirPods Pro with your iPad
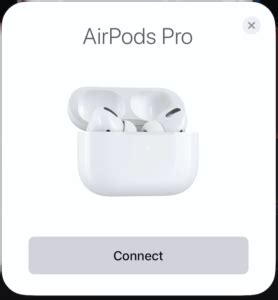
Have you recently purchased a pair of Apple's latest wireless earbuds and want to connect them effortlessly to your iPad? This detailed tutorial will walk you through the process, ensuring a seamless and quick connection. By following these steps, you'll have your AirPods Pro synced and ready to use in no time.
- Ensure that your iPad's Bluetooth is enabled and the AirPods Pro are charged.
- Open the lid of the AirPods Pro case.
- On your iPad, go to the "Settings" app and tap on "Bluetooth."
- In the list of available devices, find your AirPods Pro and tap on them to initiate the pairing process.
- You may be prompted to press and hold the button on the back of the AirPods Pro case until the LED light starts flashing white.
- Follow any additional on-screen instructions that may appear during the pairing process.
- Once successfully paired, your AirPods Pro will be connected to your iPad, and the device name will be displayed under the "My Devices" section in the Bluetooth settings.
- To ensure a seamless connection each time you use your AirPods Pro with your iPad, make sure that Bluetooth is enabled on both devices and that they are within range.
By following these straightforward steps, you can easily sync your AirPods Pro with your iPad, allowing you to enjoy your favorite content without any audio interruptions.
Connecting AirPods Pro to a Mac
To establish a wireless connection between your AirPods Pro and a Mac computer, you can easily sync them using the built-in Bluetooth functionality. This allows you to enjoy a seamless audio experience without any wires or cables.
Before you begin the syncing process, make sure that the Bluetooth feature on your Mac is turned on. You can do this by going to the System Preferences and selecting the Bluetooth option.
Once Bluetooth is enabled on your Mac, take out your AirPods Pro from the charging case. With the lid of the case open, press and hold the button on the back of the case until the LED light starts blinking white. This indicates that your AirPods Pro are now in pairing mode.
| Step | Description |
|---|---|
| 1 | On your Mac, click on the Bluetooth icon in the menu bar or go to System Preferences and select Bluetooth. |
| 2 | In the list of available devices, locate your AirPods Pro and click on the Connect button next to it. |
| 3 | Your Mac will now attempt to pair with your AirPods Pro. Once the pairing is successful, the LED light on the charging case will turn solid white. |
| 4 | After the successful pairing, you can enjoy the wire-free audio experience with your AirPods Pro on your Mac. |
If you are having trouble connecting your AirPods Pro to your Mac, ensure that both devices are within range and try resetting the AirPods Pro. You can do this by going to the Bluetooth settings on your Mac, locating your AirPods Pro, and selecting the option to "Forget this device." Then, repeat the above steps to connect your AirPods Pro to your Mac again.
Syncing your AirPods Pro with a Mac allows you to easily enjoy your favorite music, podcasts, or videos wirelessly. By following the simple steps outlined above, you can quickly connect your AirPods Pro to your Mac and elevate your audio experience.
Effortlessly Pairing AirPods Pro with a Mac for Enhanced Performance

Seamlessly connecting your AirPods Pro to your Mac device and optimizing their performance is a straightforward process that can greatly enhance your listening experience. Whether you're using your AirPods Pro for work, leisure, or entertainment, these simple instructions will guide you through the syncing process, enabling you to enjoy the full potential of your wireless earbuds.
The first step in pairing your AirPods Pro with your Mac is to ensure that both devices are in close proximity to one another. This proximity will help establish a reliable connection and allow for optimal performance.
Step 1: Open the lid of your AirPods Pro case and ensure that Bluetooth is enabled on your Mac device.
Step 2: On your Mac, navigate to the menu bar at the top of the screen and click on the Bluetooth icon. From the dropdown menu, select "Open Bluetooth Preferences."
Step 3: Within the Bluetooth preferences window, you should see your AirPods Pro listed under the section labeled "Devices." Click on your AirPods Pro to initiate the pairing process.
Step 4: Follow the on-screen instructions to complete the pairing process. This may involve confirming a passkey or entering a verification code, if prompted.
Once the pairing process is complete, your AirPods Pro will be synced with your Mac device, allowing you to effortlessly switch between audio outputs and enjoy a seamless listening experience.
Note: It is important to keep your AirPods Pro and Mac device up to date with the latest software updates. This will ensure compatibility and access to any new features or performance improvements.
By following these simple instructions, you can successfully sync your AirPods Pro with your Mac and optimize the performance of your wireless earbuds. This seamless connection will enhance your listening experience, giving you the freedom to enjoy your favorite music, podcasts, and audio content with ease and clarity.
Syncing AirPods Pro with an Apple Watch
Connecting your AirPods Pro to your Apple Watch allows for a seamless and convenient audio experience. By syncing the two devices, you can enjoy your favorite music, podcasts, and calls directly from your wrist, without the need for your iPhone.
To begin the syncing process, ensure that both your AirPods Pro and Apple Watch are charged and in close proximity to each other. Then, navigate to the settings menu on your Apple Watch by tapping on the digital crown and selecting the 'Settings' app.
Within the 'Settings' menu, scroll down and select 'Bluetooth'. This will open the Bluetooth settings on your Apple Watch. From here, you will see a list of available devices. Locate your AirPods Pro in the list and tap on them to initiate the pairing process.
Once you have selected your AirPods Pro, your Apple Watch will attempt to establish a connection. The AirPods Pro will emit a pairing tone, indicating that they are ready to be paired. Confirm the pairing request on your Apple Watch by tapping 'Connect' or 'Pair' when prompted.
After a few moments, the syncing process will be complete, and you will receive a notification on your Apple Watch confirming the successful connection. Your AirPods Pro are now synced with your Apple Watch, and you can begin enjoying your audio content on the go.
Keep in mind that syncing your AirPods Pro with your Apple Watch allows you to listen to audio directly from your watch, but it does not automatically sync your iPhone with your AirPods Pro. If you want to use your AirPods Pro with your iPhone, you will need to separately sync them using the traditional methods.
A step-by-step guide to pair and sync AirPods Pro with your Apple Watch
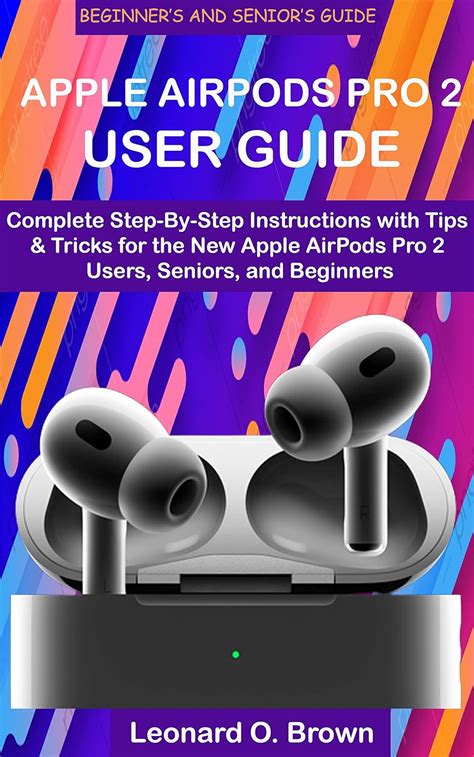
Pairing and syncing your wireless earbuds with your smartwatch can enhance your audio experience while on-the-go. In this guide, we will walk you through the process of connecting your AirPods Pro to your Apple Watch, allowing you to enjoy your favorite music, podcasts, and calls seamlessly without needing to rely on your iPhone.
| Step | Description |
|---|---|
| 1 | Make sure your AirPods Pro are charged and in the charging case. |
| 2 | Ensure that your Apple Watch is powered on and in close proximity to your AirPods Pro. |
| 3 | Open the Settings app on your Apple Watch. |
| 4 | Scroll down and tap on "Bluetooth." |
| 5 | Find your AirPods Pro listed under "My Devices" and tap on it. |
| 6 | Follow the on-screen instructions to complete the pairing process. |
| 7 | Once paired, you can adjust the audio settings and customize the functionalities of your AirPods Pro through the "Audio Output" section in the Apple Watch settings. |
| 8 | Enjoy your favorite audio content with the convenience of your AirPods Pro connected to your Apple Watch. |
By pairing and syncing your AirPods Pro with your Apple Watch, you can enjoy the freedom of wireless audio playback directly from your wrist. Whether you're going for a run or commuting, this seamless connection enhances your overall audio experience without the need for your iPhone.
Connecting AirPods Pro with an Android device
To establish a wireless connection between your AirPods Pro and an Android device, you will need to follow a few simple steps. This section will guide you through the process, enabling you to enjoy the seamless integration and high-quality audio that AirPods Pro offer on your Android device.
Before proceeding with the connection, ensure that your AirPods Pro are fully charged and the Bluetooth feature on your Android device is enabled. Now, follow the steps below:
| Step 1 | Open the settings menu on your Android device. |
| Step 2 | Locate and tap on the "Connections" or "Bluetooth" option. |
| Step 3 | Ensure that the Bluetooth toggle switch is turned on. |
| Step 4 | Open the AirPods Pro case and keep it near your Android device. |
| Step 5 | Press and hold the rear button on the AirPods Pro case until the LED indicator starts flashing. |
| Step 6 | On your Android device, tap on the AirPods Pro name when it appears in the list of available devices. |
| Step 7 | Follow any additional on-screen prompts to complete the pairing process. |
Once the AirPods Pro are successfully connected to your Android device, you can start enjoying their features, including wireless audio playback, seamless switching between devices, and access to Siri or Google Assistant.
Note: The functionality and compatibility of AirPods Pro with Android devices may vary depending on the specific model and Android version. It is recommended to keep your Android device's software up to date for optimal performance.
[MOVIES] [/MOVIES] [/MOVIES_ENABLED]FAQ
How do I sync my AirPods Pro with my iPhone?
To sync your AirPods Pro with your iPhone, simply open the lid of the AirPods case and bring it close to your iPhone. A pop-up should appear on your iPhone screen asking you to connect. Tap "Connect" and your AirPods Pro will be synced with your iPhone.
Can I sync my AirPods Pro with multiple devices?
Yes, you can sync your AirPods Pro with multiple devices. Simply go to the device settings, select "Bluetooth," and find your AirPods Pro in the list of available devices. Tap on your AirPods Pro to connect them to that device. You can repeat this process on other devices to sync your AirPods Pro with them as well.
Why aren't my AirPods Pro syncing with my Mac?
If your AirPods Pro are not syncing with your Mac, there are a few steps you can try. First, make sure that Bluetooth is turned on both on your Mac and your AirPods Pro. Then, go to the "Bluetooth" menu on your Mac and select your AirPods Pro from the list of available devices. If they do not appear, try resetting your AirPods Pro by pressing and holding the setup button on the back of the case until the LED light starts flashing white. Then, try syncing them again.
Do I need to sync my AirPods Pro with each device every time I want to use them?
No, you do not need to sync your AirPods Pro with each device every time you want to use them. Once you have initially synced your AirPods Pro with a device, they will automatically connect to that device when it is in range and Bluetooth is turned on. However, if you want to switch the connection to a different device, you will need to manually select your AirPods Pro from the Bluetooth settings of that device.
What should I do if my AirPods Pro are not syncing properly?
If your AirPods Pro are not syncing properly, there are a few troubleshooting steps you can try. First, make sure that Bluetooth is turned on and functioning correctly on both your device and your AirPods Pro. If that doesn't work, try resetting your AirPods Pro by pressing and holding the setup button on the back of the case until the LED light starts flashing white. If all else fails, you can contact Apple Support for further assistance.




