Imagine a world where you can effortlessly connect and synchronize a variety of unique earphone sets. Picture yourself sharing the delightful experience of listening to music or engaging in a conversation, while seamlessly integrating your distinct AirPods Pro devices. Discover the fascinating journey of synchronizing diverse wireless earphones, where technology astounds and delivers astonishing possibilities.
Unleash the Power of Seamless Connectivity
Embrace the marvels of advanced technology as you explore the realm of pairing diverse AirPods Pro earphones. With just a few simple steps, you can experience the convenience of connecting multiple earphone sets harmoniously. Unlock a world of audio bliss, where every music note is crystal clear, and every word resonates with utmost clarity.
The Key to Sync Success
Delve into the secrets of seamless synchronization, where the right combination of instructions will transform the way you experience your favorite audio content. Master the art of connecting different AirPods Pro earphones, and uncover a new dimension of auditory delight. With a careful selection of easy-to-follow steps, you'll soon be immersed in a realm where everyone can enjoy their own earphone experience without constraints.
Connecting Multiple Sets of AirPods Pro to Your Device
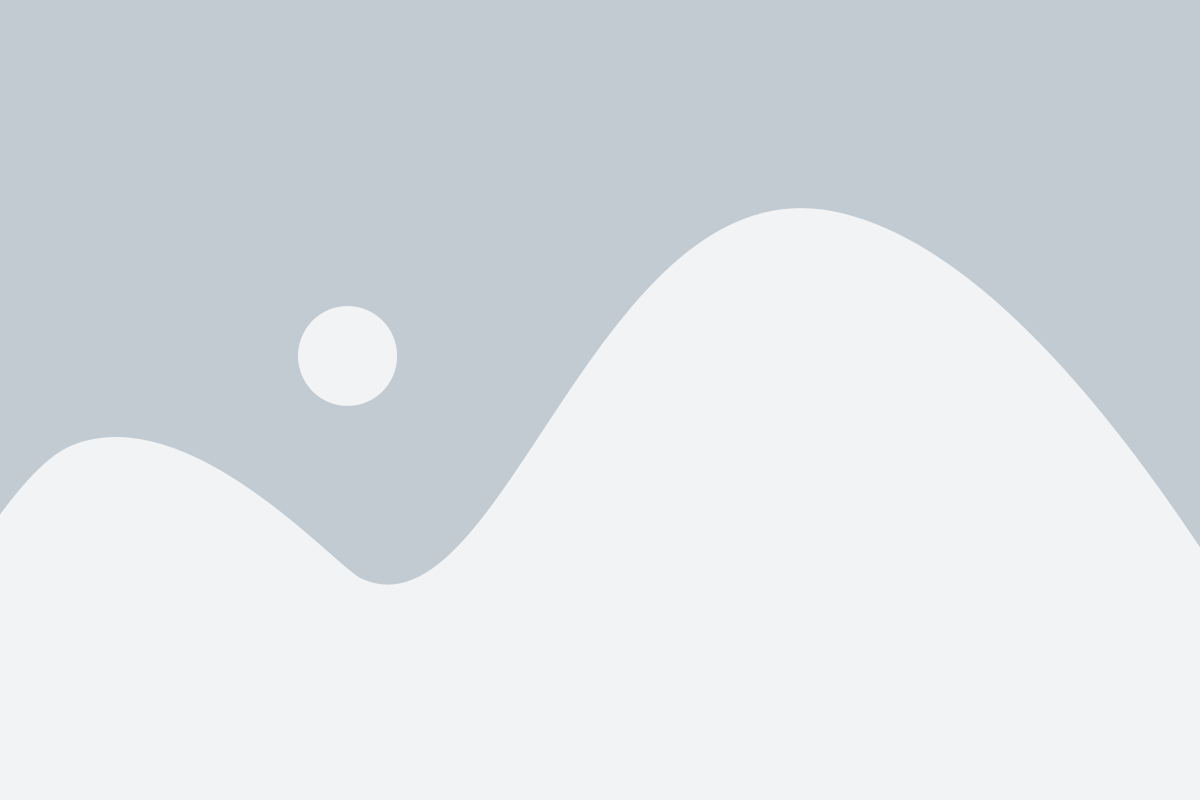
When it comes to expanding your audio experience with AirPods Pro, the ability to connect multiple sets of earphones to a single device opens up new possibilities for sharing and enjoying music, movies, and more. Whether you want to listen with a friend or connect multiple sets for a vibrant audio experience, this guide will show you how to effortlessly connect and synchronize multiple AirPods Pro earphones to your device.
To connect multiple sets of AirPods Pro to your device, you'll need to utilize the Bluetooth technology available on both your device and the earphones. Follow these steps to sync multiple AirPods Pro earphones:
| Step | Description |
|---|---|
| 1 | Begin by ensuring that Bluetooth is enabled on your device and that each set of AirPods Pro is in pairing mode. This mode is typically activated by pressing and holding the button on the AirPods Pro charging case until the LED indicator starts flashing. |
| 2 | Once each set of AirPods Pro is in pairing mode, access the Bluetooth settings on your device. Look for the option to "Add a new device" or "Pair new device" and select it. |
| 3 | Your device will then search for available Bluetooth devices. When you see the names of the AirPods Pro earphones you wish to connect, tap on each one to pair them with your device. |
| 4 | After successfully pairing each set of AirPods Pro, you may need to adjust the audio settings on your device to allow for simultaneous playback. Refer to your device's settings or audio preferences to configure this option. |
| 5 | Once connected, you can enjoy synchronized audio playback on multiple sets of AirPods Pro earphones. This means that you and your friends can enjoy the same content simultaneously, creating a shared listening experience. |
By following these simple steps, you can easily connect and synchronize multiple sets of AirPods Pro earphones to your device, enabling you to share and enjoy audio content with others in a seamless and immersive way. Now you can enhance your listening experience and make moments even more memorable with the power of multiple AirPods Pro earphones.
A step-by-step guide to pair multiple sets of AirPods Pro with your device
Setting up multiple AirPods Pro earphones to work seamlessly with your device can enhance your audio experience and enable convenient sharing of wireless audio. This step-by-step guide will walk you through the process of syncing multiple pairs of AirPods Pro, allowing you to enjoy synchronized sound with friends or switch effortlessly between your own earphones.
- Start by ensuring all the AirPods Pro earphones you wish to pair are charged and in close proximity to your device.
- On your device, access the Bluetooth settings by navigating to the "Settings" menu.
- Within the Bluetooth settings, enable Bluetooth if it is not already turned on.
- Open the lid of the first set of AirPods Pro or their respective charging case.
- Locate the small button on the back of the charging case and press and hold it until the LED light on the front starts blinking white.
- Release the button, and the AirPods Pro should appear in the list of available devices on your device's Bluetooth settings.
- Select the AirPods Pro from the list, and the pairing process will begin.
- Repeat steps 4 to 7 for each additional set of AirPods Pro earphones.
- Once the pairing process is completed, you can assign a name to each set of AirPods Pro to easily identify them when connecting.
- Your device is now paired with multiple sets of AirPods Pro, and you can choose the desired earphones from the Bluetooth settings menu to connect and enjoy synchronized audio.
By following these simple steps, you can easily sync multiple sets of AirPods Pro earphones with your device, opening up a whole new level of audio sharing and flexibility. Whether you want to enjoy a movie with friends or seamlessly switch between different sets of AirPods Pro, this guide ensures you can make the most out of your wireless audio experience.
Sharing Audio with AirPods Pro
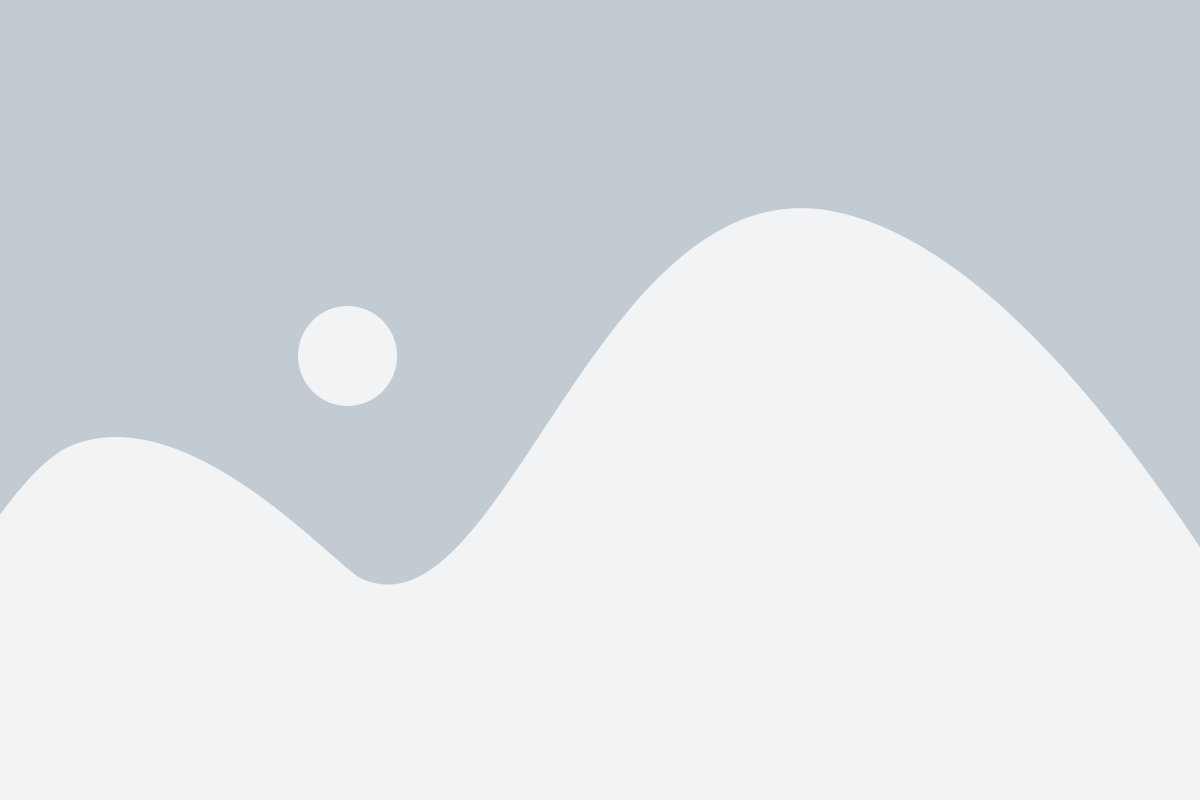
In this section, we will explore the concept of sharing audio using AirPods Pro wireless earphones. It allows users to enjoy their favorite content with someone else, creating a shared experience without the need for additional headphones or audio devices.
When you share audio with AirPods Pro, you can connect two pairs of these advanced earphones to a single device. This feature enables simultaneous audio playback for both pairs, allowing you and a friend to listen to the same music, podcast, movie, or any other audio content together.
To share audio using AirPods Pro, you need to follow a few simple steps. First, make sure that both pairs of AirPods Pro are charged and ready to use. Then, open the Bluetooth settings on the device you want to connect and ensure that Bluetooth is turned on. Next, with both pairs of AirPods Pro in their respective charging cases, open the lid of one of the cases.
Now, you should see a popup on the connected device asking if you would like to connect the AirPods Pro. Tap on "Connect" to proceed. Once connected, open the lid of the second pair of AirPods Pro and bring it close to the device. A similar popup should appear, allowing you to connect the second pair as well.
After both pairs of AirPods Pro are connected, audio playback will be synchronized between the two pairs. This means that when you play music or any other audio content, it will be heard simultaneously on both sets of AirPods Pro. You can adjust the volume independently for each pair, allowing you and your friend to customize the sound experience according to your preferences.
Sharing audio with AirPods Pro opens up new possibilities for enjoying content together. Whether you want to share a favorite song with a friend or watch a movie with someone without disturbing others, this feature provides a seamless and immersive way to listen collectively. So, grab your AirPods Pro and start sharing audio for a truly shared audio experience!
Discovering the Art of Sharing Audio Between Two Pairs of AirPods Pro
Unveiling the secrets to seamlessly split your favorite tunes or engage in immersive movie experiences no matter where you are, the following section will provide you with all the essential steps to synchronize the audio output between two sets of AirPods Pro.
Customizing the Sound Experience with Your AirPods Pro
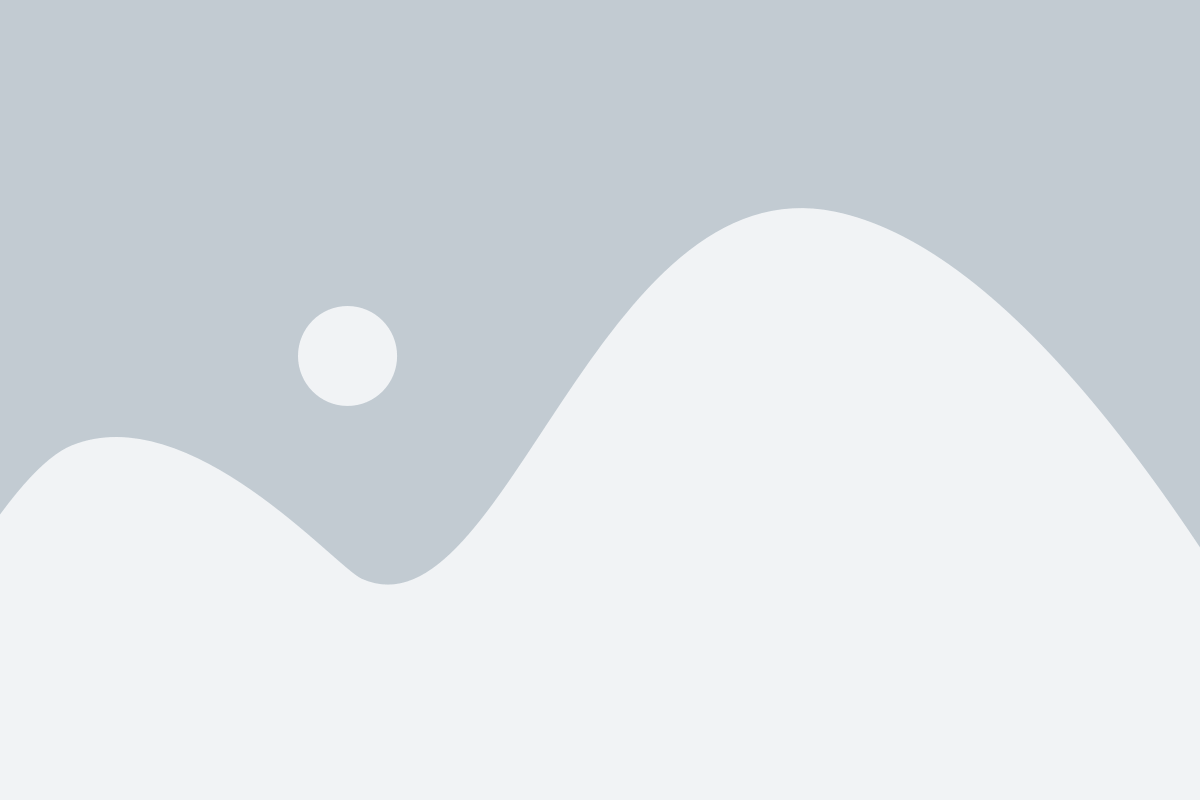
When it comes to personalizing your audio experience, your AirPods Pro offer a range of options to customize the sound to your individual preferences. By adjusting different settings and features, you can fine-tune the audio output for a more immersive and tailored listening experience.
1. Equalizer Settings: Enhancing the audio quality to match your music genre or preferences.
The AirPods Pro allow you to adjust the equalizer settings to optimize the sound for different types of music or audio content. Whether you enjoy heavy bass for your favorite hip-hop tracks or prefer a more balanced sound for classical melodies, the equalizer settings enable you to customize the audio output to match your preferences.
2. Active Noise Cancellation: Immersing yourself in the audio without external distractions.
The Active Noise Cancellation feature of the AirPods Pro blocks out surrounding noises, allowing you to focus solely on the audio playing. Whether you are in a noisy environment or looking to immerse yourself fully in your favorite podcasts or music, activating this feature ensures a more undisturbed and clear listening experience.
3. Transparency Mode: Bringing in external sounds for added awareness.
While Active Noise Cancellation eliminates background noises, Transparency Mode allows you to stay connected with your surroundings. This feature is particularly useful when you need to be aware of your environment while enjoying your audio content. Whether you want to hear incoming traffic sounds during a workout or need to listen to announcements while at the airport, enabling Transparency Mode lets you customize the level of external audio you hear.
4. Audio Sharing: Sharing your audio with a friend for a shared listening experience.
The AirPods Pro also offer the convenience of audio sharing, allowing you to connect with a friend who has another pair of compatible AirPods. By sharing your audio, both of you can listen to the same music or watch a movie together, enhancing the experience of sharing media content with someone else.
5. Headphone Accommodations: Optimizing audio for individual hearing needs.
The Headphone Accommodations feature of the AirPods Pro lets you customize the audio settings based on your individual hearing abilities. By going through a quick setup process, the AirPods Pro can adjust the audio output to amplify or lessen certain frequencies to match your hearing preferences, ensuring a more personalized and comfortable listening experience.
With these customizable sound options, your AirPods Pro offer a truly personalized listening experience, catering to your unique preferences and needs. Explore the various settings and features mentioned above to tailor the audio output to your liking and enjoy a more immersive and enjoyable auditory journey.
AirPods Pro 2 - First 14 Things To Do!
AirPods Pro 2 - First 14 Things To Do! by Brandon Butch 1,259,262 views 1 year ago 14 minutes, 48 seconds
FAQ
Can I sync two pairs of AirPods Pro earphones to one device?
Yes, you can sync two pairs of AirPods Pro earphones to one device using the Audio Sharing feature. To do this, make sure both pairs of AirPods Pro are connected to the same device, then go to the Control Center, tap on the AirPlay icon, and select both pairs of AirPods Pro from the list.
Do I need the latest iOS version to sync different AirPods Pro earphones?
Yes, it is recommended to have the latest iOS version installed on your device to ensure compatibility and access to all the features of the AirPods Pro. You can update your iOS by going to the Settings app, tapping on General, and selecting Software Update.
Is it possible to sync AirPods Pro with non-Apple devices?
Yes, you can sync AirPods Pro with non-Apple devices via Bluetooth. Simply put the AirPods Pro in pairing mode by opening the case lid and pressing the button on the back until the LED light starts flashing. Then, go to the Bluetooth settings on your non-Apple device, select the AirPods Pro, and complete the pairing process.
What should I do if one of my AirPods Pro earphones is not syncing?
If one of your AirPods Pro earphones is not syncing, there are a few steps you can try to fix the issue. First, make sure both AirPods Pro earphones are in the charging case and the case is open. Then, go to the Bluetooth settings on your device, forget the AirPods Pro, and try reconnecting them. If the problem persists, try resetting the AirPods Pro by holding the button on the back of the charging case until the LED light flashes amber, then white. Finally, repeat the syncing process.




