Technology enthusiasts and software developers are well aware of the remarkable capabilities offered by the Docker ecosystem. However, when running Docker on a Windows 10 operating system, a myriad of unanticipated idiosyncrasies can arise. These idiosyncrasies, often overshadowed by the enhanced flexibility and efficiency normally associated with Docker, can baffle even the most seasoned professionals.
Instead of conforming to the conventional behavior expected from a containerization platform, the Docker client on Windows 10 occasionally displays peculiar conduct, challenging users to explore, adapt, and overcome these unexpected quirks. This article aims to shed light on some of the unusual traits encountered when working with Docker on Microsoft's latest flagship operating system.
Throughout this discussion, the magnifying glass will focus on the captivating nature of Docker incompatibilities observed on Windows 10. While Windows 10 offers a diverse and impressive array of features, it appears that the Docker client occasionally dances to its own tune in this dynamic environment. These intriguing diversions from the anticipated norm can be perceived as both perplexing puzzles and opportunities for innovative problem-solving.
System Requirements for Docker in Windows 10
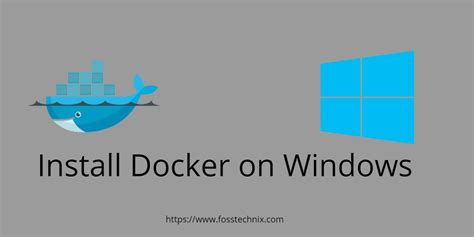
In order to successfully install and run Docker on a Windows 10 operating system, certain system requirements must be met. These prerequisites are essential for ensuring the smooth functioning and optimal performance of Docker.
Operating System: Docker is compatible with various versions of the Windows 10 operating system, including Windows 10 Home, Windows 10 Pro, and Windows 10 Enterprise.
Processor: Docker requires a 64-bit processor with virtualization support. It is recommended to have a multi-core processor for better performance.
RAM: Sufficient memory is crucial for running Docker smoothly. It is recommended to have at least 4 GB of RAM, although more RAM is beneficial for handling larger workloads.
Storage: Docker requires a minimum of 20 GB of free disk space for installation and operation. It is important to ensure that the storage device has enough capacity to accommodate Docker images, containers, and related files.
Network: A stable network connection is necessary for Docker to function properly. This includes both internet connectivity for pulling images from Docker Hub and local network connectivity for communication between containers.
Virtualization: Docker depends on virtualization technology for creating containers. Therefore, the system's BIOS settings should have virtualization support enabled. Additionally, Hyper-V must be enabled on Windows 10 Pro and Enterprise editions, while Windows 10 Home users can use Docker Desktop with WSL 2 backend.
Additional Considerations: While these are the minimum system requirements for Docker on Windows 10, it is advisable to have a more powerful system for handling resource-intensive workloads. This includes having a faster processor, more RAM, and ample storage space to ensure smooth operations.
| Requirement | Minimum Specifications |
|---|---|
| Operating System | Windows 10 (64-bit) |
| Processor | 64-bit processor with virtualization support |
| RAM | 4 GB (or higher) |
| Storage | 20 GB of free disk space |
| Network | Stable internet and local network connectivity |
| Virtualization | Enabled virtualization support and Hyper-V (or WSL 2 backend) |
Steps to Install Docker on Windows 10
In this section, we will outline the necessary steps to install Docker on a Windows 10 operating system. Docker allows for the creation and management of containers, providing a lightweight and efficient way to run applications.
Before proceeding with the installation, ensure that your Windows 10 system meets the necessary requirements for running Docker. Once confirmed, follow the steps below:
| Step 1: | Download Docker for Windows |
| Step 2: | Run the Docker Installer |
| Step 3: | Accept the License Agreement |
| Step 4: | Choose the installation type |
| Step 5: | Configure Docker Settings |
| Step 6: | Complete the installation |
| Step 7: | Verify the Docker Installation |
By following these steps, you will be able to successfully install Docker on your Windows 10 machine. Once installed, you can start leveraging the advantages of Docker containers for your development and deployment needs.
Docker Client Unresponsive: Troubleshooting Guide
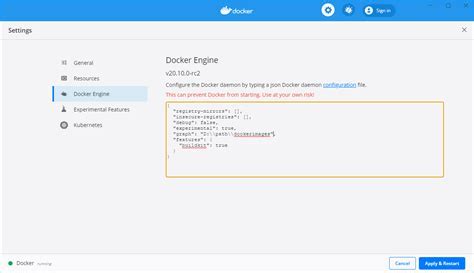
Discovering and resolving issues with unresponsiveness in the Docker client is essential for a seamless container management experience. This troubleshooting guide provides insights and solutions for addressing the challenges faced when the Docker client fails to respond effectively.
Docker Client Crash: Possible Causes and Solutions
In this section, we will explore the unexpected termination of the Docker client and its potential reasons. Understanding the causes behind Docker client crashes is crucial for ensuring a smooth and uninterrupted workflow. Here, we will discuss various factors that may lead to such crashes and provide possible solutions to mitigate or resolve them.
Possible Causes:
1. Instability: The abrupt crash of the Docker client may occur due to instability in the underlying system or conflicting processes. This can result from outdated software, incompatible hardware, or insufficient system resources.
2. Configuration Issues: Inadequate or incorrect configuration settings can also lead to Docker client crashes. Misconfigured network settings, incompatible image configurations, or improper volume mappings can disrupt the functioning of the Docker client.
3. Software Compatibility: Compatibility issues between the Docker client and other software components present on the system can cause unexpected crashes. This includes clashes with antivirus software, incompatible drivers, or conflicts with other virtualization tools.
Possible Solutions:
To address Docker client crashes, consider the following solutions:
1. Update and Optimize: Ensure that the host operating system and all relevant software, including Docker, are up to date. Furthermore, optimize system resource allocation by closing unnecessary applications and freeing up memory.
2. Review Configuration: Verify the configuration settings and make necessary adjustments. Double-check network configurations, image specifications, and volume mappings to eliminate any potential conflicts or misconfigurations.
3. Verify Compatibility: Check for software compatibility issues by reviewing system requirements and consulting Docker's documentation. Disable conflicting antivirus software, update drivers, or consider temporarily disabling other virtualization tools if they interfere with the Docker client.
By understanding the possible causes and implementing the recommended solutions, you can help prevent and troubleshoot Docker client crashes effectively. Following these steps will enable a more stable and reliable Docker environment and ensure uninterrupted workflow.
Network Connectivity Issues with Docker on Windows 10

In this section, we will explore the peculiar network connectivity challenges encountered when using Docker on the Windows 10 operating system. We will delve into the unique behaviors and idiosyncrasies affecting the interaction between Docker and the network environment on Windows 10.
When working with Docker on Windows 10, users may face various challenges related to network connectivity. These issues can impact the ability to access external resources, establish connections between containers, or communicate with the host system.
One particular aspect that contributes to network connectivity issues is how Docker interacts with the network stack on Windows 10. Understanding the intricacies of this interaction can help troubleshoot and mitigate these challenges.
In some cases, network connectivity problems can arise due to conflicts with firewall settings or antivirus software. These security measures might interfere with Docker's network operations, resulting in unexpected behavior or limited connectivity. It is important to identify and adjust these settings, ensuring a smooth Docker experience.
Another factor that can contribute to network connectivity issues is the configuration of Docker's network settings. Users must be familiar with the available network modes and choose the appropriate option based on their specific requirements and network environment. Additionally, configuring DNS resolution and host aliases correctly can help resolve connectivity problems.
In conclusion, network connectivity issues can occur when using Docker on Windows 10 due to various factors such as the interaction with the network stack, conflicts with security measures, or improper configuration of network settings. By understanding these challenges and applying the appropriate troubleshooting steps, users can ensure seamless Docker operations and efficient network connectivity.
Unexpected Errors and Error Messages in Docker Client for Windows 10
In the context of exploring the peculiarities of the Docker Client on the Windows 10 operating system, this section delves into the occurrence of unexpected errors and the sometimes perplexing error messages that users may encounter during their Docker experience. Understanding these errors and messages is crucial for troubleshooting and resolving any issues that may arise, ensuring a smoother Docker workflow.
Optimizing Performance of Docker Client on Windows 10
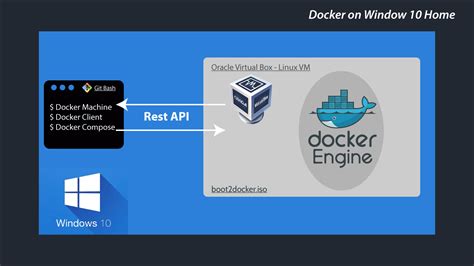
Enhancing the efficiency and responsiveness of the Docker client running on a Windows 10 operating system can greatly improve the overall performance of your Docker environment. By implementing a set of optimization techniques and strategies, you can maximize the speed and effectiveness of your Docker operations, ensuring a smooth and streamlined experience.
1. Fine-tune Resource Allocation: Efficiently allocating resources such as CPU and memory to Docker processes can significantly boost performance. By properly configuring resource limits and adjusting resource allocation based on the specific needs of your application, you can prevent bottlenecks and ensure optimal performance.
2. Utilize Lightweight Base Images: Choosing lightweight base images for your Docker containers can improve startup times and reduce resource consumption. Opt for slimmed-down base images or utilize Alpine-based images to minimize overhead and optimize the performance of your containers.
3. Optimize Docker Build Process: Streamlining your Docker build process by utilizing multi-stage builds, image layer caching, and incremental builds can dramatically reduce build times. This optimization technique also saves bandwidth, improves workflow efficiency, and minimizes the rebuild cycle during development iterations.
4. Configure Persistent Storage Efficiently: Utilizing efficient storage mechanisms such as named volumes or host-mounted volumes can enhance the speed and reliability of data access for your Docker containers. Consider optimizing data storage strategies to minimize overhead and maximize performance based on your application's specific requirements.
5. Utilize Caching: Implementing caching mechanisms for commonly accessed resources can significantly enhance the performance of your Docker environment. Utilize tools like Docker layer caching, caching proxies, or content delivery networks (CDNs) to improve response times and reduce network latency.
6. Monitor and Analyze Performance: Regularly monitoring and analyzing the performance of your Docker environment is crucial to identifying bottlenecks and areas for improvement. Utilize tools like Docker stats, CPU and memory profiling, and container logs analysis to gain valuable insights and optimize performance accordingly.
Note: The mentioned optimization techniques are applicable specifically for Docker environments running on Windows 10 operating system.
Docker Image Compatibility and Compatibility Issues in Windows 10
Exploring the intricacies of working with Docker on the latest iteration of the Windows operating system, this section delves into the realm of Docker image compatibility and the potential compatibility issues that can arise in a Windows 10 environment.
Docker Image Compatibility:
When it comes to Docker image compatibility, it is imperative to understand the interplay between the image format and the underlying operating system. Docker allows users to package applications and their dependencies into a standardized format, which can then be deployed and run across different environments. However, the compatibility of these images becomes crucial in ensuring seamless execution across various systems.
Operating systems, including Windows 10, vary in terms of their architecture, system requirements, and software dependencies. As a result, Docker images need to be crafted to be compatible with the specific operating system in use. This compatibility ensures that the images can be successfully built, run, and shared, without encountering any issues arising from differences in underlying operating systems.
Compatibility Issues in Windows 10:
Windows 10, being a diverse and versatile operating system, presents its own set of compatibility challenges when working with Docker. These compatibility issues may arise due to variations in system libraries, kernel configurations, or even changes in filesystem permissions.
For instance, certain Docker images may rely on Linux-specific libraries or commands that are not natively supported in a Windows environment. This incompatibility can result in errors or failed installations when attempting to run these images on Windows 10.
Furthermore, compatibility issues can also occur when attempting to run Docker images on different versions of Windows 10. As the operating system evolves and updates are applied, certain system components may change, leading to discrepancies in how Docker images are executed.
It is crucial for Docker users in a Windows 10 environment to thoroughly research and ensure the compatibility of both Docker images and the underlying operating system. This will help mitigate potential issues and ensure smoother deployments and executions of Dockerized applications.
Best Practices for Utilizing Docker Client in Windows 10
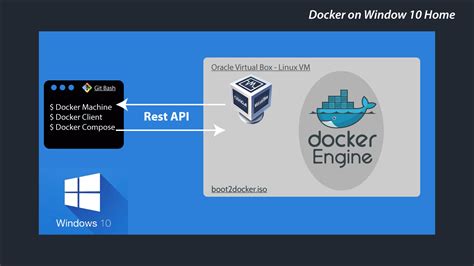
In this section, we will explore effective strategies and recommendations for optimizing your usage of the Docker client on the Windows 10 operating system. By adopting these best practices, you can enhance your experience, maximize efficiency and overcome potential challenges.
1. Utilize Efficient Operational Methods
Efficiently executing Docker commands is crucial for a smooth experience. It is advantageous to explore different operational methods, such as utilizing command-line interfaces (CLIs) and leveraging PowerShell scripts for common Docker tasks. By doing so, you can expedite your workflow and increase productivity.
2. Leverage Robust Networking Techniques
Networking plays a vital role in containerized environments. Windows 10 offers diverse networking options, which include NAT, host, and transparent options. Understanding the distinct networking modes and selecting the appropriate one for your specific use case is essential. This will help you establish reliable connections, enable seamless communication between containers, and streamline network management.
3. Optimize System Resources
Efficiently utilizing system resources is key to achieving optimal performance. Windows 10 provides various options to manage resource allocation for Docker, such as controlling memory and CPU limits, adjusting storage preferences, and optimizing the runtime environment. By effectively managing these settings, you can enhance container performance and minimize resource wastage.
4. Implement Effective Image Management Strategies
Properly managing Docker images is essential for maintaining a clean and organized development environment. It is advisable to regularly clean up unused images, regularly update and patch existing images, and utilize caching mechanisms wherever possible. These practices can help optimize storage usage, improve container startup times, and ensure the reliability and security of your image repository.
5. Stay Updated with Latest Docker Releases
Keeping up with the latest Docker releases and updates is crucial, as it ensures access to new features, bug fixes, and security patches. Regularly checking for updates and maintaining an up-to-date Docker version on your Windows 10 machine is highly recommended. This will help you benefit from the latest advancements and ensure a stable and secure Docker environment.
By implementing these best practices, you can harness the full potential of Docker while working on the Windows 10 platform. Embracing efficient operational methods, optimizing system resources, implementing effective image management strategies, and staying updated with Docker releases will contribute to a seamless and productive development experience.
Docker Crash Course for Absolute Beginners [NEW]
Docker Crash Course for Absolute Beginners [NEW] by TechWorld with Nana 1,395,243 views 1 year ago 1 hour, 7 minutes
FAQ
Why does the Docker client behave oddly in Windows 10?
The Docker client in Windows 10 sometimes exhibits unusual behavior due to various factors such as compatibility issues, system configuration, or unexpected glitches.
What are some common weird behaviors of the Docker client in Windows 10?
Common odd behaviors of the Docker client in Windows 10 include slow startup times, Docker commands not executing properly, image or container inconsistencies, network configuration problems, and occasional crashes.
Can the Docker client's weird behavior in Windows 10 be fixed?
Yes, the Docker client's odd behavior in Windows 10 can often be resolved by updating Docker to the latest version, ensuring compatibility with the host OS, checking system requirements, updating Windows components, or adjusting Docker configuration settings.
Are there any known workarounds for the strange behavior of the Docker client in Windows 10?
Yes, there are several workarounds that can potentially mitigate the odd behavior of the Docker client in Windows 10. These include restarting Docker service, reinstalling Docker, disabling antivirus or firewall temporarily, running Docker in Linux containers mode, or using Docker Toolbox.




