Are you seeking seamless control over your virtual environments on Windows? Look no further! In this article, we will delve into the art of efficiently managing your containers without the hassle of utilizing a graphical interface. Discover the power of the command line and unlock the potential of your Docker Windows setup!
Embrace the simplicity and flexibility that comes with the vast capabilities of Docker containers. Efficiently allocate and utilize resources, without the need for graphical interfaces or draining system resources. With the command line, you can effortlessly perform actions, control processes, and manage containers, all while enjoying an uninterrupted workflow.
Unlock the immense potential of your development environment by mastering the command line interface. Discover a whole new realm of possibilities as you navigate through your Docker containers with ease and efficiency. Say goodbye to the limitations of graphical interfaces and embrace a more streamlined and tailored approach to managing your virtual environments.
So, if you're ready to take your Docker Windows container management to the next level, join us on this journey as we explore expert tips and tricks to stop and control your containers from the command line. Get ready to unleash the full potential of your Docker setup and become a master of container orchestration like never before!
Understanding the Fundamentals of Docker Containers

In order to comprehend the core concepts of Docker containers, it is essential to delve into their basic principles and functionalities. By gaining a clear understanding of how Docker containers operate, one can effectively utilize their capabilities and reap the benefits they offer.
Docker containers serve as lightweight, portable, and self-contained environments that encapsulate all the necessary components required to run a specific application or service. These containers operate independently from the host system, eliminating any potential conflicts or dependencies.
One key aspect of Docker containers is their ability to package an application and its dependencies into a standardized format, making it easily transferable across different computing environments. By utilizing Docker images, which are essentially templates for creating containers, developers can ensure consistency and reproducibility in their deployment process.
Furthermore, Docker containers offer a high level of isolation, allowing multiple containers to run concurrently on the same host system without interfering with each other's operations. This isolation ensures that applications within containers are secure and do not impact the stability of the underlying infrastructure.
- Efficient resource utilization: Docker containers enable efficient usage of system resources by only allocating the necessary CPU, memory, and storage for each container, thus optimizing hardware utilization.
- Scalability and flexibility: With Docker containers, applications can be easily scaled horizontally by deploying multiple instances of the same container, providing flexibility to handle increased workload demands.
- Portability and compatibility: Docker containers are platform-agnostic, allowing applications to be seamlessly moved between different operating systems and cloud environments, fostering ease of deployment and compatibility.
Overall, understanding the fundamental concepts of Docker containers provides a solid foundation for effectively utilizing their capabilities, enabling developers to streamline the deployment and management of their applications.
Monitoring the Status of Your Docker Windows Container
In this section, we will discuss how to effectively monitor the status of your Docker Windows container without relying on the command line interface. By having a clear understanding of your container's status, you can ensure that it is running smoothly and efficiently.
To check the current status of your container, you can utilize various Docker commands that provide detailed information about its health, resource usage, and network connectivity. These commands can help you identify any issues or bottlenecks that may be affecting your container's performance.
One way to check the status of your Docker Windows container is by using the docker ps command, which displays a list of all currently running containers along with their respective details such as container ID, image, command, and status. By regularly monitoring this list, you can quickly determine if your container is running as expected or if it has encountered any errors.
In addition to docker ps, you can also utilize the docker stats command to obtain real-time information about your container's resource usage. This command provides metrics on CPU usage, memory consumption, and network input/output, allowing you to assess the container's performance and make any necessary adjustments to optimize its efficiency.
Another helpful command is docker inspect which provides a detailed JSON representation of your container's configuration, including information about its network settings, mounted volumes, and environment variables. This can be useful for troubleshooting any connectivity or configuration issues that may be affecting your container's status.
To further enhance your monitoring capabilities, you can also consider using third-party monitoring tools specifically designed for Docker containers. These tools offer advanced features such as alerting, historical data analysis, and visualization, allowing you to gain deeper insights into your container's performance and identify potential problems before they escalate.
By regularly checking the status of your Docker Windows container using the above methods, you can ensure that it remains in optimal condition, allowing your applications to run smoothly and efficiently.
Terminating Your Docker Windows Instance Using the Command-Line Interface

Discover the effortless method for shutting down your Docker Windows container by utilizing the command-line interface. This section will guide you through the process without relying on graphical user interfaces or external tools. By following these steps, you will gain control over your container and ensure its seamless termination.
Below, you will find a concise summary of the essential commands and techniques required to terminate your Docker Windows container:
- 1. Identify the container: Use the container ID or name to locate and terminate the specific container you wish to stop.
- 2. Access the command-line interface: Open your preferred terminal or command prompt to execute Docker commands.
- 3. Execute the stop command: Enter the designated command to initiate the termination process for the identified container.
- 4. Verify the container's status: Utilize the appropriate command to confirm that the container has successfully stopped.
By implementing these straightforward steps, you will gain the confidence and competence to cease your Docker Windows container swiftly and effectively, all through the power of the command line.
Terminating Specific Docker Containers by Name or ID
When working with Docker, it is often necessary to stop or terminate specific containers. This section will guide you on how to efficiently stop Docker containers using either their names or IDs, without the need to rely on graphical interfaces or complex commands.
One way to halt a specific Docker container is by using its name, which serves as a unique identifier. By invoking the appropriate command, you can terminate the container with just a few simple steps. Alternatively, you can also utilize the container's unique ID, which provides an additional method to identify and stop a specific container.
By following the instructions provided in this section, you will gain a better understanding of how to efficiently stop Docker containers using their names or IDs. This knowledge will allow you to easily manage your containers and ensure that they are terminated accurately, saving both time and resources in your Docker environment.
Gracefully Stopping Your Docker Windows Container
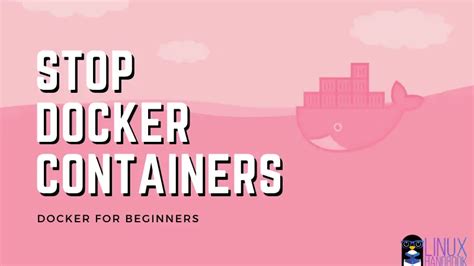
In this section, we will explore the approach to effectively and smoothly cease the execution of your Docker Windows container.
When it comes to terminating your container in a controlled manner, it is essential to follow best practices to ensure the integrity and stability of your application. Properly closing a container can prevent data loss, ensure resources are released appropriately, and minimize any potential impact on other dependent services.
There are various techniques you can employ to gracefully stop your Docker Windows container. One method is by sending a termination signal to the container's main process, which can initiate an orderly shutdown. This signal can be triggered through console commands or scripted processes. By gracefully stopping your container, you allow it to complete any ongoing tasks, properly save data, and perform necessary cleanup operations before exiting.
Another way to ensure a smooth stop is by providing a timeout period for your container. This allows the application within the container to finish any pending tasks and terminate gracefully within the specified timeframe. Setting an appropriate timeout can help avoid abrupt interruptions and provide time for proper shutdown procedures.
Additionally, it is important to establish proper communication channels between your containerized application and external monitoring systems. By integrating health checks and monitoring mechanisms, you can be notified of any potential issues and take proactive measures to gracefully stop your container when necessary.
To summarize, gracefully stopping your Docker Windows container involves following best practices, employing termination signals, setting appropriate timeouts, and establishing effective monitoring systems. By implementing these techniques, you can ensure a controlled and smooth shutdown process, reducing the risk of data loss and ensuring the stability of your application.
Forcing the Termination of a Docked Windows Application
In this section, we will explore techniques for abruptly ending the execution of a containerized Windows application running on Docker using command line tools. Whether due to abnormal behavior or unresponsiveness, it may become necessary to forcefully terminate a container to regain control over system resources. This section will cover various methods for terminating a container, ensuring a clean termination and avoiding any potential disruptions in the overall Docker environment.
Killing a Windows Container:
One method to forcibly stop a Windows container is by using the Kill command. This command terminates the container processes abruptly, without allowing them to perform any cleanup tasks. It is a powerful tool that should be used judiciously, as it may leave behind orphaned resources that could impact future container deployments.
Graceful Termination:
Another approach to stopping a Windows container is by attempting a graceful termination. This involves sending a termination signal to the container's processes, allowing them to perform any necessary cleanup tasks before shutting down. The Stop command can be used to initiate a graceful termination, ensuring that the container has a chance to release any acquired resources or save any state information.
Timeout Mechanisms:
In some cases, a Windows container may become unresponsive when attempting a graceful shutdown, causing a delay in the termination process. To handle such scenarios, Docker provides various timeout mechanisms that allow you to set a limit on the amount of time the Docker engine waits for a container to gracefully terminate. By defining a timeout value, you can ensure that the termination process does not hang indefinitely, providing a fallback option for forcing the termination if necessary.
By understanding and utilizing these techniques, you will be able to effectively manage and forcibly stop Windows containers on Docker, ensuring the smooth operation of your containerized applications.
Confirmation of Successful Termination of Your Docker Instance
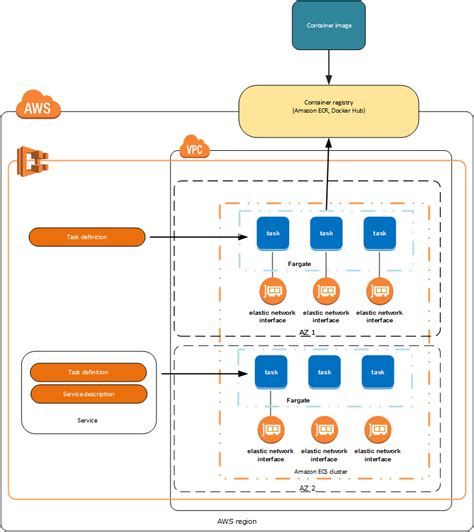
Once you have completed the necessary steps to halt your Docker environment, it is crucial to confirm that the shutdown process was performed successfully. By verifying the successful termination of your Docker instance, you can ensure that all resources have been properly released and that the container is no longer running.
To confirm the successful termination of your Docker instance, you can utilize various command-line tools and techniques. One effective method is to check the Docker daemon logs for any indications that the container has indeed stopped. Additionally, you can use the Docker CLI commands to inspect the container's status and confirm that it is no longer active.
| Tool/Command | Description |
|---|---|
docker logs [container_id] | Displays the logs of the specified container, allowing you to search for any indications of successful termination. |
docker ps -a | List all containers, including those that have stopped, to ensure that the container in question is not present in the list. |
docker inspect [container_id] | Provides detailed information about the specified container, including its state. By inspecting the container, you can confirm that it is no longer running or restarting. |
By utilizing these tools and commands, you can confidently verify the successful termination of your Docker instance. Ensuring that your container is properly stopped is essential for resource management, security, and overall system stability.
Troubleshooting Common Issues When Halting Windows Containers via Command Line
In this section, we will address various challenges that may arise when attempting to terminate Windows containers from the command line. By understanding these common issues and their potential resolutions, users can effectively troubleshoot Docker-related problems and optimize container management.
Part 12 : Stop Docker Containers | Docker for Beginners
Part 12 : Stop Docker Containers | Docker for Beginners by CodeWithRajRanjan 772 views 1 year ago 2 minutes, 44 seconds
Docker Commands Tutorial | Docker version, search, pull, run, ps, stop, restart, kill ...
Docker Commands Tutorial | Docker version, search, pull, run, ps, stop, restart, kill ... by ProgrammingKnowledge 5,926 views 1 year ago 10 minutes, 56 seconds
FAQ
Is it possible to stop a Docker Windows container from the command line?
Yes, it is possible to stop a Docker Windows container from the command line using various commands and options.
What are the available methods to stop a Docker Windows container from the command line?
There are several methods to stop a Docker Windows container from the command line. One way is to use the "docker stop" command followed by the container ID or name. Another method is to use the "docker kill" command to forcefully stop the container.
Can I stop multiple Docker Windows containers simultaneously from the command line?
Yes, it is possible to stop multiple Docker Windows containers simultaneously from the command line. You can specify multiple container IDs or names after the "docker stop" command to stop them all at once.




