Discovering efficient ways to connect to Gitea using secure remote access protocols is a key requirement for developers and IT professionals. In this tutorial, we will delve into the process of establishing a secure connection using SSH through Docker on a Windows operating system.
By leveraging the power of Docker, developers gain the flexibility of deploying applications in isolated containers, ensuring consistency across different environments. SSH, or Secure Shell, is a cryptographic network protocol that enables secure communication between two networked devices. Together, Docker and SSH provide a robust solution for securely accessing and managing Gitea repositories.
This step-by-step tutorial is designed to walk you through the entire process, presenting a clear and concise path to successfully configure SSH connections to Gitea via Docker on your Windows machine. We will explore each crucial step, guiding you through the necessary setup and configuration, ensuring a seamless experience for both novice and experienced users alike.
What is Docker and why is it valuable in supporting Gitea setup?
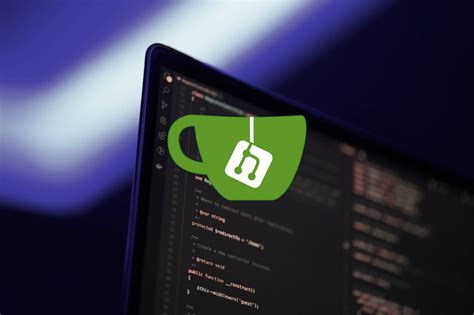
Docker has revolutionized the way software is developed, deployed, and managed, providing a powerful tool for creating and running applications in an isolated and standardized environment. When it comes to setting up Gitea, Docker offers numerous benefits that streamline the process and enhance the overall experience of managing a Git repository.
One of the key advantages of Docker is its ability to package an application and its dependencies into a self-contained unit called a container. With Docker, you can encapsulate the Gitea application, its dependencies, and the necessary configurations into a container, ensuring consistency and reproducibility across different environments. This eliminates the "it works on my machine" problem and allows for seamless deployment of Gitea.
Additionally, Docker provides a lightweight and efficient virtualization solution. Instead of running a full virtual machine for each application, Docker utilizes containerization to enable multiple applications to run on the same host operating system, sharing the kernel and reducing resource overheads. This makes Docker an ideal choice for hosting Gitea, as it allows for efficient resource utilization and scalability.
Furthermore, Docker simplifies the process of managing and updating applications. With Docker images, which are predefined templates for containers, you can easily distribute and deploy Gitea across different environments. Updates can be made to the Docker image, allowing for easy versioning and rollback if needed. Docker also provides built-in mechanisms for monitoring, logging, and networking, making it a comprehensive solution for managing the entire lifecycle of a Gitea installation.
In conclusion, Docker provides a robust and flexible platform for setting up Gitea, offering advantages such as portability, scalability, and simplified management. By leveraging Docker's containerization technology, you can streamline the process of deploying and maintaining a Gitea instance, ensuring a stable and efficient environment for your Git repositories.
Installation of Docker on Windows: A Comprehensive Guide
Are you eager to explore the world of containerization and unleash the power of Docker on your Windows machine? Look no further! In this article, we will walk you through a step-by-step process of installing Docker on your Windows system, enabling you to efficiently build, deploy, and manage containerized applications.
Before we dive into the installation process, it is essential to understand the value that Docker brings to the table. Docker allows you to package your applications along with their dependencies, libraries, and other necessary components into lightweight, portable containers. These containers offer flexibility and consistency across different environments, making it easier for developers to collaborate, deploy, and scale applications effectively.
To get started with Docker, you need to follow a few straightforward steps. Firstly, you will need to download and install the Docker Desktop application for Windows. Once the installation is complete, you can launch Docker from the start menu and get ready to embark on your containerization journey.
During the installation process, Docker will automatically set up a virtual machine called MobyLinuxVM. This virtual machine serves as the underlying host for running your containers. It provides the necessary environment and resources to ensure isolation, security, and efficient execution of your containerized applications.
After the installation, you can access Docker through the Docker Desktop application, which provides a user-friendly interface to manage your containers, images, and other Docker-related activities. Additionally, Docker provides a command-line interface (CLI) with powerful commands to interact with Docker on a more granular level.
Now that you have Docker up and running on your Windows machine, you are ready to explore the vast ecosystem of containerized applications and unleash the full potential of this revolutionary technology. Stay tuned for our next articles, where we will guide you through various Docker-related topics and help you become a Docker pro!
Setting up SSH keys for secure remote access
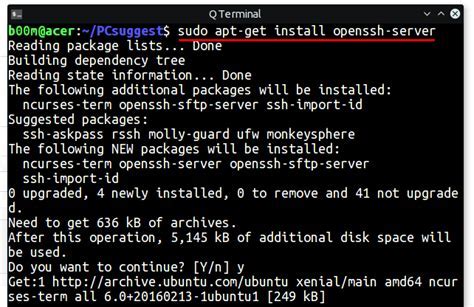
In this section, we will explore the process of setting up SSH keys to establish secure remote access. SSH keys provide an alternative method of authentication that is more secure than traditional password-based authentication.
By generating a pair of SSH keys, consisting of a private key and a public key, you can ensure a secure and encrypted connection between your local machine and the remote server. The private key remains on your local machine and should never be shared, while the public key is placed on the remote server to allow authentication.
The process of setting up SSH keys involves several steps, starting with generating a key pair and configuring the remote server. Once the keys are generated, we need to add the public key to the authorized keys file on the server.
- Generate an SSH key pair by running the appropriate command on your local machine.
- Copy the public key to the remote server using the SSH protocol.
- Configure the remote server to accept SSH key authentication.
- Add the public key to the authorized keys file on the remote server.
- Test the SSH key authentication by attempting to connect to the remote server without using a password.
By following these steps, you can establish a secure and convenient method of remote access using SSH keys. This method eliminates the need to remember complex passwords and provides an additional layer of security for accessing your remote server.
Creating a Docker container for Gitea
In this section, we will explore the process of setting up a Docker container for Gitea. We will dive into the steps required to create a self-contained environment to host your own Gitea instance effortlessly. By leveraging the capabilities of Docker, we can easily manage and deploy Gitea without the need for complex configurations.
- Install Docker: First, ensure that Docker is successfully installed on your system. Docker provides a lightweight and portable runtime environment, making it ideal for hosting Gitea.
- Download the Gitea Docker Image: Access the Docker registry and retrieve the Gitea Docker image. This image serves as the foundation for creating the Gitea container.
- Create a Docker Container: Using the downloaded Gitea Docker image, initiate the creation of a Docker container. Set up the necessary configurations, such as network settings and persistent storage, to ensure seamless functionality.
- Configure Gitea: Once the Docker container is up and running, configure Gitea according to your requirements. This includes setting up user accounts, repositories, and defining any custom settings.
- Access Gitea: With the Docker container and Gitea configured, you can now access your Gitea instance through the specified URL. Utilize the provided credentials to log in and begin utilizing the features and capabilities of Gitea.
By following the steps outlined in this section, you will be able to create a Docker container for Gitea effortlessly. This container can serve as the foundation for hosting your own instance of Gitea, providing you with a convenient and easily manageable version control platform for your projects.
Configuring Gitea for Secure Shell (SSH) Access
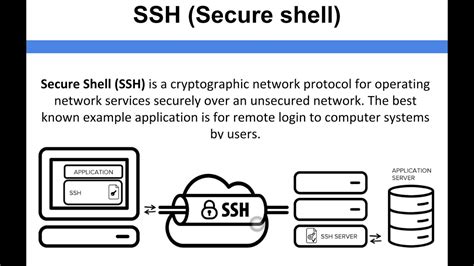
Configuring Gitea for SSH access allows users to securely connect to their Gitea repository and perform various repository-related operations remotely. By setting up SSH access, users can authenticate themselves using public-private key pairs instead of traditional username and password authentication.
To configure Gitea for SSH access, follow the steps below:
| Step 1: | Generate SSH key pair |
| Step 2: | Add the public key to Gitea |
| Step 3: | Configure Gitea SSH settings |
| Step 4: | Test SSH connection to Gitea |
Step 1: Generate SSH key pair
The first step in configuring SSH access is to generate an SSH key pair. This involves creating a public key and a private key. The public key will be added to the Gitea server, while the private key will be used to authenticate the user.
Step 2: Add the public key to Gitea
Once the SSH key pair is generated, the next step is to add the public key to the Gitea server. This can be done by navigating to the user settings in Gitea and adding the public key under the SSH keys section.
Step 3: Configure Gitea SSH settings
After adding the public key, the SSH settings in Gitea need to be configured. This involves specifying the SSH server domain, port, and other relevant settings. These settings can be found in the Gitea server administration panel.
Step 4: Test SSH connection to Gitea
Once the SSH key is added and the SSH settings are configured, it is important to test the SSH connection to Gitea. This can be done by using an SSH client and attempting to connect to the Gitea server using the private key. If the connection is successful, users can now securely access their Gitea repository using SSH.
By following these steps, users can easily configure Gitea for SSH access and enhance the security and convenience of their repository management.
Testing SSH connection to Gitea
In this section, we will go through the process of testing the SSH connection to Gitea. It is important to ensure that the SSH connection is properly set up and functioning correctly before proceeding with any further steps. By following the steps below, you will be able to verify the SSH connection and troubleshoot any potential issues that may arise.
Firstly, we need to confirm that the SSH client is installed on your local machine. Open the command line or terminal and type the command 'ssh -V'. This command will display the version of the SSH client installed on your machine. If you see the version number, it means that the SSH client is installed and ready for use. If not, you will need to install it before proceeding.
Next, we will test the SSH connection to Gitea. Open the command line or terminal and enter the command 'ssh -T git@your-gitea-server'. Replace 'your-gitea-server' with the actual hostname or IP address of your Gitea server. If the SSH connection is successful, you will see a welcome message from Gitea, indicating that the connection is properly established.
If the SSH connection fails, there are a few things you can check. Ensure that the SSH port (default is 22) is open on your Gitea server and accessible from your local machine. You can use the command 'telnet your-gitea-server 22' to test the connectivity. Additionally, make sure that the SSH public key is properly configured on your Gitea server and matched with the private key on your local machine. You may need to reconfigure the SSH keys if they do not match.
Once you have successfully tested the SSH connection to Gitea, you can proceed with the next steps in the setup process. The SSH connection is essential for securely accessing and managing your Gitea repositories, so it is important to ensure that it is working correctly.
Troubleshooting common SSH Docker issues
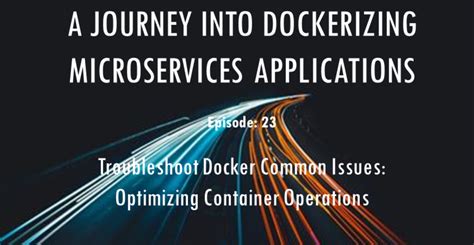
In this section, we will explore some of the common issues that users may encounter when using SSH with Docker in the context of Gitea on Windows. Understanding these potential pitfalls can help you troubleshoot and resolve problems more efficiently.
- Issue 1: Connection refused
- Issue 2: Authentication failed
- Issue 3: Network connectivity problems
- Issue 4: Docker container not starting
- Issue 5: Permissions and access control
One of the most common problems is encountering a "connection refused" error when attempting to establish an SSH connection to a Docker container. This can be caused by various factors such as incorrect configuration or firewall settings. We will discuss how to diagnose and fix this issue.
Another frequent issue is authentication failure, where the SSH client is unable to authenticate with the Docker container. This can be due to incorrect SSH keys, permissions, or configuration. We will provide troubleshooting steps to identify the root cause and resolve the authentication problem.
Networking problems can also arise when working with SSH and Docker. This includes issues such as inability to access the Docker container or slow network connections. We will outline troubleshooting techniques to identify and address network-related problems.
Occasionally, Docker containers may fail to start or become unresponsive. This can be attributed to various factors such as resource constraints or conflicting configuration. We will guide you through the steps to troubleshoot and resolve this issue.
Permissions and access control can cause problems when working with SSH and Docker. Users may encounter issues related to insufficient privileges, incorrect file permissions, or user access management. We will discuss how to troubleshoot and resolve these permission-related issues.
By understanding and addressing these common SSH Docker issues, you can ensure a smoother experience when using Gitea on Windows. The troubleshooting steps provided will assist you in diagnosing and resolving problems that may arise during the SSH connection process with Docker containers.
[MOVIES] [/MOVIES] [/MOVIES_ENABLED]FAQ
Can I use SSH to connect to Docker through Windows for Gitea?
Yes, you can use SSH to connect to Docker through Windows for Gitea. This allows you to securely manage and interact with your Docker containers using the command line.
What is Gitea?
Gitea is an open-source self-hosted Git service that provides a web interface and functionalities similar to GitHub or GitLab. It can be used for managing repositories, collaborating with others, and version control.
Why would I want to SSH into Docker?
SSHing into Docker allows you to execute commands directly within your Docker containers. This can be useful for tasks such as debugging, inspecting container processes, accessing logs, or performing administrative actions.
How do I set up SSH for Docker on Windows?
To set up SSH for Docker on Windows, you need to generate an SSH key pair, add the public key to the authorized_keys file inside your Docker container, and configure the SSH client on your Windows system to connect to Docker. The article provides a step-by-step guide on how to perform these actions.
Are there any security considerations when using SSH with Docker?
Yes, there are some security considerations when using SSH with Docker. It is important to properly secure your SSH keys, restrict SSH access to trusted users, and regularly update your Docker images to include security patches. Additionally, it is recommended to use strong passwords or passphrase-protected SSH keys to prevent unauthorized access.
What is SSH?
SSH stands for Secure Shell and is a secure protocol used for remotely connecting to servers and managing them securely.




