In the fast-paced digital era, where technology continues to evolve at an unprecedented rate, advancements in sound perception have become paramount. The way we interact with audio content has transformed, requiring innovative solutions that push the boundaries of traditional methods. Expanding upon the realm of sound playback within the revolutionary Windows 11 operating system, we delve into the remarkable world of running audio in a Docker container on WSL, revolutionizing the way we experience sound.
Imagine a scenario where you no longer rely on conventional sound systems, but rather harness the power of containers to redefine the way you interact with audio. Docker, a cutting-edge technology that allows for secure and isolated environments, has transcended its initial role in app development and has now unlocked new possibilities for enhancing sound quality. By encapsulating audio components within containers, we enable seamless deployment across different platforms, while maintaining optimal performance and flexibility.
Windows Subsystem for Linux (WSL), a game-changing integration between Windows and Linux, seamlessly bridges the gap between these two distinct operating systems. With the introduction of Windows 11, WSL ushers in a new era of compatibility and collaboration. The fusion of WSL with Docker takes this synergy to the next level by providing audio enthusiasts and professionals with an unprecedented playground to explore innovative sound playback techniques.
p {
margin-bottom: 10px;
}
Exploring Sound Output in Containerized Environments

In modern computing environments, the ability to reproduce sound plays a crucial role in various applications, ranging from multimedia experiences to system notifications. When it comes to containerized environments, such as Docker containers, effectively managing sound output becomes essential for enabling rich audio experiences without compromising containerization benefits.
Understanding Sound Output in Docker Containers
Within the context of Docker containers, sound output refers to the process of producing audible signals or music that can be heard through connected audio devices. Just like in traditional computing environments, sound playback in Docker containers requires the coordinated handling of audio resources, configurations, and system integration to ensure seamless audio delivery.
Key Considerations for Sound Playback
When working with sound playback in Docker containers, there are several key considerations to keep in mind. First and foremost, containerized environments often have limitations and isolation mechanisms in place to maintain the integrity and security of the host system. These factors can affect sound reproduction capabilities and require specific configurations to enable audio output within the container.
Furthermore, the choice of operating system, host hardware, and container runtime can influence the availability of sound-related functionalities. It is crucial to understand how these components interact and affect sound playback to optimize audio performance within the containerized environment.
Approaches for Enabling Sound Output
To enable sound playback in Docker containers, various approaches can be employed based on the specific requirements and constraints of the environment. One popular method involves leveraging the host's sound capabilities by sharing the host's audio devices and drivers with the container. This approach ensures seamless audio output within the container, utilizing the resources available on the host system.
Another approach involves utilizing virtual sound devices and drivers within the containerized environment. These virtual devices can provide an abstraction layer that facilitates sound playback within the container, making it independent of the host's audio infrastructure. This method can offer flexibility and portability when deploying containerized applications across different environments.
Conclusion
Successfully managing sound output in Docker containers requires a comprehensive understanding of the interactions between the containerized environment, host system, and audio infrastructure. By considering the unique requirements and constraints of the environment, developers and system administrators can implement effective strategies for enabling high-quality and seamless sound playback within containerized applications.
Understanding Windows Subsystem for Linux (WSL)
Windows Subsystem for Linux (WSL) is a feature of Windows 10/11 that allows users to run a Linux environment directly on their Windows desktops. It provides a seamless integration between the Windows and Linux operating systems, enabling users to access Linux tools and applications without the need for a virtual machine or dual-booting setup. WSL brings the power of Linux to Windows, offering developers and users a familiar Linux environment alongside their Windows applications.
One of the key advantages of WSL is its ability to bridge the gap between Windows and Linux, allowing users to leverage the benefits of both environments. With WSL, developers can use their favorite Linux tools, command-line utilities, and programming languages on a Windows machine. They can also access and work with Linux files and directories as if they were native to Windows, which simplifies cross-platform development and collaboration.
WSL operates by translating Linux system calls into Windows system calls, enabling Linux binaries to run natively on Windows. This translation layer, known as the WSL compatibility layer, provides a Linux-compatible kernel interface that allows Linux applications to run seamlessly on Windows. While WSL is not a full-fledged Linux distribution, it provides a lightweight and efficient environment that allows users to install and run various Linux distributions from the Microsoft Store, including Ubuntu, Debian, and Kali Linux.
WSL offers two different versions: WSL 1 and WSL 2. WSL 1 provides a compatibility layer for running Linux executables on Windows, while WSL 2 introduces a full Linux kernel running in a lightweight virtual machine. WSL 2 offers improved performance, better system call compatibility, and the ability to run Docker containers natively, making it a popular choice for developers.
Overall, Windows Subsystem for Linux (WSL) provides a powerful and flexible solution for integrating Linux functionality within the Windows environment. Whether you're a developer looking to leverage Linux tools or a user seeking to explore the world of Linux alongside Windows, WSL offers a seamless and convenient experience.
Setting up Docker on the Latest Release of Microsoft's Operating System

In this section, we will explore the process of configuring and installing Docker on the latest version of Microsoft's operating system. By following these steps, you will be able to seamlessly utilize the power of Docker to develop and deploy applications on your Windows 11 machine.
Installing Docker Desktop
In this section, we will explore the process of setting up Docker Desktop on your system, enabling you to deploy and run containerized applications with ease.
To begin, we'll discuss the steps required to install Docker Desktop on your machine. This process involves downloading the installation package and following a straightforward installation wizard. Once installed, Docker Desktop provides a user-friendly interface that allows you to manage and interact with your containerized applications.
Before proceeding with the installation, it is important to ensure that your system meets the necessary prerequisites. This includes having a compatible operating system and sufficient hardware resources to run Docker Desktop efficiently. Additionally, ensuring that virtualization is enabled in your BIOS settings is crucial for Docker Desktop to function properly.
Once you have verified the prerequisites, you can proceed to obtain the Docker Desktop installation package from the official Docker website. The installation package is available for various operating systems and architectures, allowing you to choose the appropriate version for your system.
After downloading the installation package, simply execute it to launch the Docker Desktop installer. The installation wizard will guide you through the installation process, presenting you with options such as choosing the installation location and configuring additional settings.
Once the installation is complete, Docker Desktop will be ready to use on your system. You can access the Docker Desktop application through the created shortcut or by searching for it in the system's application launcher.
In conclusion, installing Docker Desktop is a straightforward process that involves downloading the installation package, following the installation wizard, and configuring the necessary settings. Once installed, Docker Desktop provides a powerful platform for managing and running containerized applications on your system.
Configuring WSL for Docker Integration

In this section, we will explore the process of setting up the Windows Subsystem for Linux (WSL) to seamlessly integrate with Docker. This integration allows for efficient management and deployment of containerized applications without the need for a dedicated virtual machine or Linux environment on the host Windows operating system.
To begin, we will delve into the steps required to enable WSL and choose a Linux distribution to install. We will highlight the benefits of leveraging WSL for Docker integration, such as improved performance and resource utilization. Additionally, we will provide guidance on selecting the most suitable Linux distribution for your specific requirements.
Next, we will guide you through the installation of Docker within the WSL environment. We will outline the necessary commands and configurations to ensure a seamless integration between Docker and WSL, enabling you to leverage Docker's powerful containerization capabilities within the Linux environment.
Furthermore, we will discuss the configuration of WSL to enable interaction with Docker resources, such as managing containers, images, and networks. We will explore the various options available for configuring your WSL environment to work seamlessly with Docker, ensuring efficient workflow and resource utilization.
In conclusion, this section aims to equip you with the knowledge and steps necessary to configure WSL for Docker integration. By leveraging the power of WSL and Docker, you can streamline your development and deployment processes, taking advantage of containerization technology in a Windows environment.
Enabling Audio Playback in Containers on WSL: Amplifying the Experience
In the realm of modern technological advancements, the ability to incorporate sound within software applications has become an integral part of enhancing user experiences. However, when it comes to utilizing Docker containers on the Windows Subsystem for Linux (WSL) in Windows 11, enabling sound playback may present certain challenges. In this section, we will delve into the intricacies of enabling audio playback within Docker containers on WSL, exploring innovative solutions to elevate the auditory dimension of your containerized applications.
1. Embracing Sonic Fidelity: Unleashing the Potential of Sound in Containers
- Exploring the significance of audio in today's digital landscape
- Analyzing the limitations of default sound support in WSL
- Showcasing the potential benefits of enabling sound playback in Docker containers
2. Using Audio Plugins: Unleashing the Symphony of Containerized Applications
- Understanding the concept of audio plugins and their role in sound integration
- Identifying Docker-compatible audio plugins for optimal sound experience
- Step-by-step guide on integrating audio plugins into Docker containers on WSL
3. Overcoming Sound Hardware Limitations: Enhancing Performance for Pristine Audio
- Detecting and resolving sound hardware compatibility issues within Docker containers
- Exploring alternative solutions and workarounds for seamless audio playback
- Optimizing sound output settings for enhanced audio quality within containers
4. The Future Soundscape: Expanding Audio Possibilities in Containerized Environments
- Examining ongoing developments in sound integration within Docker containers
- Previewing potential advancements and features to look forward to
- Exploring emerging technologies for immersive audio experiences in containerized environments
In this journey to enable audio playback within Docker containers on WSL, we will unlock the tremendous potential for creating immersive, captivating, and dynamic applications. Strap on your headphones as we embark on a sonic adventure, transforming the way we perceive and interact with containerized software.
Setting Up and Configuring PulseAudio for Audio Output in a Windows 11 Environment
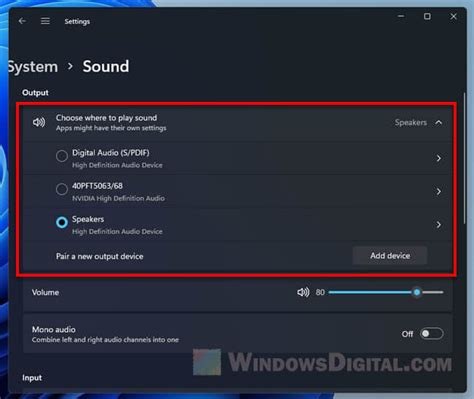
In this section, we will explore the process of installing and configuring PulseAudio, a sound server, to enable audio output within a Windows 11 environment running on WSL. By employing PulseAudio, we can establish a seamless and efficient means of managing audio playback in this unique setup.
Let's start by deploying and configuring PulseAudio, a powerful sound server that allows for advanced audio management and routing capabilities. By implementing PulseAudio, we can ensure that audio playback within a Docker container on WSL in Windows 11 is optimal and amenable to the requirements of our environment.
First, we need to install PulseAudio on the Windows 11 system. This can be accomplished by following the standard installation procedure for PulseAudio on Windows, ensuring that all dependencies are met.
Once installed, it is crucial to configure PulseAudio properly to facilitate audio output within the Docker container. This involves modifying the configuration files and settings to establish the necessary audio sinks and sources.
Additionally, we need to address the integration of PulseAudio with the Windows sound system. This integration ensures that the audio output from the Docker container is appropriately directed to the desired output device, whether it be the system speakers or headphones.
Furthermore, it is essential to explore any potential limitations or constraints that may arise when using PulseAudio within the WSL environment on Windows 11. By understanding these limitations, we can effectively troubleshoot and address any potential challenges that may hinder the seamless operation of audio playback.
Overall, installing and configuring PulseAudio in a Windows 11 environment running on WSL is a crucial step towards enabling sound playback within Docker containers. By following the appropriate steps and considering the specific requirements of our setup, we can establish a robust audio solution that enhances the overall user experience.
Setting up Audio Forwarding in a Docker Environment
When working with audio in a Docker environment, it is essential to set up audio forwarding to ensure seamless audio transmission between the container and the host system. By establishing audio forwarding, you can enable the transfer of audio signals from applications running in the container to be played on the host system sound devices.
To set up audio forwarding in your Docker environment, you will need to configure the necessary parameters and utilize the appropriate tools. It involves establishing a network connection that allows audio data to be transmitted between the container and the host system.
One common technique for achieving audio forwarding is through the use of the PulseAudio system, a sound server that runs on the host system and enables audio playback and recording. PulseAudio provides a straightforward way to manage audio streams and offers various mechanisms for audio forwarding.
To begin, you will need to install and configure PulseAudio on both the container and the host system. Additionally, you may need to modify the Docker image or container to include the necessary PulseAudio components and dependencies.
Once the PulseAudio setup is complete, you can establish a network connection between the container and the host system. This can be accomplished by configuring the PulseAudio server to listen for incoming network connections. By specifying the appropriate IP address and port, you can ensure that the audio data is transmitted over the network.
After configuring the network connection, you will need to make the necessary adjustments in the container to ensure that audio streams are directed to the PulseAudio server. This typically involves setting environment variables or modifying the container's sound configuration to redirect audio output to the network-connected PulseAudio server.
Finally, with the audio forwarding properly set up, you can now run applications within the Docker container that produce audio output, and hear the sound play on your host system's sound devices seamlessly.
By following these steps and setting up audio forwarding in your Docker environment, you can enhance the audio integration between containers and host systems, enabling a more immersive audio experience in your applications.
Exploring Sound Output Evaluation within an Isolated Computing Environment
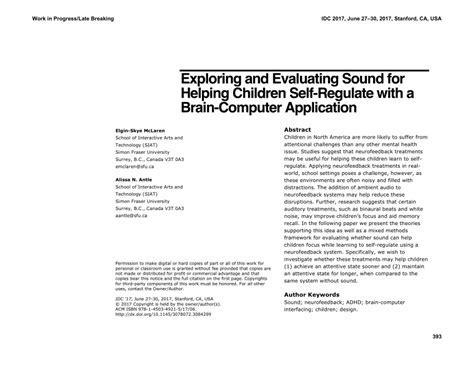
In this section, we delve into the process of assessing audio performance in a controlled computing environment that is encapsulated within a specialized framework. We scrutinize the functionality pertaining to the emission of sound signals, examining the quality, fidelity, and reliability of the audio produced, while operating within a self-contained system.
Within this isolated computing paradigm, we embark on a voyage of sound reproduction investigation, employing methods to analyze the output of auditory signals. By scrutinizing the accuracy, consistency, and faithfulness of sound playback, we aim to determine the effectiveness of the implemented methodologies in this distinct environment.
We shall explore various techniques to experimentally evaluate the sound reproduction capabilities within the confined boundaries of a particular computational container. Through meticulous examination and comprehensive scrutinization, we strive to derive an understanding of the sound output, delving into its nuances and intricacies.
Furthermore, we will employ rigorous assessments to ascertain the performance and effectiveness of the sound playback features within this confined computing environment. These evaluations aspire to provide insights into the reliability, stability, and precision of audio reproduction, ensuring the fulfillment of requisite benchmark criteria.
Throughout this exploration, we anticipate uncovering valuable insights into the intricacies of sound playback within an isolated Docker container environment. By critically examining the various aspects of audio performance, we aspire to draw conclusions and recommendations that will contribute to an enhanced auditory experience within this unique computing realm.
Running an Example Application
In this section, we will explore how to execute a demonstration application that showcases the functionality discussed earlier. By following the steps below, you can experience the capabilities of sound reproduction within a specially configured environment.
To begin, ensure that you have the necessary prerequisites installed and set up on your system, such as the required dependencies and relevant packages. Once this is complete, you can proceed with the following instructions:
| Step 1 | Download the example application from the designated source repository or website. |
| Step 2 | Extract the contents of the downloaded file to a suitable directory on your local machine. |
| Step 3 | Open your preferred terminal program and navigate to the directory where you extracted the application files. |
| Step 4 | Ensure that all necessary permissions are granted to the application files for proper execution. |
| Step 5 | Execute the application by running the appropriate command or script, depending on the specific instructions provided with the example application. |
| Step 6 | Observe the application in action and explore its features related to sound reproduction. |
| Step 7 | After you have finished evaluating the application, gracefully terminate its execution using the provided termination command or by closing the application window. |
By following these steps, you can successfully run the example application and get a hands-on experience with the sound playback capabilities within the described environment. This will allow you to gain a practical understanding of how to utilize the discussed concepts in your own applications and projects.
run Linux on Windows Docker containers!!
run Linux on Windows Docker containers!! by NetworkChuck 170,877 views Streamed 4 years ago 37 minutes
FAQ
How do I enable sound playback in a Docker container on WSL in Windows 11?
To enable sound playback in a Docker container on WSL in Windows 11, you need to install PulseAudio and configure it to work with your container.
Are there any limitations or known issues with sound playback in Docker containers on WSL in Windows 11?
Yes, there are a few limitations and known issues with sound playback in Docker containers on WSL in Windows 11. For example, some applications might have trouble accessing the audio devices due to the isolation provided by Docker containers.
Is it possible to stream audio from the Docker container to the host machine in Windows 11?
Yes, it is possible to stream audio from the Docker container to the host machine in Windows 11 by configuring PulseAudio to forward the sound to a local sink on the host.
What are the steps to set up sound playback in a Docker container on WSL in Windows 11?
The steps to set up sound playback in a Docker container on WSL in Windows 11 include installing and configuring PulseAudio, configuring the Docker container to use the host's PulseAudio server, and making sure the necessary audio devices are accessible inside the container.
Can I play sound in a Docker container on WSL in Windows 11?
Yes, you can play sound in a Docker container on WSL in Windows 11. With the latest updates, Windows 11 provides support for audio playback within Docker containers running on WSL 2.




