Have you ever found yourself lost in the world of melodies and soundscapes, only to be abruptly interrupted by the absence of audio through your headphones? The bewildering silence that ensues can be both disappointing and exasperating. Whether you are a seasoned audiophile or simply enjoy the occasional musical escape, understanding why your headphones fail to produce sound on your device is essential in overcoming this frustrating hiccup.
Many individuals rely on headphones as the primary source of audio output, be it for work, entertainment, or communication. When these trusty accessories start malfunctioning, it can significantly impact our efficiency, enjoyment, and overall user experience. Unraveling the intricacies behind this issue requires a keen knowledge of the various factors that influence headphone functionality, including hardware limitations, software misconfigurations, and connectivity obstacles.
As we delve into the world of troubleshooting headphone troubles, brace yourself for an exploration of potential culprits and enlightening solutions. It is no secret that when our headphones are no longer channels for sonic bliss, we feel disconnected from our auditory worlds. But fear not, this guide aims to equip you with the necessary information and techniques to regain control over your sound-enriched experiences.
Common Causes of Audio Troubles with Computer Headphones

In this section, we will explore some of the frequent issues that may lead to a lack of sound when using headphones with your computer. It is essential to understand these common causes to troubleshoot and resolve audio problems effectively.
1. Connectivity Problems: One primary reason behind headphones not producing sound is connectivity issues. This can occur when the headphones are not properly plugged into the audio jack or if the cable is damaged. A loose connection or a faulty audio cable can disrupt the flow of sound signals, resulting in no audio output.
2. Driver Errors: Another common cause relates to driver errors. Drivers are software components that enable communication between the computer's operating system and audio devices such as headphones. Outdated or corrupted drivers can cause conflicts and prevent headphones from delivering sound. It is crucial to keep your audio drivers up-to-date to ensure smooth functioning.
3. Audio Settings: Sometimes, misconfigured audio settings can lead to headphones not producing sound on a computer. These settings include volume controls, audio enhancements, and default output devices. Inconsistent configuration may redirect sound to a different output source, rendering the headphones silent. Checking and adjusting the audio settings can help resolve this issue.
4. Hardware Malfunctions: Issues with hardware components can also contribute to the absence of sound through headphones. This can involve faulty audio jacks, damaged cables, or problems with the computer's audio card. Inspecting these components for any physical damage or defects may be necessary to identify and rectify the problem.
5. Compatibility Issues: Sometimes, compatibility problems arise between headphones and the computer system. Certain headphones may not be compatible with specific operating systems or audio devices, leading to audio malfunctions. Verifying compatibility and ensuring that the headphones are designed to work seamlessly with your computer can help resolve this issue.
6. Software Conflicts: Conflicts between different software applications or processes can also impact headphone sound. This can occur when multiple programs try to access and control the audio simultaneously, causing interruptions or no sound at all. Closing unnecessary applications and checking for conflicting software can help resolve this issue.
By understanding these common causes, you can effectively troubleshoot and resolve headphone-related sound issues on your computer. Identifying the specific cause will guide you towards the appropriate solution, whether it is adjusting settings, updating drivers, or inspecting hardware components.
Troubleshooting Steps to Identify the Issue
In this section, we will discuss the necessary troubleshooting steps to help you identify and resolve the issue with your headphones and audio output on your computer. By following these steps, you will be able to pinpoint the underlying problem and find a suitable solution.
Step 1: Check the physical connections
Before delving into complex software settings, start by examining the physical connections of your headphones. Ensure that the audio jack is securely plugged into the appropriate port on your computer. Inspect the headphone cable for any signs of damage or loose connections. Also, consider trying a different headphone or audio device to rule out the possibility of a faulty headphone or audio port.
Step 2: Verify the audio settings
Next, verify the audio settings on your computer to ensure that the correct output device is selected. Open the sound settings or control panel and navigate to the audio section. Check if the headphones are recognized as the default audio output device. If they are not, select them and make them the default device.
Step 3: Update audio drivers
Outdated or corrupt audio drivers can often cause issues with headphone sound on a computer. To address this, update your audio drivers to the latest version. Visit the manufacturer's website or use a reliable driver update software to ensure you have the most up-to-date drivers for your computer's audio hardware.
Step 4: Restart the audio service
If the above steps do not resolve the issue, try restarting the audio service on your computer. Open the Task Manager, go to the "Services" tab, and locate the audio service. Right-click on it and select "Restart" or "Start" if it is not running. This will refresh the audio service and may resolve any software conflicts affecting your headphone sound.
Step 5: Run audio troubleshooting tools
If all else fails, you can utilize built-in audio troubleshooting tools on your computer. These tools can automatically detect and fix common audio problems. Depending on your operating system, you can access these tools through the control panel or settings. Follow the on-screen instructions to run the troubleshooting process and let the system attempt to diagnose and resolve the issue.
By carefully following these troubleshooting steps, you will be able to identify the root cause of your headphone sound issue on your computer. Remember to test your headphones again after each step to determine if the problem has been resolved.
Hardware Issues that May Prevent Proper Functioning of Headphones
In the realm of audio devices, there exist certain hardware-related challenges that can impede the optimal performance of headphones. This section delves into the various obstacles that may hinder the seamless functioning of headphones without explicitly focusing on the causes behind their malfunctioning.
In order to shed light on the complications that can arise, it is crucial to examine the different hardware issues that can hamper the overall sound experience when using headphones. This involves exploring potential problems with connectors, cables, and audio ports, as well as exploring the role of drivers, sound cards, and audio settings in supporting headphone functionality.
One potential hardware hurdle that can disrupt headphone performance is related to faulty connectors or cables. A worn-out or damaged cable can result in intermittent sound or the total absence thereof, while improperly connected or loose connectors can similarly cause disruptions in audio output. Additionally, the quality of the headphone cable itself, such as poorly insulated wires, may impact signal transmission and consequently affect the sound quality.
Another critical aspect to consider is the role of audio ports and their compatibility with headphones. Certain audio ports, such as the 3.5mm headphone jack, may suffer from internal damage, dust accumulation, or improper alignment, leading to connectivity issues or distorted sound. Moreover, the compatibility between headphone types (e.g., analog or digital) and the corresponding audio ports must be examined to ensure proper compatibility and prevent any hardware-related obstacles.
Furthermore, a malfunctioning or outdated driver can be a crucial factor behind headphones failing to work as intended. Drivers, which facilitate communication between the operating system and audio devices, require regular updates to maintain optimal performance. Neglecting driver updates or using incompatible driver versions can result in poor headphone functionality or even complete failure.
Lastly, the effectiveness and compatibility of the sound card within the computer can significantly impact headphone performance. A faulty sound card may lead to distorted audio, inconsistent sound levels, or compatibility issues with specific headphone models. Furthermore, incorrect audio settings or misconfigured audio properties can also hinder the proper functioning of headphones, resulting in subpar sound quality or lack of audio altogether.
| Potential Hardware Issues: |
|---|
| Faulty connectors or cables |
| Incompatible or damaged audio ports |
| Malfunctioning or outdated drivers |
| Flawed sound card |
| Incorrect audio settings |
Checking and resolving problems with the headphone port
This section focuses on identifying and resolving headphone port issues on your computer. When facing audio problems, it is important to troubleshoot the headphone port, as it is a common source of issues. This guide will provide you with steps to check and fix potential problems that may be affecting the functionality of your headphone port.
- Step 1: Ensuring proper connection
- Step 2: Verifying headphone functionality
- Step 3: Checking for debris or dust
- Step 4: Updating audio drivers
- Step 5: Adjusting sound settings
- Step 6: Testing with alternative headphones
- Step 7: Contacting technical support
Start by double-checking that your headphones are securely plugged into the headphone port. Sometimes, loose or partially plugged headphones can cause sound issues.
Before assuming a problem with the headphone port, test your headphones with another device to ensure they are functioning correctly. This will help determine if the issue lies with the headphones themselves or the computer's port.
Over time, dirt, debris, or pocket lint can accumulate inside the headphone port, obstructing audio signals. Inspect the port carefully and, if necessary, use a can of compressed air to remove any unwanted particles.
Outdated or corrupted audio drivers can cause problems with the headphone port. Visit the manufacturer's website of your computer or sound card to download and install the latest drivers. This may resolve any compatibility issues and improve the performance of your headphone port.
Sometimes, the audio settings on your computer may be misconfigured. Open the sound settings menu and ensure that the output is set to the headphone port. Also, check the volume levels and adjust them accordingly.
If possible, try using a different pair of headphones to determine if the issue persists. This will help isolate whether the problem lies with the original pair of headphones or with the computer's port.
If none of the above steps resolve the issue, it may be necessary to contact technical support for further assistance. They can provide more specific guidance or determine if there is a hardware problem with the headphone port that requires professional repair.
Software Settings that Could Impact Audio Output to Headsets
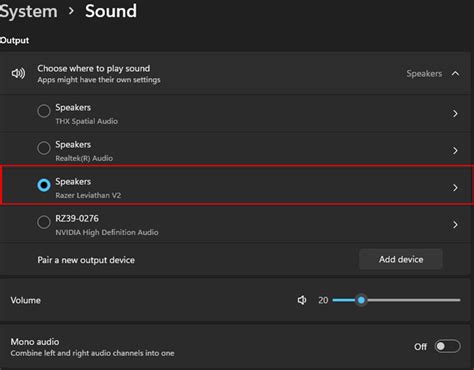
When attempting to troubleshoot issues with audio output to headsets on your computer, there are several software settings that could potentially affect the functionality. By understanding these settings and their potential implications, you can navigate the various options to find the most suitable configuration for optimal sound performance.
1. Audio Output Device Selection: One of the primary software settings that can impact sound output to headphones is the choice of audio output device. This setting determines which device the computer sends audio signals to. It is essential to ensure that the correct output device - specifically, the headphones - is selected to ensure the sound is correctly directed.
2. Volume Levels and Mute: Adjusting the volume levels and checking for mute settings is crucial in troubleshooting headphone sound issues. The volume control settings on the computer may vary, such as system volume, media player volume, or application-specific volume controls. Additionally, ensuring that the audio is not muted can resolve sound-related problems.
3. Audio Enhancements and Effects: Many computers and audio software provide various enhancements and effects that can modify the sound output. While these enhancements can enhance the audio experience, they may also cause compatibility issues with headphones. Disabling unnecessary audio enhancements or effects might help in resolving compatibility problems with headphones.
4. Audio Drivers and Software Updates: Outdated or incorrectly installed audio drivers can often lead to sound issues with headphones. Ensuring that the audio drivers are up to date and compatible with the operating system can resolve such problems. Additionally, regularly updating the audio software provided by the manufacturer might also address any underlying software-related issues.
5. Sound Configuration: The sound configuration settings on the computer can impact audio output to headphones. Options such as stereo, surround sound, or virtual surround sound may require specific settings for optimal performance with headphones. Verifying and adjusting these sound configuration settings can potentially resolve any sound-related difficulties.
6. Application-Specific Sound Settings: Certain applications have their sound settings that can influence audio output to headphones. These settings may include equalizers, spatial effects, or audio format preferences. Checking the sound settings within individual applications can help identify and resolve any conflicts or compatibility issues.
In conclusion, understanding the various software settings that could potentially impact sound output to headphones is crucial in troubleshooting audio issues on your computer. Adjusting audio output device selection, volume levels, audio enhancements, updating audio drivers and software, sound configuration, and application-specific settings can all contribute to resolving problems and ensuring optimal sound performance with headphones.
Adjusting audio settings for optimal headphone performance
Ensuring that your computer's audio settings are correctly configured is essential for achieving the best possible sound quality when using headphones. By making the appropriate adjustments, you can enhance your listening experience and eliminate any potential issues that may arise.
Compatibility Issues between Sound Devices and Computing Systems
In the realm of audio technology, the successful integration of sound devices with computing systems is crucial for a seamless user experience. However, challenges may arise due to compatibility issues between headphones and computers. These incompatibilities can lead to a lack of sound or poor sound quality, leaving users frustrated and seeking solutions to address this problem.
Compatibility conflicts
One of the key issues causing headphones to not work properly on a computer is compatibility conflicts between the sound device and the computer's operating system or audio drivers. Different manufacturers may use distinct coding languages or protocols, leading to conflicts that prevent the headphones from being recognized or functioning optimally.
Audio format mismatch
Furthermore, an audio format mismatch can occur when the headphones do not support the audio format being played on the computer, resulting in distorted or no sound at all. This can happen with various audio file types, such as WAV, MP3, or FLAC, where the headphones may not have the necessary decoding capabilities.
Hardware limitations
Hardware limitations of the computer can also contribute to compatibility issues. Older computers or those with outdated sound cards may lack the necessary specifications to support certain headphone models. For instance, high-quality headphones that require advanced audio processing capabilities may not function correctly on a computer with limited hardware capabilities.
Driver issues
Driver issues can also hinder the proper functioning of headphones on a computer. Outdated or incompatible audio drivers can prevent the sound device from being recognized or result in poor sound quality. Keeping audio drivers up-to-date is crucial to ensure the smooth operation of headphones and prevent compatibility problems.
In conclusion, compatibility issues between headphones and computers can arise due to conflicts between the sound device and the computer's operating system, audio format mismatches, hardware limitations, and driver issues. Understanding and addressing these compatibility challenges is essential to enjoy an optimal audio experience when using headphones with a computer.
FAQ
Why isn't there any sound coming from my headphones when I plug them into my computer?
There could be several reasons why your headphones are not working for sound on your computer. First, make sure that your headphones are properly plugged into the audio jack. If they are properly plugged in and you still don't hear any sound, check your computer's sound settings. It's possible that your headphones are not selected as the default audio output device. You can change this by going to the sound settings in your computer's control panel or system preferences. Additionally, make sure that the volume on your computer and headphone volume are turned up. If none of these steps solve the issue, there might be a problem with your headphones or audio jack, and you may need to consider using different headphones or troubleshooting the hardware.
Why do I hear sound from my computer's speakers instead of my headphones when they are plugged in?
If you're hearing sound from your computer's speakers instead of your headphones when they are plugged in, there might be an issue with your computer's sound settings. Start by checking the audio output settings on your computer. Make sure that your headphones are selected as the default audio output device. If this setting is correct and you're still hearing sound from the speakers, there might be a problem with the headphone jack. Try plugging your headphones into a different audio jack or try using a different pair of headphones. If the issue persists, there might be a hardware problem with your computer, and you may need to seek assistance from a technician.
Why are my headphones not working on my Windows computer but work fine on other devices?
If your headphones are not working on your Windows computer but work fine on other devices, there might be compatibility issues or driver problems. Start by checking if the headphones are compatible with your Windows operating system. Some headphones require specific drivers to work properly, so it's worth checking if you need to install any headphone-specific drivers. Additionally, check the headphone manufacturer's website for any firmware updates or troubleshooting guides related to Windows compatibility. If none of these solutions work, there might be a problem with the audio driver on your computer. Try updating the audio driver or reinstalling it to see if that resolves the issue.
My headphones were working fine yesterday, but now there's no sound on my computer. What should I do?
If your headphones were working fine yesterday but are not producing sound on your computer today, there might be several reasons for this issue. Start by unplugging your headphones and plugging them back in to ensure a secure connection. If that doesn't work, check the sound settings on your computer. Make sure that your headphones are selected as the default audio output device. Additionally, check the volume settings on both your computer and your headphones. If the volume is turned down or muted, adjust it to an appropriate level. If the issue persists, try using a different pair of headphones to see if the problem lies with the headphones or your computer. If none of these steps work, consider restarting your computer or seeking assistance from a technician.
Why do my headphones only work on one side and not the other?
If your headphones only produce sound on one side and not the other, there might be a problem with the headphone's wiring or the audio jack. Start by checking the headphone's connection to the audio jack. Make sure it is securely plugged in. If the connection is secure and you're still experiencing sound issues, try using the headphones with another device to see if the problem persists. If the issue is specific to your computer, there might be an issue with the audio jack. In this case, try using a different audio jack or consider troubleshooting the hardware. If the issue is specific to the headphones, you may need to contact the manufacturer for further assistance or consider getting them repaired or replaced.
My headphones are connected to my computer but I can't hear any sound, what should I do?
If your headphones are not producing any sound when connected to your computer, there are a few troubleshooting steps you can try. First, make sure that the volume on your computer is turned up and not muted. You can also try unplugging and re-plugging the headphones to ensure a proper connection. Additionally, check if the headphones are properly selected as the default audio output device in the computer's sound settings. If none of these steps work, there may be an issue with the headphones themselves and you may need to consider getting them repaired or replaced.
Why do my headphones work on some devices but not on my computer?
If your headphones work on other devices but not on your computer, there may be a compatibility issue or a problem with the computer's audio settings. To troubleshoot this, try using a different pair of headphones with your computer to see if the issue persists. If the different pair of headphones works, then it is likely a problem specific to your original headphones. However, if the issue persists with other headphones as well, you may need to check if your computer's audio drivers are up to date. You can also try restarting your computer or checking the sound settings to ensure that the headphones are selected as the default audio output device. If none of these steps work, further technical assistance may be required.




