Welcome to the wonderful world of personal computing devices! Whether you've just purchased a brand-new tablet or you're an experienced user seeking a fresh start, configuring your device is an important process that allows you to personalize its settings and optimize its performance.
As you embark on this journey, you'll encounter various key steps that will unlock the potential of your sleek companion, making it an extension of your own digital world. Equipped with a multitude of innovative features and cutting-edge technology, these devices provide you with a gateway to virtually endless possibilities.
Firstly, as you embark on the journey of discovering your new digital companion, you'll need to familiarize yourself with the fundamental setup process. This entails customizing essential aspects such as language preference, time zone, and Wi-Fi network connectivity. By delving into these initial steps, you will gradually establish the foundations for an optimal user experience.
Furthermore, it is paramount to ensure that your device aligns with your unique needs and preferences. Dive into the vast array of personalization options, from choosing a visually captivating wallpaper to organizing your applications with intuitive folders. Don't forget to explore the plethora of accessibility features available, empowering users of all backgrounds with the ability to unleash their inner creativity and productivity.
So, whether you're an enthusiast craving to explore new horizons or a seasoned user eager to embark on a fresh journey, this article is your comprehensive guide to configuring your iPad. By following these essential steps and embracing the limitless possibilities, your device will become a true reflection of your digital aspirations.
Powering On Your New iPad
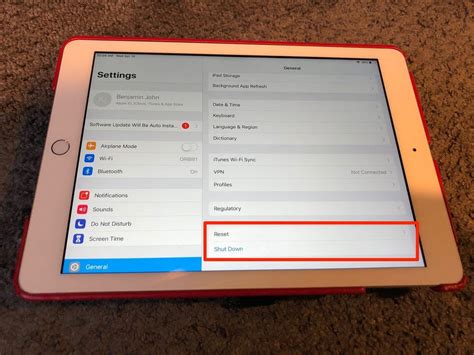
The initial startup process of your brand new tablet device is an essential step in getting started and exploring its full potential. In this segment, we will guide you through the necessary steps to power on your latest gadget and embark on an exciting journey of technological wonders.
1. Pressing the Power Button
Start by locating the power button on your iPad. This small, yet significant, physical button is responsible for activating the device and bringing it to life. You can commonly find the power button on the top right or top edge of your iPad, depending on the model.
Synonyms: Depressing the Power Button, Engaging the Power Button
2. Holding for a Few Seconds
Once you've located the power button, exert gentle pressure on it and hold it down for a few seconds. This action triggers the power-on sequence, initiating the boot-up process of your iPad.
Synonyms: Keeping Pressed for a Few Seconds, Maintaining Firm Contact, Sustaining Pressure
3. Witnessing the Apple Logo
As you continue to hold the power button, be prepared to witness the iconic Apple logo appear on your iPad's screen. This signifies that the device is successfully booting up.
Synonyms: Beholding the Apple Logo, Observing the Emblem
4. Releasing the Power Button
Once you spot the Apple logo, you can safely release the power button. At this point, your iPad has successfully powered on and is ready for further setup.
Synonyms: Letting Go of the Power Button, Liberating the Button, Loosening Your Grip
By following these simple steps, you have mastered the process of powering on your new iPad. The initial boot-up sequence is an exciting moment that marks the beginning of your seamless iPad experience.
Troubleshooting potential issues during device startup
When initially configuring your device, there may be certain issues that can arise during the startup process. These issues can prevent your iPad from functioning properly or delay the setup process. In this section, we will discuss common problems that users may encounter when powering on their device for the first time and provide troubleshooting steps to resolve them.
| Issue | Troubleshooting Steps |
|---|---|
| The device does not turn on | 1. Check if the battery is charged by connecting the device to a power source 2. If connected to a power source, try a different charging cable and adapter |
| The device gets stuck on the Apple logo | 1. Force restart the iPad by holding down both the power and home buttons until the device restarts 2. If the issue persists, connect the device to a computer and update the operating system using iTunes |
| The setup process freezes or won't progress | 1. Restart the device by pressing and holding the power button until the slider appears, then slide it to power off 2. After the device shuts down, turn it back on and attempt the setup process again |
| The device displays an error message | 1. Take note of the error message and search for a specific solution online 2. Check if the error is related to a known issue and follow Apple's recommended troubleshooting steps |
| Wi-Fi connection issues during setup | 1. Ensure that you are within range of a Wi-Fi network and that it is functioning properly 2. Verify that the correct Wi-Fi network is selected and enter the correct password 3. Restart the Wi-Fi router and try connecting to the network again |
By following the troubleshooting steps outlined above, you can overcome potential hurdles that may occur during the startup process of your iPad. It is important to note that these steps are general recommendations and may vary depending on the specific issue you encounter. For more detailed support, you can always reach out to Apple's customer support for further assistance.
Connecting to a Wi-Fi Network

To access the internet and enjoy all the features of your device, it is essential to connect your iPad to a Wi-Fi network. This allows you to have seamless internet connectivity and take advantage of various online services and applications.
When setting up your iPad for the first time or after a reset, you will be prompted to connect to a Wi-Fi network. At this stage, it is crucial to choose a network that is reliable, secure, and offers a strong signal.
Step 1: Unlock your iPad by swiping across the screen and entering your passcode or using Touch ID if available.
Step 2: Go to the "Settings" app, which can be identified by its gear icon.
Step 3: Tap on "Wi-Fi" in the left menu panel to access the Wi-Fi settings.
Step 4: Toggle the switch to enable Wi-Fi if it is currently turned off. This will prompt your iPad to scan for available networks.
Step 5: Under "Choose a Network," you will see the list of available Wi-Fi networks in your vicinity. Select the one you want to connect to by tapping on its name. If the network is secured, a password prompt will appear.
Step 6: Type the password for the selected network using the on-screen keyboard. Be mindful of uppercase and lowercase letters as Wi-Fi passwords are case-sensitive.
Step 7: Once you have entered the password, tap "Join" or "Connect" to establish a connection to the chosen Wi-Fi network.
Note: If the Wi-Fi network requires additional settings, such as a proxy or static IP address, consult the network administrator or refer to the provided instructions.
After successfully connecting to a Wi-Fi network, your iPad will remember the network's credentials. This means that each time you are in range of the network, your device will automatically connect to it, providing seamless internet access for your iPad.
Ensuring a Stable Internet Connection: Steps for Setting Up
In order to achieve a reliable internet connection on your device, it is important to follow a few essential steps during the setup process. By carefully configuring your network settings and optimizing your internet connectivity, you can ensure a smooth online experience.
1. Connect to a Wi-Fi Network
Start by connecting your device to a nearby Wi-Fi network. Locate the Wi-Fi icon in your device's settings, and select a network from the available options. Enter the network password, if prompted, to establish the connection. This will allow your device to access the internet and download necessary updates and apps.
2. Check Signal Strength
After connecting to a Wi-Fi network, it is recommended to check the signal strength to ensure a stable connection. Stronger signals typically result in faster and more reliable internet speeds. Navigate to the Wi-Fi settings on your device to view the signal strength indicator. If the signal is weak, consider moving closer to the router or adjusting the router's position for better coverage.
3. Update Router Firmware
Updating your router's firmware is crucial for maintaining a stable internet connection. Visit the manufacturer's website or consult the router's user manual for instructions on how to update the firmware. Keeping your router software up to date will improve compatibility with newer devices and enhance overall performance.
4. Optimize Wi-Fi Settings
Optimizing your Wi-Fi settings can significantly improve internet stability. Explore the settings menu on your device and adjust parameters such as channel width, transmission power, and security settings. Experiment with different configurations to find the optimal setup for your specific network environment.
5. Use Ethernet Connection
If available, using an Ethernet connection can provide a more stable and faster internet connection compared to Wi-Fi. Connect your device to the router using an Ethernet cable to establish a direct connection. This may be particularly useful in situations where Wi-Fi signals are weak or inconsistent.
6. Restart Router
If you encounter connectivity issues, restarting your router can often resolve the problem. Power off the router by unplugging it from the power source, wait for a few seconds, and then plug it back in. Allow the router to boot up fully before reconnecting your device to it.
By following these steps, you can ensure a stable and reliable internet connection on your device, ensuring a seamless experience while using your device for various tasks and activities.
Choosing Language and Region Settings
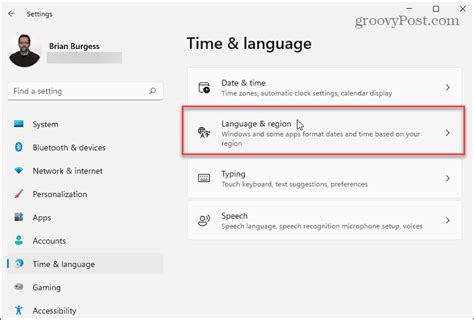
One of the initial steps when setting up your Apple tablet device involves selecting the preferred language and region settings. This crucial stage allows you to personalize your iPad experience according to your language and geographic preferences.
Language Selection:
During the initial setup, you will be prompted to choose the language you want to use on your iPad. This selection determines the language of the system menus, default keyboard layout, and overall language settings. By selecting your preferred language, you ensure that your device communicates with you in a familiar way.
Region Settings:
Once you have chosen your language, you will then be asked to select your region. The region setting helps customize various aspects of your iPad, such as date and time formats, currency symbols, and regional specific features like Siri's language and localized search results. This allows your iPad to adapt to your specific regional needs and functionality.
Personalized User Experience:
By carefully selecting the language and region settings, you can personalize your iPad to align with your language preferences and geographical location. This enhances your user experience and ensures that the device functions seamlessly in the context of the region you reside in, making it more intuitive and user-friendly.
Flexibility and Accessibility:
Apple provides a wide range of language options and region settings, enabling users from various linguistic and cultural backgrounds to utilize their iPads effortlessly. Whether you prefer English, Spanish, French, or any other language and regardless of your location, the language and region settings allow you to fully enjoy the features and capabilities of your iPad.
Customizing your iPad to match your preferences
When it comes to personalizing your iPad, there are numerous options available to tailor it according to your own unique style and requirements. By customizing various settings and features, you can create an iPad experience that is truly yours.
One way to start customizing your iPad is by adjusting the display settings. You can choose from a variety of wallpapers and even set your own picture as the background. Additionally, you can adjust brightness, font size, and enable features like night mode for a more comfortable viewing experience.
Another aspect of customization is organizing your apps and creating custom app folders. You can rearrange your home screen, move apps into folders, and prioritize them based on your usage habits. This ensures that your most frequently used apps are easily accessible and saves you time searching for them.
Your iPad also offers a range of accessibility options that can be customized to suit your individual needs. This includes features like voice control, assistive touch, and color filters. These accessibility settings make it easier for users with different abilities to use and navigate the device comfortably.
One fun aspect of personalization is choosing your preferred keyboard and language settings. You can select from various keyboard layouts and even add multiple languages if needed. This ensures that you can type comfortably and effectively in your preferred language, streamlining your communication experience.
Additionally, you can customize notifications, privacy settings, and Siri preferences to suit your preferences and privacy requirements. You can control which apps send you notifications, determine how much information is shared with third-party apps, and personalize Siri's voice and behavior.
By taking advantage of these customization options, you can make your iPad a reflection of your unique personality and needs. Whether it's adjusting the display, organizing apps, or personalizing accessibility settings, your iPad can truly become an extension of yourself.
Securing Your Device: Setting Up Touch ID or Passcode
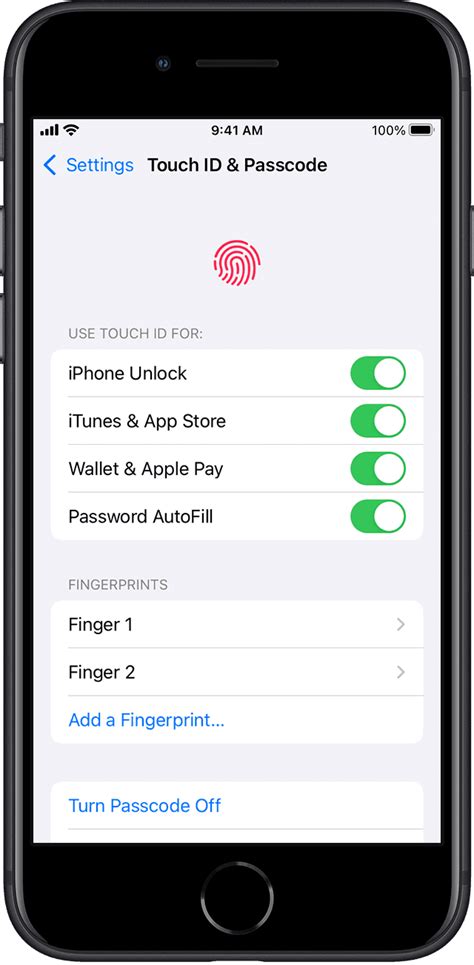
In the process of initializing your iPad device, one of the crucial steps is ensuring its security by setting up either Touch ID or a passcode. This section will guide you through the necessary steps to secure your device and protect your personal information.
Touch ID:
If your iPad is equipped with a Touch ID sensor, you can use your fingerprint as a secure and convenient way to unlock your device and authorize purchases. To set up Touch ID, follow these steps:
- Open the Settings app on your iPad.
- Select Touch ID & Passcode.
- Enter your current passcode, if prompted.
- Tap Add a Fingerprint.
- Follow the on-screen instructions to position your finger on the Touch ID sensor and lift it off repeatedly until your fingerprint scan is complete.
- Once the setup process is finished, you can use your fingerprint to unlock your iPad, authorize app installations, and authenticate various other actions.
Passcode:
If your iPad doesn't have Touch ID, you can set up a passcode instead. A passcode acts as a numeric or alphanumeric password that protects your device from unauthorized access. To set up a passcode, follow these steps:
- Open the Settings app on your iPad.
- Select Touch ID & Passcode or Passcode, depending on your device model.
- Tap Turn Passcode On or Change Passcode.
- Enter a six-digit passcode or choose Passcode Options to set a custom alphanumeric passcode.
- Verify your passcode by entering it again.
- Once the passcode is set up, you will need to enter it each time you unlock your device or make certain changes to its settings.
Remember:
Whether you choose to set up Touch ID or a passcode, it is essential to select a secure and memorable option to protect your iPad and your privacy. Take extra care not to share your passcode or allow unauthorized individuals access to your fingerprint, as it grants them control over your device and its sensitive data.
Enhancing Security and Safeguarding Your Personal Information
When activating your Apple tablet device and going through the initial setup process, it is crucial to prioritize the security of your data and safeguard your personal information. By taking a few simple steps, you can enhance the overall security of your iPad and ensure that your sensitive data remains protected.
First and foremost, it is essential to create a strong and unique passcode for your iPad. This passcode acts as the first line of defense against unauthorized access to your device. Be sure to avoid using easily guessable combinations such as birth dates or simple numerical sequences. Additionally, consider enabling the "Erase Data" feature, which erases all data after ten unsuccessful passcode attempts, providing an extra layer of protection.
Furthermore, it is highly recommended to enable two-factor authentication for your Apple ID, which is crucial in safeguarding your personal information stored in the iCloud and other Apple services. Two-factor authentication adds an additional verification step by requiring a trusted device or phone number to confirm your identity, thus significantly reducing the chances of unauthorized access to your account.
To minimize the risk of data breaches and unauthorized access, it is important to keep your iPad's software up to date. Apple regularly releases security updates and bug fixes, strengthening the overall security of your device. Ensure that you enable the automatic software update feature so that you receive these updates as soon as they are available.
An essential step in protecting your personal information is to be cautious with the apps you install on your iPad. Only download apps from trusted sources, such as the App Store, to minimize the risk of installing malicious software or granting excessive permissions. Additionally, review the privacy settings of each app to understand what data it has access to and adjust the permissions accordingly.
Lastly, consider enabling the Find My feature on your iPad. This feature allows you to locate your device if it gets misplaced or stolen, providing an additional layer of security. It also enables remote data wiping in case you cannot retrieve the device, ensuring that your personal information remains secure.
By following these recommendations and being vigilant about your iPad's security, you can enhance the protection of your personal information, keeping it safe from potential threats and unauthorized access.
Restoring Data from iCloud or iTunes
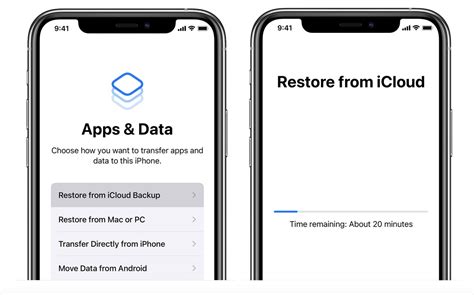
One of the essential steps in setting up a new iPad is restoring data from either iCloud or iTunes. This process allows you to transfer your existing data, such as apps, photos, contacts, and settings, to your new device. By restoring data, you can ensure a seamless transition and quickly get back to using your iPad without losing any important information.
- Accessing iCloud or iTunes
- Restoring from iCloud
- Restoring from iTunes
- Important Considerations
- Verifying the Data
In order to restore data, you will need to access either iCloud or iTunes, depending on where you have previously backed up your data.
If you have enabled iCloud backup on your previous iPad or any other Apple device, you can restore your data directly from iCloud. During the setup process, you will be prompted to sign in with your Apple ID and choose the option to restore from iCloud backup. Once you select the backup you want to restore from, the data will begin transferring to your new iPad.
If you have previously backed up your iPad using iTunes on your computer, you can restore your data using a USB cable and the iTunes software. Connect your new iPad to your computer, open iTunes, and select your device. From there, choose the option to restore from an iTunes backup and select the backup you want to restore. The data will then be transferred to your iPad.
When restoring data, it is important to ensure that your iPad is connected to a stable internet connection, especially when restoring from iCloud. This will ensure a faster and more reliable transfer of your data. Additionally, make sure that you have enough available storage space on your new iPad to accommodate the data being restored.
Once the restoration process is complete, it is crucial to verify that all of your data has been successfully transferred. Check your apps, photos, contacts, and other important information to ensure that nothing is missing or corrupted during the restoration process.
Transferring your previous data and settings to your new tablet
When setting up your new device, it is important to transfer your previous data and settings to ensure a seamless transition. Migrating your old information to your new tablet can help you retain important files and personalized settings without the need to start from scratch.
Backing up your previous data:
Before you start the transfer process, it is crucial to back up your previous iPad's data. Connect your previous device to your computer or use iCloud to create a complete backup. This will ensure that none of your important files, such as contacts, photos, and documents, are lost during the transfer.
Restoring from a backup:
Once you have backed up your previous iPad, you can proceed to set up your new tablet. During the initial setup process, you will be prompted to restore from a backup. Choose the backup you created earlier and follow the on-screen instructions to transfer your data and settings to your new device.
Transferring data wirelessly:
If you prefer not to use a backup, you can also transfer your data wirelessly. This method allows you to selectively choose the files and settings you want to transfer to your new tablet. To do this, ensure both devices are connected to the same Wi-Fi network, then follow the on-screen instructions to establish a connection and transfer your chosen data.
Setting up accounts and preferences:
Once your data has been transferred, you will need to set up any accounts and preferences that were not included in the transfer process. This may include signing in to your iCloud, email, social media, and app store accounts. Take this opportunity to customize your new device by adjusting settings such as display brightness, wallpaper, and notification preferences.
Testing and troubleshooting:
After completing the transfer and setting up your accounts and preferences, take the time to test your new tablet. Check if all your apps are working smoothly and ensure that any synced accounts are functioning correctly. If you encounter any issues, consult the manufacturer's support documentation or contact customer support for further assistance.
By transferring your previous data and settings to your new iPad, you can save time and effort by preserving important files and personalized configurations. This process allows for a seamless transition and ensures that you can continue using your new tablet with familiarity.
iPad 10th Gen 2022: How to Setup (step by step)
iPad 10th Gen 2022: How to Setup (step by step) by WorldofTech 95,118 views 1 year ago 5 minutes, 32 seconds
FAQ
Can I set up my iPad without an Apple ID?
No, setting up an iPad requires an Apple ID. The Apple ID allows you to access various Apple services, such as the App Store, iCloud, and Apple Music. If you don't have an Apple ID, you can create one during the setup process on your iPad.
Do I need an internet connection to set up my iPad?
Yes, you need an internet connection to set up your iPad. During the setup process, you will be prompted to connect to a Wi-Fi network. This is necessary to activate and authenticate your iPad, as well as to download any software updates or apps during the setup process.
Can I set up my iPad using a cellular data connection instead of Wi-Fi?
Yes, if your iPad has cellular capabilities, you can choose to set it up using a cellular data connection instead of Wi-Fi. During the setup process, you will be given the option to connect to a Wi-Fi network or use cellular data. However, it is recommended to use Wi-Fi for the initial setup to avoid excessive data usage and ensure a stable and faster connection.
What are the steps to set up an iPad when turning it on for the first time?
When turning on your iPad for the first time, you need to follow these steps. First, press and hold the power button until the Apple logo appears. Then, choose your language and country from the options provided. Next, connect your iPad to a Wi-Fi network and sign in with your Apple ID. You may also need to set up Face ID or Touch ID for added security. Finally, you can customize your settings and choose whether to restore from a previous backup or set up as a new device.




