When it comes to harnessing the full power of your beloved gadget, it's always a great idea to start afresh. By wiping your device clean and configuring it as if it were new, you'll not only experience a revitalized performance, but also regain control over the multitude of customizable features that make your device truly yours. In this guide, we'll explore the step-by-step process of setting up your Apple tablet, presenting you with a blank canvas ready to be filled with endless possibilities.
Prepare to embark on a digital journey of personalization as we dive into the intricacies of establishing your Apple tablet as a pristine device once again. From selecting a language and region that best suits your cultural preferences to creating an Apple ID that serves as your digital passport, we will walk you through each stage, paying close attention to crucial details that enhance your overall experience.
With our expert guidance, you'll learn how to navigate through the labyrinth of settings, honing in on the most essential options that align with your unique needs. Discover hidden gems that enable seamless synchronization across multiple devices, select personalized display preferences, and configure an array of security measures that safeguard your personal information. Join us on this transformative journey as we unlock the untapped potential of your Apple tablet.
Powering on and initial setup
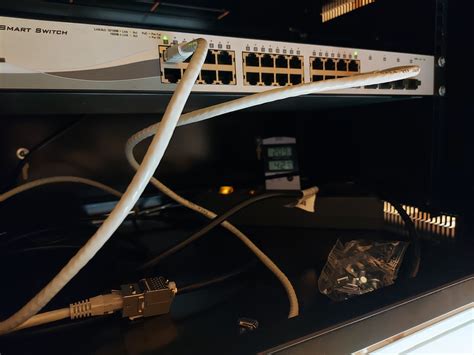
The process of turning on and configuring your iPad for the first time is an essential step in making it ready for use. In this section, we will discuss how to power on your device and guide you through the initial setup process.
When you first get your iPad, it is crucial to familiarize yourself with the power button. The power button is typically located on the top or side of the device and is used to turn the iPad on or off. To power on your iPad, press and hold the power button until the Apple logo appears on the screen.
Once you have powered on your iPad, the initial setup process begins. The setup process allows you to customize various settings and personalize your device according to your preferences. You will be prompted to select your language, region, and connect to a Wi-Fi network, if available.
After connecting to a Wi-Fi network, your iPad will automatically download and install the latest software updates. It is essential to keep your device up to date to ensure optimal performance and security. The update process may take some time, depending on your internet connection speed and the size of the update.
Next, you will be prompted to sign in with your Apple ID or create a new Apple ID. Your Apple ID is necessary for accessing various Apple services, such as the App Store and iCloud. It is advisable to use a strong password and enable two-factor authentication for enhanced security.
Once you have signed in with your Apple ID, you can choose to restore your iPad from a previous backup or set it up as a new device. Restoring from a backup allows you to transfer your previous data, apps, and settings to your new iPad, while setting up as a new device starts with a clean slate.
Finally, you will be guided through essential settings such as Touch ID or Face ID, passcode, and enabling or disabling various features like Siri, location services, and app analytics. It is recommended to review these settings carefully to ensure your device is set up according to your preferences and privacy preferences.
By following these steps, you can power on your iPad and complete the initial setup process, ensuring that your device is ready for use with your personalized settings and preferences.
Choosing language, region, and privacy settings
When initializing your iPad for the first time, there are important settings you need to configure to ensure the device functions correctly and meets your preferences. In this section, we will guide you through selecting the language, region, and privacy settings that suit your needs.
Language selection is crucial as it determines the display language used throughout the device and the language for Siri, the voice-controlled virtual assistant. By choosing the language that you are most comfortable with, you can effortlessly navigate and interact with your iPad.
Region selection is important for various reasons. It helps optimize certain features and services, such as regional-specific apps, local search results, and correct time and date settings. It also affects the availability of Apple services and ensures you have access to the appropriate App Store for your location.
Furthermore, privacy settings enable you to control the level of access and personal information sharing on your device. The iPad offers several privacy options, such as location services, app permissions, and advertising tracking. By carefully customizing these settings, you can enhance your privacy and security while using your iPad.
It is crucial to spend some time during the initial setup process to choose the language, region, and privacy settings that align with your preferences. By doing so, you can ensure a personalized and seamless experience using your iPad, tailored to your language, location, and privacy requirements.
Connecting to a Wi-Fi Network

In order to access the internet and make the most out of your iPad's features, you will need to connect it to a Wi-Fi network. This allows your device to communicate wirelessly with the internet and other devices, giving you access to a vast array of online content and services.
To connect your iPad to a Wi-Fi network, follow these steps:
Step 1: Accessing Wi-Fi Settings
Swipe down from the top right corner of your iPad screen or go to the "Settings" app to access the device settings. Look for the Wi-Fi icon, which should be easily recognizable.
Step 2: Finding Available Networks
Tap on the Wi-Fi icon to open the Wi-Fi settings screen. Your iPad will automatically start searching for available Wi-Fi networks nearby. These networks will be displayed in a list format, showing the network names (also known as SSIDs) and signal strengths.
Step 3: Selecting a Wi-Fi Network
From the list of available networks, choose the one you want to connect to. Consider factors such as network security, signal strength, and any specific requirements for accessing the network, such as entering a password.
If the network is secured (which is highly recommended), you will be prompted to enter the network password. Use the iPad's virtual keyboard to enter the password and ensure its accuracy.
Step 4: Connecting to the Network
Once you have entered the password (if required), tap on the "Join" button or a similar option, depending on the iPad model and software version you are using. Your iPad will then attempt to connect to the selected Wi-Fi network.
Step 5: Verification and Network Connection
After a few seconds, your iPad will confirm whether it has successfully connected to the Wi-Fi network. If the connection is successful, the Wi-Fi icon will appear in the status bar at the top of the screen. You can now enjoy full internet access and the various online features and services offered by your iPad.
Note: Remember that connecting to Wi-Fi networks with strong passwords will help protect your personal information and reduce the risk of unauthorized access to your device or network.
Logging in with Apple ID or creating a new one
When setting up your iPad, it is important to log in with your Apple ID or create a new one. Your Apple ID is a unique identifier that allows you to access various Apple services and customize your device to your preferences.
- If you already have an Apple ID, simply enter your credentials when prompted during the setup process. This will ensure that all your existing Apple services, such as iCloud, iMessage, and App Store, are seamlessly integrated with your new iPad.
- If you don't have an Apple ID, creating one is quick and easy. You can either create it directly on your iPad or through the Apple website. Follow the on-screen instructions to choose a unique username and password, set security questions, and provide some personal information to verify your identity.
- Once you have successfully logged in or created a new Apple ID, you can benefit from a wide range of features and functionalities. Your Apple ID allows you to download apps, music, and movies from the App Store, sync your data across multiple devices using iCloud, communicate with friends and family through iMessage, and much more.
Having a valid Apple ID ensures that you can fully take advantage of all the features and services offered by your iPad. Whether you are an existing Apple user or new to the ecosystem, logging in with your Apple ID or creating a new one is a crucial step in setting up your device and personalizing it according to your needs.
Personalizing appearance and enhancing accessibility settings
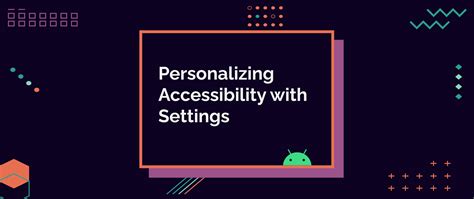
When setting up your iPad for the first time, it's essential to explore and adjust the various display and accessibility settings to suit your preferences and needs. This section will guide you through the process of customizing the visual appearance and improving accessibility on your iPad.
1. Display settings:
- Adjust the brightness and color temperature of your display to create a comfortable viewing experience.
- Customize the wallpaper and home screen layout to reflect your style and personality.
- Enable or disable auto-lock, screen rotation, and other display-related features according to your use case and preferences.
2. Formatting and text settings:
- Choose your desired font size and style to enhance readability and make text more visually appealing.
- Enable bold text, increase contrast, or invert colors for better visibility, especially for users with vision impairments.
- Adjust the text size, spacing, and formatting in apps like Mail, Messages, and Notes to your liking.
3. Accessibility features:
- Utilize accessibility shortcuts for quick access to frequently used features, such as VoiceOver, Zoom, and AssistiveTouch.
- Enable closed captions and subtitles for videos, making content more inclusive and enjoyable for individuals with hearing impairments.
- Explore other accessibility options like Switch Control, Display Accommodations, and Text-to-Speech, which can greatly enhance usability for people with disabilities.
4. Guided Access and Restrictions:
- Set up Guided Access to limit your iPad usage to a specific app or feature, making it ideal for educational or focused environments.
- Utilize Restrictions to manage content and privacy settings, such as blocking explicit content, disabling in-app purchases, or restricting certain apps or features.
5. Special needs and accessibility resources:
- Discover additional resources and support available for users with specific needs, such as voice control, hearing aids compatibility, and alternative input devices.
- Explore third-party apps and assistive technologies designed to further enhance accessibility and provide specialized features for individuals with disabilities.
By customizing the display and accessibility settings on your iPad, you can personalize your experience, improve usability, and ensure a more inclusive device for everyone.
Enhancing Security: Activating Face ID or Touch ID
Ensuring the utmost security for your personal data and sensitive information is vital when setting up your cutting-edge tablet device. One of the key measures you can take to maximize security is activating the advanced Face ID or Touch ID feature, providing a seamless and robust authentication process. This feature enables you to add an extra layer of protection to your iPad, making it uniquely tailored to your face or fingerprint.
Face ID:
By setting up Face ID, you can take advantage of the innovative facial recognition technology that unlocks your iPad with a simple glance. This highly secure method employs the TrueDepth camera system to project and analyze over 30,000 invisible dots to create a detailed map of your face. Leveraging the neural engine, this cutting-edge iPad feature adapts to changes in your appearance over time, ensuring unparalleled accuracy and security.
Enable Face ID:
To enable Face ID, navigate to the Settings app on your iPad. Locate the Face ID & Passcode option, and follow the on-screen prompts to set up your facial recognition. During this process, position your face within the frame provided and rotate your head in a circular motion, allowing the iPad to create a comprehensive facial map. Once completed, securely authenticate your identity when prompted for even greater security.
Touch ID:
If your iPad model does not support Face ID, do not worry. You can still benefit from a high level of security by utilizing the Touch ID feature, which utilizes your unique fingerprints as the means of authentication. This biometric technology ensures reliability and convenience, as it quickly and accurately recognizes your fingerprint with a single touch.
Activate Touch ID:
To activate Touch ID, access the Settings app on your iPad and proceed to the Touch ID & Passcode section. Follow the instructions provided to add your fingerprint(s) by gently placing your finger on the home button. By carefully following the prompts and adjusting your finger's placement, you can create an accurate fingerprint profile for seamless and secure unlocking of your device.
By enabling either Face ID or Touch ID, you can take advantage of the advanced security features offered by your iPad, providing a personalized and robust shield against unauthorized access. Incorporating these features into your initial setup process ensures a secure and seamless tablet experience.
Transferring data from a previous device
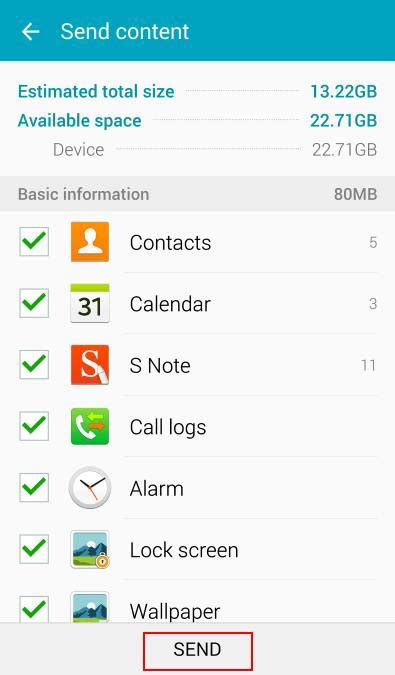
When setting up your new device, one crucial step is to transfer your data from your previous device. This process ensures that you have all your important files, settings, and personal information readily available on your new device. Whether you're switching to a new iPad or simply upgrading to a newer model, transferring data can be a seamless and efficient process.
To begin the data transfer process, there are several methods available, depending on the devices you are using and the tools at your disposal. One option is to use iCloud, a cloud-based storage service provided by Apple. With iCloud, you can easily backup your previous device and restore it onto your new iPad. Another option is to use iTunes, a media player and library provided by Apple, which also allows for device backup and restore. Additionally, you can use third-party applications or services that specialize in data transfer between devices.
- Ensure that you have a stable internet connection before initiating the data transfer process. This will ensure that your files and data are securely transferred without interruption.
- Backup your previous device before commencing the transfer. This can be done via iCloud or iTunes, depending on your preference and device compatibility.
- Once your backup is complete, you can begin the process of restoring your data onto your new iPad. This can be done by signing in to your iCloud account or connecting your device to iTunes and selecting the appropriate backup file.
- During the restoration process, you may be prompted to select the specific data and settings you want to transfer. Take this opportunity to review and customize your preferences to suit your needs.
- After the data transfer is complete, it is recommended to double-check that all your files, applications, and settings have successfully transferred to your new iPad. This can be done by exploring your device's settings, accessing your applications, and verifying that all your data is intact.
- If you encounter any issues during the data transfer process, it may be helpful to consult the official Apple support website, user forums, or reach out to Apple customer support for assistance.
By following these steps and utilizing the available tools and services, you can ensure a smooth and efficient transfer of data from your old device to your new iPad. This process will allow you to seamlessly continue using your favorite apps, access your important files, and personalize your new device to meet your needs.
Installing essential applications and organizing the main screen
When you get a new iPad, one of the first things you should do is install essential applications and organize your home screen. This involves selecting and installing the apps that are necessary for your daily tasks and arranging them in a way that allows for easy access.
Step 1: Select and install essential apps
Start by considering the activities you frequently engage in on your iPad. Whether it's productivity, communication, entertainment, or something else, identify the must-have apps that cater to your specific needs. Browse through the App Store or seek recommendations from friends and online communities to discover apps that can enhance your iPad experience. Once you've compiled a list, download and install these applications.
Step 2: Arrange apps strategically on the home screen
After you've installed your essential apps, it's time to organize them on your home screen. Having a well-structured home screen can significantly improve your efficiency and help you quickly access the apps you frequently use. Start by identifying the most frequently accessed apps and placing them on the main screen. Rearrange them in a way that makes sense to you, whether it's categorizing them by usage type, organizing them alphabetically, or any other method that suits your preferences.
Step 3: Utilize folders to declutter your home screen
If you have a large number of apps installed, using folders can help declutter your home screen and make it more visually appealing. Group similar apps together by creating folders and giving them relevant names. For example, you can create a folder named "Productivity" to store apps like your email client, note-taking app, and task manager. Simply drag and drop the apps onto each other to create folders, and then move them to desired positions on your home screen.
| Step | Description |
|---|---|
| Step 1 | Select and install essential apps |
| Step 2 | Arrange apps strategically on the home screen |
| Step 3 | Utilize folders to declutter your home screen |
Managing iCloud and backup settings
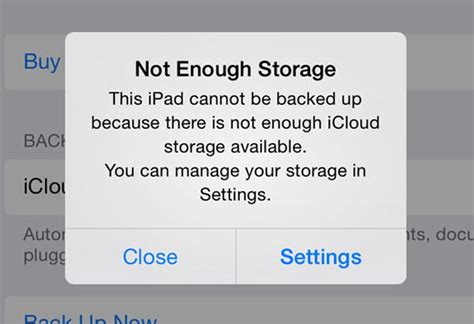
Ensuring the safety and accessibility of your personal data is crucial when setting up your iPad for the first time. This section will guide you through the process of managing your iCloud and backup settings to protect your valuable information and provide easy access to it across your devices.
One of the key steps in setting up your iPad is configuring your iCloud settings. iCloud is a cloud storage and computing service provided by Apple, allowing you to securely store your photos, videos, documents, contacts, and more. By managing your iCloud settings, you can choose what data gets backed up, enable automatic backups, and control which apps and services can access your iCloud data.
Backup settings are essential for safeguarding your data and ensuring that you can easily restore it if necessary. Through backup settings, you can choose whether to back up your iPad to iCloud or your computer using iTunes. This allows you to restore your device to a previous state if you switch to a new iPad or encounter any issues. It is important to regularly back up your data to prevent the loss of important information.
Additionally, managing your iCloud and backup settings enables you to synchronize your data across multiple devices seamlessly. Whether you have an iPhone, Mac, or other Apple devices, iCloud provides a hassle-free way to access your photos, files, and other important data from anywhere and at any time. By understanding and configuring these settings correctly, you can ensure that your data stays updated and accessible across your devices.
Properly managing your iCloud and backup settings is essential for the smooth functioning of your iPad and the security of your personal data. By following the instructions in this section, you will be able to set up your iPad as new while ensuring the safety, accessibility, and synchronization of your valuable information across your devices.
Exploring additional settings and features
In this section, we will delve into the various options and functionalities that go beyond the initial setup of your iPad, allowing you to customize and optimize your device according to your needs and preferences.
- Discover hidden treasures with the advanced settings: Uncover a world of possibilities by exploring the advanced settings menu, where you can fine-tune your iPad's performance, accessibility options, and privacy settings.
- Enhance your productivity with multitasking features: Learn how to multitask like a pro with Split View, Slide Over, and Picture-in-Picture, enabling you to seamlessly use multiple apps simultaneously.
- Personalize your home screen: Dive into customization options such as creating folders, rearranging app icons, and adding widgets to make your home screen truly reflect your style and workflow.
- Make the most of Siri: Discover how to harness the power of Siri, your virtual assistant, to perform tasks, answer questions, and even control your smart home devices with just your voice.
- Optimize battery life: Uncover tips and tricks to extend your iPad's battery life, including adjusting screen brightness, managing background app refresh, and enabling Low Power Mode.
- Unlock the potential of the App Store: Explore the vast selection of apps available in the App Store and learn how to effectively search, download, and manage your apps for enhanced functionality on your iPad.
- Master the Camera app: Gain insights into the various features and shooting modes of the Camera app, enabling you to capture stunning photos and videos with your iPad's powerful camera.
By delving deeper into the additional settings and features of your iPad, you can unlock its full potential and tailor it to meet your unique needs, resulting in a truly personalized and optimized user experience.
FAQ
Do I need an Apple ID to set up my iPad as new?
Yes, you will need an Apple ID to set up your iPad as new. An Apple ID is required to download apps from the App Store, access iCloud services, and make purchases. If you don't already have an Apple ID, you can create one during the setup process. Make sure to remember your Apple ID and password as they will be necessary for future use of your iPad.
Can I transfer data from my old iPad to the new one when setting up as new?
When setting up your iPad as new, you have the option to transfer data from your old iPad or set it up as a completely new device. If you choose to transfer data, you can use the iCloud backup feature to restore apps, settings, and data from your old iPad to the new one. Alternatively, you can use iTunes to backup your old iPad and then restore the backup to your new iPad. However, keep in mind that transferring data may take some time and require a stable internet connection or USB connection to your computer. If you prefer a fresh start, you can set up your new iPad as new and manually download your apps and migrate your data.




