Step into a world of visual uniqueness, where your computer becomes an extension of your personality and style. In today's digital age, a personalized desktop has become an essential element of self-expression. Make your computer screen come alive with a myriad of creative possibilities, granting you a sense of freedom and inspiration like never before.
Embrace the art of visual customization and embark on a journey that combines technology and individuality. Windows 10 offers a vast array of options, allowing you to transform your computer interface into a stunning reflection of your taste. Whether you prefer a minimalist design or an explosion of vibrant colors, the power to craft your desktop experience lies in your hands.
With the help of simple yet powerful tools, you can effortlessly modify the appearance of your desktop elements. Revamp your icons, theme, and wallpaper, giving your computer a fresh and invigorating look. Stand out from the crowd and show off your creativity with personalized visuals that leave a lasting impact on anyone who lays eyes on your screen.
Transforming Your Desktop Look: Switching Up Your Wallpaper
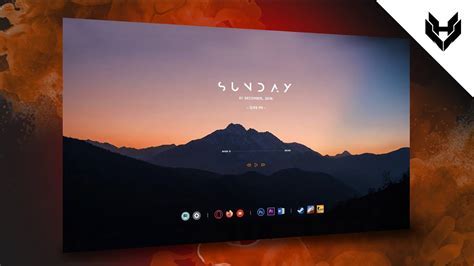
When it comes to personalizing your computer experience, changing the backdrop of your desktop is one of the most impactful ways to make it truly yours. By modifying the visual display, you can create a unique ambiance that matches your personality and preferences. In this section, we'll explore how you can easily change your wallpaper in Windows 10, giving your desktop a fresh and personalized touch.
Revamp Your Desktop with a New Wallpaper
One of the easiest ways to give your computer a fresh new look is by changing the wallpaper. Your wallpaper serves as the backdrop for everything you see on your desktop, from icons to windows. It sets the mood and can provide a burst of inspiration every time you start up your computer.
Choosing the Perfect Wallpaper
When selecting a new wallpaper, it's important to consider your personal taste and the atmosphere you want to create. You can choose from a variety of options, such as vibrant nature scenes, minimalistic designs, abstract art, or even your own collection of photos. Let your creativity and style guide you in finding the perfect wallpaper that resonates with you.
Changing your Wallpaper in Windows 10
Windows 10 offers various ways to change your wallpaper. You can access the Personalization settings, where you can browse through a range of built-in wallpapers or select images from your own library. Additionally, you can choose to have a slideshow of multiple wallpapers to keep your desktop fresh and dynamic.
Expressing Your Individuality
Your desktop wallpaper gives you an opportunity to express your individuality and showcase what inspires you. Whether you prefer calming beach landscapes, futuristic cityscapes, or artistic illustrations, your choice of wallpaper can reflect your unique personality and uplift your computer experience.
Finding Inspiration
If you're unsure where to start, you can find inspiration online by exploring wallpapers shared by other users or visiting websites dedicated to providing a wide range of high-quality wallpapers. Look for wallpapers that resonate with you and reflect the mood or aesthetic you want to create.
So go ahead and indulge in the process of changing your wallpaper. Inject a dose of creativity and personality into your Windows 10 desktop, and enjoy a new and personalized visual experience every time you power up your computer.
Personalize Your Desktop with Custom Icons
In this section, we will explore the exciting possibilities of adding personalized icons to your Windows 10 desktop. Whether you want to give your desktop a fresh look, express your creativity, or enhance your productivity, custom icons offer a unique and stylish way to customize your digital workspace.
Why Add Custom Icons?
Custom icons allow you to break away from the standard visual design of your desktop and infuse it with your own personal touch. With custom icons, you can create a desktop that truly reflects your individuality, showcases your favorite apps, and enhances the overall aesthetics of your workspace.
Where to Find Custom Icons?
There are numerous sources online where you can find an extensive collection of custom icons. You can explore websites, forums, or even design your own unique icons using specialized software. Look for icon packs that align with your style preferences and complement the overall look and feel of your desktop.
How to Change Icons in Windows 10?
Changing icons in Windows 10 is a straightforward process. Simply locate the shortcut or file that you want to customize, right-click on it, and select "Properties" from the context menu. In the Properties window, navigate to the "Shortcut" tab and click on the "Change Icon" button. From there, you can browse your computer or select a custom icon file to replace the default icon.
Tips for Choosing Custom Icons
When choosing custom icons, consider their visual coherence with the overall desktop theme. Opt for icons that are easily recognizable and distinguishable to maintain usability. Additionally, icons with a consistent style, color palette, and size will provide a cohesive and polished look to your desktop.
Final Thoughts
Adding custom icons is a fantastic way to personalize and elevate your Windows 10 desktop. By embracing unique icons that resonate with your style and preferences, you can transform your digital workspace into a visually appealing and engaging environment.
Customizing the Start Menu
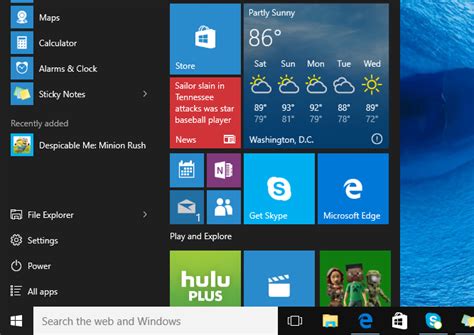
Personalizing your computer's home screen
- Improve your Windows 10 experience by customizing the Start Menu
- Add a personal touch to your desktop environment
- Tailor the Start Menu to suit your preferences and needs
- Organize your most frequently used apps for easy access
- Explore various customization options available for the Start Menu
- Enhance productivity by customizing the layout and functionality
- Customize live tiles to display relevant and useful information
- Create custom folders and groups to streamline app organization
- Change the size, position, and appearance of the Start Menu
- Utilize different color schemes and themes to personalize the interface
By customizing the Start Menu in Windows 10, you can transform your desktop into a unique and efficient workspace that reflects your own style and preferences.
Applying Themes
Enhancing the aesthetic appeal of your computer's visual interface is a crucial aspect of personalizing your Windows 10 experience. In this section, we will explore the process of applying themes to give your desktop a fresh and unique look.
- Discovering built-in themes
- Exploring third-party themes
- Downloading and installing themes
- Customizing themes to suit your preferences
- Managing multiple themes
Windows 10 offers a range of built-in themes that cater to various tastes and moods. These themes encompass vibrant colors, captivating wallpapers, and stylish icons, enabling you to transform your desktop into a visually stunning workspace. Additionally, you can explore third-party themes created by independent developers, delivering even more customization options.
When you find a theme that catches your eye, downloading and installing it is a straightforward process. Following the installation, you can personalize the selected theme by modifying its individual components such as wallpapers, icons, and cursors. This level of customization ensures that the applied theme aligns perfectly with your unique style and preferences.
In case you enjoy switching between different visual styles depending on your mood or the current season, Windows 10 offers a convenient way to manage multiple themes. You can easily switch between themes with just a few clicks, allowing you to diversify your desktop's appearance effortlessly.
By applying themes, you have the power to breathe new life into your Windows 10 desktop, adding a touch of personality and creativity to your computing experience. Let's explore the vast world of themes and personalize your desktop to truly make it your own.
Personalizing Taskbar Settings
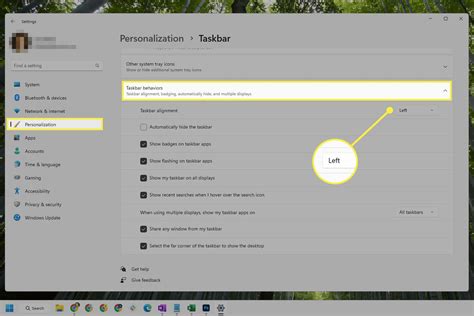
Customizing the appearance and functionality of your taskbar can greatly enhance your Windows 10 experience. By personalizing the taskbar settings, you can optimize its layout, change its color, customize its icons, and more. In this section, we will explore various ways to make your taskbar uniquely yours.
- Optimizing layout: Arrange taskbar icons to suit your workflow by pinning frequently used applications and removing unnecessary ones.
- Customizing color: Give your taskbar a fresh look by changing its color scheme. Experiment with different shades and tones to find the perfect match for your desktop background.
- Modifying taskbar size: Adjust the height or width of the taskbar to accommodate your preferences and screen resolution. Find a size that offers optimal visibility without obstructing your workspace.
- Adding toolbars: Expand the functionality of your taskbar by adding useful toolbars, such as the Quick Launch toolbar or a toolbar for your favorite applications.
- Enabling or disabling system icons: Choose which system icons are displayed on the taskbar, such as the clock, volume control, or network status. Show only the icons that are relevant to you.
- Customizing notification area: Control how notifications are displayed on the taskbar by adjusting settings for individual apps or system features. Organize and prioritize notifications to stay informed without distractions.
- Changing taskbar behavior: Customize how the taskbar behaves when you interact with it. Enable or disable features like Auto-Hide, which automatically hides the taskbar when it's not in use, or Lock the taskbar, preventing accidental changes to its position or size.
By taking advantage of these taskbar personalization options, you can create a desktop environment that not only looks visually appealing but also functions exactly the way you want it to. Explore these settings and make your Windows 10 taskbar truly yours!
Adjusting Desktop Cleanup
In this section, we will explore various techniques to modify and enhance the organization and appearance of your computer's home screen in the latest version of the widely-used operating system.
Discover how you can fine-tune the arrangement and overall cleanliness of your computer desktop through efficient customization options, enabling you to create a personalized and visually appealing workspace that suits your preferences and needs.
Explore different methods to optimize the layout of your virtual desktop, allowing for easy access to frequently used files, folders, and applications. Learn how to declutter your desktop by removing unnecessary icons and shortcuts and implementing smart organization techniques that promote efficiency and productivity.
Uncover the potential to customize the aesthetics of your desktop through the selection of personalized wallpapers, themes, and visual accents. Enhance your overall desktop experience by incorporating unique fonts, colors, and graphical elements that reflect your individual style and enhance the overall user experience.
Discover lesser-known shortcuts and hidden features that will streamline your workflow, enabling you to effortlessly navigate and interact with your desktop environment. Maximize your productivity by leveraging advanced customization options available in Windows 10 and tailor your desktop to perfectly align with your preferences.
By following the tips and techniques presented in this section, you will be able to transform your Windows 10 desktop into a visually appealing, clutter-free, and highly efficient workspace that enhances both your productivity and enjoyment of using your computer.
Organizing Desktop Icons and Folders
In the vast digital landscape of your Windows 10 desktop, seamlessly organizing your icons and folders is essential for a clutter-free and visually appealing desktop experience. Unleash your creativity and personalize your desktop by following these practical tips to effortlessly arrange and group your icons and folders.
1. Grouping Icons: Enhance your productivity by categorizing similar items together. You can effortlessly group icons by dragging and dropping them onto each other to create a folder. Customize the folder's name to accurately reflect its contents.
2. Sorting Icons: Maximize efficiency by sorting your icons in a logical order. You can arrange them alphabetically, by file type, or based on your preferred organizational system. Right-click on the desktop, go to "View," and select "Auto arrange icons" to enable automatic sorting.
3. Customizing Icon Layout: Tailor your desktop to your unique preferences by changing the icon layout. Right-click on the desktop, go to "View," and choose the desired layout option, such as small, medium, or large icons. You can also customize the spacing between icons.
4. Utilizing Folders: Harness the power of folders to keep related files and shortcuts neatly organized. Create new folders by right-clicking on the desktop and selecting "New" followed by "Folder." Give the folder an appropriate name and drag and drop relevant icons into it.
5. Aligning Icons: Achieve a visually pleasing desktop by aligning your icons. Right-click on the desktop, go to "View," and unselect "Auto arrange icons." This allows you to manually position and align icons as desired.
By taking advantage of these tips and tricks, you can transform your Windows 10 desktop into a well-organized and personalized workspace that reflects your unique style and enhances your productivity.
Managing Desktop Gadgets
In the realm of personalizing your computer experience, there exists a plethora of options to enhance your desktop environment. One such avenue is the management of desktop gadgets. These handy utilities offer a range of functions and tools that can greatly improve your productivity and efficiency. This section will delve into the various aspects of managing desktop gadgets and provide tips on how to maximize their potential.
First and foremost, it is crucial to understand what desktop gadgets are and how they can be utilized. Desktop gadgets are small applications or tools that are designed to reside on your desktop, providing quick access to information, functions, or features. They can serve as a convenient way to keep track of important data, monitor system performance, display weather updates, or even act as shortcuts to frequently used programs. By effectively managing these gadgets, you can customize your desktop to suit your specific needs and preferences.
When it comes to managing desktop gadgets, organization is key. It is advisable to categorize your gadgets based on their functionality or purpose. This can be done by creating virtual folders or using specialized software that offers organizational features. By grouping similar gadgets together, you can easily locate and access the particular tool or information you need at any given moment. This not only saves time but also prevents a cluttered and disorganized desktop appearance.
In addition to organizing your gadgets, it is important to regularly review and update them. Developers often release updates or new versions of gadgets to fix bugs, introduce new features, or provide compatibility with the latest operating systems. By staying up-to-date with these updates, you can ensure the optimal performance of your gadgets and take advantage of any improvements or additions. Check for updates periodically and make it a habit to install them to keep your desktop gadgets running smoothly.
Furthermore, customization is another aspect to consider when managing desktop gadgets. Many gadgets offer customization options such as adjusting the size, appearance, or behavior of the gadget to better suit your preferences. Explore these customization settings to personalize your gadgets according to your visual aesthetics or workflow requirements. By tailoring the appearance and functionality of your gadgets, you can create a visually pleasing and efficient desktop environment that aligns with your unique style and needs.
| Benefits of Managing Desktop Gadgets | Tips for Effective Management |
|---|---|
| Improved productivity and efficiency | Categorize gadgets based on functionality |
| Quick access to important data and functions | Regularly review and update gadgets |
| Customization options for personalized experience | Explore customization settings |
| Prevents clutter and disorganization |
Creating Virtual Workspaces
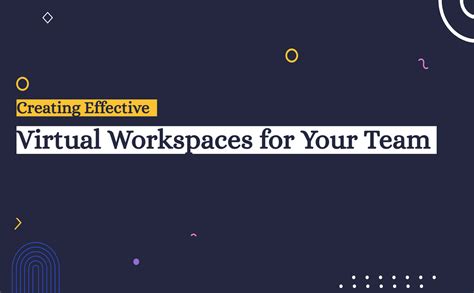
In the realm of personalization options available in (insert name of operating system), one feature that stands out is the ability to create virtual workspaces. These virtual workspaces provide users with a way to organize their tasks and applications, allowing for a more efficient and productive desktop experience.
Through the use of virtual workspaces, users can create multiple desktop environments that can be easily switched between. Each workspace can be customized to suit specific needs and preferences, enabling users to separate and categorize their work, personal activities, and entertainment.
Boosting productivity:
Virtual workspaces offer a practical solution for multitasking and project management. By dedicating separate workspaces to different projects or types of tasks, users can maintain focus and reduce mental clutter. This ultimately results in increased productivity and efficiency.
Keeping things organized:
With virtual workspaces, users can have dedicated desktops for specific activities or areas of interest, such as work-related tasks, personal projects, creative endeavors, and entertainment. This separation helps keep files, applications, and windows neatly arranged, making it easier to find what you need and minimize distractions.
Effortless switching:
Switching between virtual workspaces is smooth and effortless when utilizing the built-in features of (operating system name). With a few simple clicks or keyboard shortcuts, users can navigate between various workspaces, allowing them to transition seamlessly between different projects, tasks, or personal activities.
Whether you're a student, professional, or simply someone looking for a more organized and streamlined desktop experience, creating virtual workspaces in (operating system name) can revolutionize the way you work and enhance your productivity.
Customize the Background of Your Lock Screen
Discover how to personalize the appearance of your Windows 10 lock screen by customizing its background image. With just a few simple steps, you can give your lock screen a unique and engaging look that reflects your style and personality.
- Choose a captivating image: Find a high-quality picture or photograph that you love and want to see every time you unlock your device. Consider using a scenic landscape, a beloved pet, or a favorite work of art to create a visually enticing lock screen.
- Access the lock screen settings: Open the Windows 10 settings menu and navigate to the lock screen section. Here, you will find various options for customizing your lock screen's appearance.
- Select the background image: In the lock screen settings, choose the "Background" option. From there, you can decide how you want to set the image, whether it's a single picture, a slideshow of multiple images, or a Windows Spotlight image that changes daily.
- Adjust the image settings: Depending on the image you've chosen, you may need to make some adjustments to ensure it fits perfectly on your lock screen. Windows 10 provides options for adjusting the picture position, choosing the color overlay, and modifying the transparency of the lock screen elements.
- Preview your customized lock screen: Take a moment to preview how your chosen image looks on the lock screen before finalizing your customization. This will allow you to make any additional tweaks if necessary.
- Enjoy your personalized lock screen: Once you are satisfied with your customizations, enjoy your newly personalized lock screen every time you log into your Windows 10 device. Let the background image inspire and reflect your unique style.
Customizing the background of your lock screen in Windows 10 is a simple and effective way to make your device feel more personalized and visually appealing. Explore different images, experiment with settings, and create a lock screen that truly represents you.
Upgrade your setup for Free! 10 tips and tricks to improve your Setup!
Upgrade your setup for Free! 10 tips and tricks to improve your Setup! by TechSource 1,469,417 views 9 months ago 12 minutes, 57 seconds
Make Your Desktop Look Clean and Professional #2 | 10 Times Better
Make Your Desktop Look Clean and Professional #2 | 10 Times Better by DIY Tips 38,069 views 3 months ago 5 minutes, 1 second
FAQ
Can I change the wallpaper on my Windows 10 desktop?
Yes, you can change the wallpaper on your Windows 10 desktop. To do this, right-click on an empty space on your desktop and select "Personalize" from the context menu. In the Personalization settings, click on "Background" and choose the desired wallpaper from the options provided.
Is it possible to customize the icons on my Windows 10 desktop?
Yes, you can customize the icons on your Windows 10 desktop. Right-click on an empty space on the desktop and select "Personalize" from the context menu. In the Personalization settings, click on "Themes" and then "Desktop icon settings." Here, you can choose which icons to show on your desktop, change their appearance, or even restore the default icons.
How can I change the color scheme of my Windows 10 desktop?
You can change the color scheme of your Windows 10 desktop by going to the "Personalization" settings. Right-click on an empty space on the desktop and select "Personalize" from the context menu. In the Personalization settings, click on "Colors" and choose your preferred color from the options provided. You can also enable the "Automatically pick an accent color from my background" option to have Windows 10 automatically select a color based on your desktop wallpaper.
What is a Rainmeter skin and how can I use it to customize my Windows 10 desktop?
A Rainmeter skin is a customizable widget or desktop information tool for Windows. It allows you to display various information such as weather forecasts, system performance, and news feeds on your desktop. To use Rainmeter, you need to download and install the Rainmeter application from rainmeter.net. After installation, you can browse and download different skins from websites like deviantart.com and customize your desktop by applying them.
Is it possible to change the taskbar position on my Windows 10 desktop?
Yes, it is possible to change the position of the taskbar on your Windows 10 desktop. Right-click on an empty space on the taskbar and ensure that the "Lock the taskbar" option is unchecked. Once unlocked, you can click and drag the taskbar to any of the four sides of the screen. If you prefer to have the taskbar at the top, right-click on it, select "Taskbar settings," and toggle the "Taskbar location on screen" option to change its position.




