Are you ready to embark on the journey of seamlessly configuring your cutting-edge timepiece even when your trusty companion, the iPhone, is temporarily absent? Fear not, for we have got you covered! In this insightful guide, we will explore the art of initializing your state-of-the-art wearable device without the need for its inseparable partner, the iPhone, in close proximity.
Embracing Independence: Imagine a scenario where you find yourself on a mountain peak, surrounded by awe-inspiring vistas, with no access to your iPhone. Does that mean your Apple Watch should sit idly on your wrist, waiting for its soulmate to resume their connection? No way! With a few simple steps, you can master the art of self-sufficiency and set up your Apple Watch without the constant presence of your beloved iPhone.
Unlocking the Potential: Say goodbye to the misconception that your Apple Watch is merely an extension of your iPhone's capabilities. It's time to unleash the hidden potential of this miniature powerhouse. With our expert guidance, you will learn how to seamlessly configure your Apple Watch, explore its wealth of features and apps, and enjoy its full functionality, regardless of your iPhone's temporary absence.
Getting Started with Your Apple Watch Independently

Setting up your Apple Watch without the need for an iPhone is a convenient option for those who may not have immediate access to their iPhone or prefer to use the Apple Watch independently. In this section, we will explore the step-by-step process of getting your Apple Watch up and running without relying on an iPhone.
Power on your Apple Watch by pressing and holding the side button until the Apple logo appears.
Swipe left or right on the watch face to select your preferred language.
Tap on the "Pair" option when prompted, indicating that you wish to set up the Apple Watch independently.
Follow the on-screen instructions to connect your Apple Watch to available Wi-Fi networks.
Once connected to Wi-Fi, your Apple Watch will search for available updates. If any updates are found, follow the prompts to install them.
Create a passcode for your Apple Watch to ensure security and privacy.
Proceed to set up features such as Apple Pay, Siri, and Activity tracking according to your preferences.
Customize your Apple Watch face by selecting a style, complications, and color options.
Explore the various apps and features available on your Apple Watch to maximize its functionality.
By following these simple steps, you can set up and personalize your Apple Watch without relying on an iPhone. This option allows for a seamless experience, providing you with the ability to enjoy the features and benefits of the Apple Watch independently.
Understanding the Requirements
In order to successfully configure your Apple Watch in the absence of your iPhone, it is essential to have a clear understanding of the necessary prerequisites and conditions.
- Comprehending the prerequisites: To begin with, before setting up your Apple Watch without your iPhone, you need to ensure that you fulfil certain conditions and have the necessary components at hand.
- Compatible iPhone models: The Apple Watch requires an iPhone that meets the compatibility criteria set by Apple. It is crucial to have an iPhone model compatible with the Apple Watch version you own.
- A stable internet connection: Setting up your Apple Watch away from your iPhone necessitates a reliable and stable internet connection. This can be achieved via Wi-Fi or a cellular network, depending on your Apple Watch model.
- Apple ID and password: It is pivotal to have your Apple ID credentials readily available, as they will be required during the setup process to authenticate your identity and activate your Apple Watch.
- iCloud and iCloud Keychain: To ensure a seamless setup when your iPhone is not present, it is important to have iCloud and iCloud Keychain enabled, enabling the synchronization of essential data between your devices.
By comprehending and meeting these requirements, you can proceed with confidence to configure your Apple Watch independently, without relying on your iPhone.
Connecting Your Apple Watch to a Wi-Fi Network

In order to enhance the functionality and features of your Apple Watch, it is important to connect it to a Wi-Fi network. By connecting your Apple Watch to Wi-Fi, you can enjoy uninterrupted access to various apps, receive notifications, and even stream music right from your wrist.
To connect your Apple Watch to a Wi-Fi network, follow these simple steps:
- On your Apple Watch, swipe up on the watch face to access the Control Center.
- Tap on the Wi-Fi icon to open the Wi-Fi settings.
- A list of available Wi-Fi networks will appear. Tap on the network you want to connect to.
- If required, enter the password for the selected network.
- Wait for your Apple Watch to connect to the Wi-Fi network. Once connected, a checkmark will appear next to the network name.
It is important to note that your Apple Watch will only connect to a Wi-Fi network if it has been previously connected to the same network with your iPhone. This allows for a seamless transition of data and settings between your devices, ensuring that you stay connected wherever you go.
Connecting your Apple Watch to Wi-Fi provides you with the flexibility to use your device even when you are away from your iPhone. Whether you want to check your messages, track your fitness goals, or use various apps, having a Wi-Fi connection on your Apple Watch ensures that you can stay connected and make the most out of your device.
Connecting Apple Watch to Your iCloud Account
In this section, we will explore the process of pairing your Apple Watch with your iCloud account. By connecting your Apple Watch to your iCloud account, you can seamlessly access your personal data, settings, and preferences across multiple Apple devices.
| Steps: |
|---|
| 1. Launch the Apple Watch app on your iPhone. |
| 2. Navigate to the "My Watch" tab. |
| 3. Tap on "General". |
| 4. Select "Apple ID" from the list. |
| 5. Enter your iCloud credentials to sign in. |
| 6. Allow Apple Watch to sync with your iCloud account. |
| 7. Wait for the pairing process to complete. |
| 8. Once the Apple Watch is successfully connected to your iCloud account, you will be able to access your personalized data such as contacts, calendar events, and compatible apps. |
Pairing your Apple Watch with your iCloud account ensures a seamless experience and synchronization of your important information across all of your Apple devices. By following these steps, you can enjoy the convenience and accessibility of having your data readily available on your wrist.
Syncing Data from Your iPhone to Apple Watch
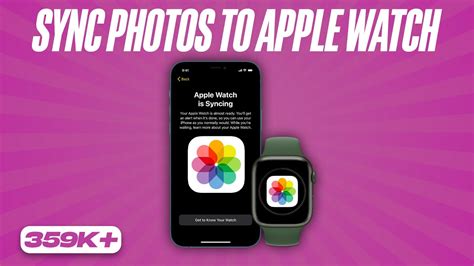
In order to ensure that your Apple Watch has the most up-to-date information and personalized settings, it is important to regularly sync data from your iPhone to your watch. By syncing data, you can seamlessly transfer your contacts, messages, apps, and more to your Apple Watch, allowing you to stay connected and informed while on the go.
One of the ways to sync data between your iPhone and Apple Watch is through the use of Bluetooth. Bluetooth technology enables a wireless connection between your devices, allowing them to communicate and share information. By turning on Bluetooth on both your iPhone and Apple Watch, you can initiate the syncing process.
Once Bluetooth is enabled, your iPhone will automatically search for your Apple Watch and establish a connection. You may be prompted to enter a passcode or verify the connection on both devices for security purposes. Once the devices are successfully paired, data syncing will begin.
During the syncing process, your iPhone will send data to your Apple Watch, ensuring that both devices have the same information. This includes transferring contacts, calendars, notifications, and other personalized settings. It is recommended to keep your devices in close proximity and avoid any interference that may disrupt the syncing process.
- Make sure that your iPhone and Apple Watch are connected to the same Wi-Fi network for faster data syncing.
- Regularly check for software updates on both your iPhone and Apple Watch to ensure compatibility and to benefit from the latest features and improvements.
- If you encounter any difficulties with syncing, you can try restarting both devices or resetting the network settings on your iPhone.
By syncing data from your iPhone to your Apple Watch, you can maximize the functionality and convenience of your wearable device. Stay connected, organized, and in control by regularly updating your Apple Watch with the most current data from your iPhone.
Installing Apps on Independent Apple Watch
In this section, we will explore the process of adding applications to your Apple Watch when it is used independently, without the need for an iPhone. The ability to install apps directly on your Apple Watch grants you the convenience of accessing various functionalities and features without relying on your iPhone.
Installing Apps: To install apps on your independent Apple Watch, follow these simple steps. First, ensure that your Apple Watch is connected to a Wi-Fi network or that it is equipped with cellular capabilities. Then, navigate to the App Store directly on your Apple Watch by tapping on the App Store icon. Once you are in the App Store, browse through the available apps using the digital crown or swiping gestures to find the desired app you wish to install.
Alternate options: Additionally, you can use voice commands via Siri or utilize the Search feature in the App Store to quickly locate specific apps. Once you have found the desired application, tap on it to access its detailed information.
Installing Process: On the app's information page, you will find an "Install" button. Tap on it to initiate the installation process. The app icon will appear on your Apple Watch's home screen, indicating that the installation is in progress. Depending on the size of the app and your internet connection speed, the installation may take a few moments.
Compatibility: It is important to note that not all apps available on the App Store are compatible with the independent use of Apple Watch. Ensure that the app you intend to install explicitly supports standalone functionality, allowing it to function seamlessly on your Apple Watch without requiring an iPhone connection.
Managing Installed Apps: Once the installation is complete, you can arrange the app icons on your Apple Watch's home screen by pressing and holding an icon and then dragging it to the desired location. To remove an installed app, simply press and hold the app icon until an "X" appears, then tap on it to delete the app from your Apple Watch.
Updates: Just like on the iPhone, Apple Watch apps may periodically receive updates. To update your apps independently on the Apple Watch, open the App Store and navigate to the "Updates" tab. From there, you can review and install any available updates for your installed apps.
By following these steps, you can enhance the functionality of your Apple Watch by installing apps independently, expanding its capabilities to suit your personal preferences and needs.
Setting Up Apple Pay on Your Apple Wristwear

Enabling the contactless payment functionality on your smart timepiece can extend the convenience of Apple Pay to your wrist. By following a few simple steps, you can quickly and securely set up Apple Pay on your Apple Watch, allowing you to make seamless transactions without reaching for your wallet.
In order to activate Apple Pay on your wrist-bound device, you will need to ensure that your financial institution supports this payment method. Once confirmed, you can proceed to add your eligible credit or debit card to your device's Wallet app. This will allow you to access your cards conveniently and privately in a digital form.
| Steps to Set Up Apple Pay on Your Apple Watch: |
|---|
| 1. Open the Watch app on your paired iPhone. |
| 2. Select the "My Watch" tab at the bottom of the screen. |
| 3. Tap on "Wallet & Apple Pay". |
| 4. Select "Add Card" to begin the setup process. |
| 5. Follow the on-screen instructions to verify and authenticate your card. |
| 6. Once the verification is complete, your card will be added to your Apple Watch. |
| 7. Repeat the process for any additional cards you wish to add. |
With Apple Pay configured on your wristwear, you can conveniently make secure payments using just a flick of your wrist. To authorize a transaction, simply hold your Apple Watch near a compatible payment terminal and authenticate it with either Face ID, Touch ID, or a passcode.
Furthermore, you can manage your added payment cards directly from the Watch app on your iPhone. This allows you to customize your default card, remove unnecessary ones, or adjust the settings according to your preferences.
By integrating Apple Pay with your Apple Watch, you can enter the world of fast and secure tap-and-go payments, making your shopping experience more streamlined and effortless than ever before.
Customizing Your Apple Watch Settings
When it comes to personalizing and tailoring your Apple Watch experience, taking the time to customize your settings can make all the difference. By customizing settings on your Apple Watch, you can enhance its functionality and usability according to your preferences.
- Adjusting Display Brightness: Find the perfect level of brightness for your Apple Watch display. Optimize visibility in various lighting conditions by easily adjusting the brightness settings.
- Choosing Watch Faces: Express your style and personality by selecting from a wide range of watch faces. From traditional analog to digital, customize the appearance of your Apple Watch to match your mood or outfit.
- Managing Notifications: Take control of your incoming notifications by managing which ones appear on your Apple Watch. Filter and prioritize notifications from different apps to ensure you stay informed without feeling overwhelmed.
- Customizing Complications: Make the most of your watch face by customizing complications – small widgets that provide quick access to information or app shortcuts. Tailor your complications to show the data that matters most to you.
- Setting up App Layout: Arrange the apps on your Apple Watch in a way that suits your workflow. Organize them with easy access to frequently used apps or group them by category for efficient navigation.
- Adjusting Haptic Feedback: Customize the haptic feedback on your Apple Watch to match your preference. Fine-tune the intensity and vibration patterns to ensure notifications and alerts are felt but not intrusive.
- Configuring Workout Metrics: Personalize your workout experience by customizing the metrics displayed during your exercise routines. Select the data you want to monitor, such as heart rate, distance, or calories burned.
By exploring and adjusting these customizable settings on your Apple Watch, you can create a truly personalized experience that meets your needs and enhances your overall interaction with the device.
Troubleshooting Common Issues

In this section, we will address common problems that you may encounter while setting up your Apple Watch without your iPhone nearby. We will provide step-by-step instructions and solutions to help you troubleshoot these issues.
1. Connection Problems: If you are experiencing difficulties connecting your Apple Watch to other devices, such as Wi-Fi networks or Bluetooth accessories, there are a few troubleshooting steps you can try. First, ensure that your Apple Watch is within range of the connected device and that both devices have their respective signals enabled. Additionally, restarting both your Apple Watch and the connected device may help resolve any connectivity issues.
2. Syncing Issues: If you are having trouble syncing data, such as contacts, calendars, or music, between your Apple Watch and your iPhone, there are a few solutions you can attempt. Start by checking that both devices are on the same Wi-Fi network and have Bluetooth turned on. If that doesn't work, try restarting both devices and attempting the syncing process again. It's also worth ensuring that you have the latest software updates installed on both devices.
3. App Installation Problems: If you are unable to install apps on your Apple Watch, first check that you have sufficient storage space available. If space is not an issue, try force-quitting the App Store app on your iPhone and restarting both devices. If the problem persists, check for any pending app updates on your iPhone and install them. You may also want to check if the app you are trying to install is compatible with your Apple Watch model.
4. Battery Life Concerns: If you notice that your Apple Watch's battery is draining quickly or not lasting as long as expected, there are a few troubleshooting steps you can take. Start by checking for any power-draining apps or features that may be running in the background and disable or limit their usage. It can also be helpful to restart both your Apple Watch and iPhone to refresh their settings and optimize battery performance.
Conclusion:
By following these troubleshooting steps, you should be able to address common issues that may arise when setting up your Apple Watch without your iPhone nearby. Remember to always check for software updates and ensure that both devices are properly connected and configured. If your issue persists, it may be helpful to consult Apple Support for further assistance.
[MOVIES] [/MOVIES] [/MOVIES_ENABLED]FAQ
Can I set up my Apple Watch without having my iPhone nearby?
No, in order to set up your Apple Watch, you need to have your iPhone nearby.
What are the steps to set up an Apple Watch when I don't have my iPhone with me?
If you don't have your iPhone nearby, you won't be able to set up your Apple Watch. It requires the iPhone for the initial setup process.
Is there any alternative method to set up my Apple Watch if I don't have my iPhone nearby?
No, currently there is no alternative method to set up your Apple Watch without having your iPhone nearby.
Can I use a different device, like an iPad, to set up my Apple Watch when I'm away from my iPhone?
No, the Apple Watch can only be set up using an iPhone. Using any other device, such as an iPad, is not supported for the initial setup process.
What should I do if I want to set up my Apple Watch but my iPhone is not with me?
If you want to set up your Apple Watch, you will need to have your iPhone nearby. If it's not with you, you will have to wait until you have access to your iPhone to complete the setup process.




