Embrace the freedom and convenience that wireless headphones offer when connecting to your personal device. Whether you're a music lover or a gamer seeking immersive sound, knowing how to establish a seamless connection between your computer and wireless headphones is a skill that can take your audio experience to the next level.
Unshackle Your Ears
Wave goodbye to tangled cords and restrictions with the power of wireless technology. No longer will you be bound by the constraints of traditional wired headphones. Instead, allow yourself to be effortlessly enveloped in a world of crystal-clear sound, unencumbered by cumbersome cables.
Streamline Your Setup
Say farewell to the headache-inducing process of endless wires and complex installation instructions. With the right knowledge and a few simple steps, you can effortlessly sync your wireless headphones to your computer, eliminating the need for excessive cables and minimizing clutter.
Take Control of Your Audio
Wireless headphones are not only about convenience - they also provide you with the power to customize and control your audio experience. Gain the ability to adjust volume levels, tweak equalizer settings, and even immerse yourself in virtual surround sound with just a few clicks or taps, all without the limitations imposed by wired headphones.
Step 1: Verify Compatibility and System Requirements
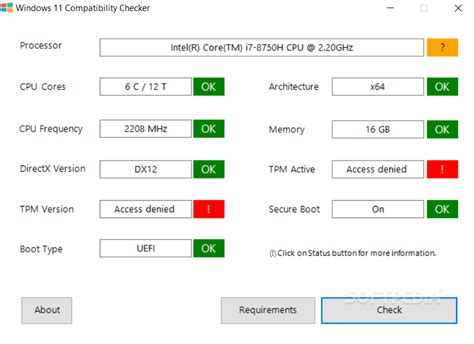
Before getting started with the setup of your wireless headphones, it is crucial to ensure that they are compatible with your device and meet the necessary system requirements. This step will save you time and frustration in the long run by avoiding incompatibility issues and ensuring optimal performance.
To determine if your wireless headphones are compatible with your device, begin by checking the supported connectivity options. Different headphones offer various connection types such as Bluetooth, Wi-Fi, or a USB wireless adapter. Familiarize yourself with the connection options available on your computer to determine compatibility with the headphones you own or plan to purchase.
Additionally, it is essential to verify the system requirements needed to use wireless headphones properly. These requirements may include the minimum operating system version, available disk space, and specific hardware capabilities. Review the specifications provided by the headphone manufacturer to ensure your computer meets or exceeds these requirements.
By thoroughly checking compatibility and meeting the necessary system requirements, you can guarantee a seamless and uninterrupted experience with your wireless headphones. Now that you have confirmed these aspects, you are ready to proceed to the next steps in setting up your wireless headphones.
Step 2: Power up your Wireless Headphones
After ensuring that your wireless headphones are fully charged, you can proceed to connect them to your computer. This step is crucial as it will be the starting point for enjoying an uninterrupted and immersive audio experience.
- Begin by locating the charging port on your wireless headphones. This can usually be found on one of the ear cups or the headband.
- Insert the charging cable into the port firmly, ensuring a snug fit. Connect the other end of the cable to a power source, such as a USB port on your computer or a wall adapter.
- Once connected, a charging indicator light may appear on the headphones, indicating that they are successfully charging. Refer to the user manual of your specific headphones for any additional instructions or information regarding the charging process.
- Allow your wireless headphones to charge fully before proceeding to the next step. This will ensure optimal battery life and performance when using them wirelessly.
By following these simple steps, you will be well on your way to utilizing the wireless capabilities of your headphones and enjoying a wireless audio experience like never before.
Step 3: Activate Pairing Mode for your Headset

After completing the initial setup steps on your computer, it is crucial to put your wireless headphones into pairing mode to establish a connection. The pairing mode allows your headphones to search and connect with available devices securely, ensuring a seamless audio experience.
To activate the pairing mode for your headset, follow the instructions provided by the manufacturer. Typically, this involves pressing and holding a specific button or combination of buttons on the device. Refer to the user manual or check the manufacturer's website for detailed guidance on activating pairing mode for your specific headphone model.
- Begin by turning on your wireless headphones.
- Locate the pairing button or switch on your headset. This is typically found on the side or bottom of the device.
- Press and hold the pairing button for a few seconds until you observe a flashing light or an audible indication that the headphones are in pairing mode.
- Once in pairing mode, your headphones should appear as an available device on your computer's Bluetooth settings.
It is important to note that different headphone models may have varying pairing processes. Some headphones may automatically enter pairing mode when turned on, while others may require specific button combinations. Following the manufacturer's instructions is crucial to ensure a successful pairing process.
By putting your wireless headphones into pairing mode, you are now ready to establish a wireless connection with your computer and enjoy the freedom of wireless audio.
Step 4: Establish a Connection between Your Headset and Computer
In this step, we will discuss the process of setting up a connection between your wireless headset and the device you are using to enjoy your audio experience.
- Ensure that your wireless headset is powered on.
- Check if both the receiver and transmitter of your headphone are in close proximity to your computer.
- Locate the Bluetooth icon or wireless connectivity option on your computer's settings.
- Click on the appropriate option and turn on the Bluetooth or wireless connectivity feature.
- Press and hold the pairing button on your wireless headphones until the indicator light starts flashing.
- Now, your computer will start scanning for available devices.
- Select your wireless headphones from the list of available devices.
- Click on the "Connect" or "Pair" button to establish the connection between your headphones and computer.
- Wait for a few moments while the pairing process completes.
- Once the connection is established, you will receive a confirmation message on your computer screen.
- Now, you can test the connection by playing an audio file or video with sound.
- If you experience any issues, ensure that your headphones are fully charged and try repeating the pairing process.
Following these steps will enable you to successfully connect your wireless headphones to your computer, allowing you to enjoy a wire-free and convenient audio experience.
Step 5: Fine-tune the Sound Settings
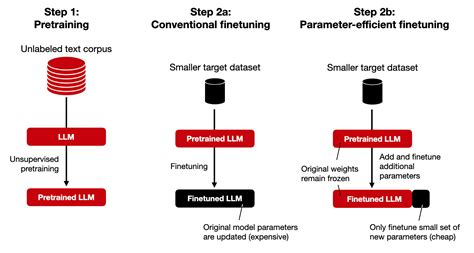
Once you have successfully connected your wireless headphones to your computer, it's important to adjust the audio settings to enhance your listening experience. By making a few adjustments, you can optimize the sound quality and ensure that you're getting the most out of your wireless headphones.
- Open the audio settings menu on your computer, which can usually be found in the system preferences or control panel.
- Look for the options related to audio output. This is where you can select the default audio device for your computer.
- Choose your wireless headphones from the list of available audio devices. Make sure they are selected as the default output device.
- If your wireless headphones have any additional settings or features, such as equalizer options or surround sound effects, explore them and adjust them according to your preferences.
- Test the audio by playing some music or watching a video. Adjust the volume to a comfortable level, and check if the sound is clear and balanced.
- If you notice any issues with the sound quality, try tweaking the settings further or updating the audio drivers on your computer.
Properly adjusting the audio settings ensures that you can enjoy your wireless headphones to the fullest extent. By taking the time to fine-tune the sound settings, you can achieve an immersive and personalized audio experience while using your wireless headphones with your computer.
Step 6: Verify Functionality of the Wireless Headset
After completing the setup process for your wireless headphones, it is essential to ensure that they are functioning correctly and delivering the expected audio quality. This step will guide you through the process of testing the wireless headset to confirm its performance and address any potential issues that may arise.
Once all the necessary connections have been established and the headphones are paired with your computer, begin by playing a test audio file or video that you are familiar with. This will allow you to gauge the audio quality and make any necessary adjustments to the settings.
Check if the sound from the wireless headphones is clear and free from any distortions or static noises. You can ensure this by listening to different types of sound, such as music, speech, or any other audio content that you prefer.
If the sound quality is not up to your expectations, it is recommended to verify the positioning and distance between the headphones and your computer. Sometimes, maintaining a closer proximity or repositioning the wireless headphones can significantly improve the audio experience.
Additionally, you can try adjusting the volume levels on both your computer and the headphones to ensure they are properly balanced. This can be achieved by adjusting the volume controls on the computer or using any built-in controls on the headphones themselves.
In case you are experiencing any difficulties with audio synchronization, like audio lag, try restarting both your computer and the headphones. This simple step can often resolve any minor connectivity or syncing issues that may exist.
Lastly, if you are still encountering challenges or if the functionality of the wireless headphones is not meeting your requirements, consult the user manual provided by the manufacturer. The manual should offer troubleshooting steps specific to your headset model, which can help resolve any persisting issues.
| Task | Description |
|---|---|
| Play Audio Test File | Select a known audio file or video to test the quality of the wireless headphones. |
| Ensure Clear Sound | Listen to various audio types to ensure sound clarity without distortions or static noises. |
| Verify Proximity | Check the positioning and distance between the headphones and the computer to optimize audio quality. |
| Adjust Volume Levels | Balance the volume levels on both the computer and the wireless headphones for optimal sound. |
| Restart if Needed | If experiencing audio sync issues, restart both the computer and the wireless headphones. |
| Consult User Manual | Refer to the user manual for troubleshooting steps catered to your specific wireless headphone model. |
FAQ
How do I connect my wireless headphones to my computer?
The process of connecting wireless headphones to a computer may vary depending on the specific model. However, in general, you will need to turn on the headphones and put them in pairing mode. Then, on your computer, go to the Bluetooth settings and search for available devices. Once you see your headphones in the list, select them and click on "Pair" or "Connect". Follow any prompts that appear on your screen to complete the setup.
Can I use any wireless headphones with my computer?
In most cases, you can use any wireless headphones with your computer as long as they support Bluetooth connectivity. However, it's always a good idea to check the specifications of your computer and the headphones to ensure compatibility. Some older computers may not have built-in Bluetooth capabilities, in which case you may need to use a Bluetooth adapter or choose headphones that come with their own USB dongle for wireless connectivity.
Are there any specific settings I need to configure on my computer for wireless headphones?
In general, you don't need to configure any specific settings on your computer for wireless headphones. Once you have successfully paired and connected the headphones, your computer should automatically recognize them as an audio output device. However, if you encounter any issues with audio playback, you may need to check your computer's sound settings and make sure the headphones are selected as the default playback device.
Is there a way to connect wireless headphones to my computer without Bluetooth?
If your computer doesn't have built-in Bluetooth capabilities, there are still a few options to connect wireless headphones. One option is to use a Bluetooth adapter, which plugs into a USB port on your computer and provides Bluetooth connectivity. Another option is to choose wireless headphones that come with their own USB dongle for wireless connection. These dongles usually use a different wireless technology such as RF (radio frequency) or a proprietary protocol to connect to the headphones.
Can I use wireless headphones with my computer for gaming?
Yes, you can use wireless headphones with your computer for gaming. Many wireless headphones are designed specifically for gaming and offer features such as surround sound and built-in microphones for in-game communication. When choosing wireless headphones for gaming, it's important to consider factors like audio quality, comfort, and compatibility with your gaming setup. Some gaming headphones also come with dedicated software for further customization of sound settings.




