In this digital era, where tablets have become an indispensable part of our everyday lives, it is crucial to maximize their potential. By exploring innovative ways to enhance your tablet experience, you can unleash the full power of your device. One of the key aspects to focus on is configuring the Windows mode on your tablet, enabling seamless navigation and improved functionality.
Unleashing the Potential: Fine-tuning Windows on Your Tablet
When it comes to personalizing your tablet device, the Windows mode plays a vital role in streamlining your user experience. By delving into the depths of Windows configuration, you can unlock a plethora of features that will elevate your productivity and efficiency. Furthermore, it allows you to tailor your tablet device to suit your unique needs, ensuring a personalized and seamless digital journey.
Creating a Seamless Experience: Harnessing the Power of Windows Configuration
The art of configuring Windows mode on your tablet device lies in your ability to harness its power effectively. From customizing your start menu to defining gesture controls, the possibilities are endless. By taking advantage of the extensive range of configuration options, you can optimize your tablet experience to cater to your preferences, making every interaction a joyous one.
Activating Tablet Mode on a Windows Device
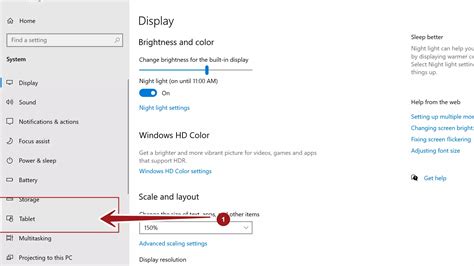
In this section, we will explore the process of enabling the tablet mode functionality on a Windows-powered device. Tablet mode is a convenient feature that allows users to optimize their Windows devices for touch screen interaction, providing a more fluid and intuitive user experience. By activating tablet mode, users can seamlessly transition between traditional desktop mode and a tablet-optimized interface, enhancing productivity and accessibility.
Switching to Tablet Mode
In the ever-evolving world of technology, it is important to stay adaptable and responsive to the needs of different devices. When using a handheld electronic device with a touch-enabled screen, there is a unique mode designed specifically for enhancing the user experience - Tablet Mode. In this mode, the interface and functionality of the device are optimized for convenient and intuitive navigation with touch gestures.
Enabling Tablet Mode
To switch to Tablet Mode, you can easily access the settings menu of your device. Look for the option that allows you to toggle between different modes, such as the "Touch" or "Tablet" mode. Once enabled, your device will transform its appearance and behavior to provide a more tablet-like experience.
Distinct Features and Benefits
When operating in Tablet Mode, the elements on the screen become more prominent and touch-friendly. This means that buttons, menus, and other interactive elements are larger and spaced out to accommodate easier tapping with fingers or a stylus. Additionally, the on-screen keyboard may appear automatically when you need to input text, making typing effortless and efficient.
Enhanced Gesture Support
Tablet Mode allows you to fully utilize various touch gestures. For instance, you can swipe from the sides of the screen to access the Action Center or swipe up from the bottom to view the taskbar. These gestures enable quick access to essential functions without the need for a physical keyboard or mouse.
Improved Multitasking
When working in Tablet Mode, multitasking becomes a breeze. You can easily switch between open applications by swiping from the left side of the screen or using gesture-based navigation to close or minimize windows. This streamlined workflow enhances productivity and efficiency.
Returning to Desktop Mode
If, at any time, you prefer to switch back to the traditional Desktop Mode, you can easily do so through the settings menu. This will revert your device to its regular desktop interface, offering a more PC-like experience for tasks that may require a keyboard and mouse.
In conclusion, Tablet Mode offers a tailored experience for handheld touch-enabled devices, providing easy navigation, enhanced touch gestures, and a user-friendly interface. By switching to Tablet Mode, you can fully embrace the capabilities of your tablet device and enjoy a seamless and intuitive user experience.
Customizing Tablet Experience on Your Windows Gadget
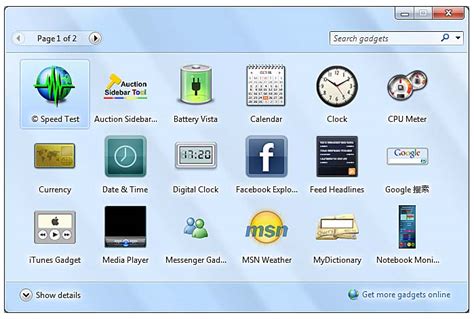
Enhancing your Windows-powered mobile device for optimal usage in a portable and touchscreen-friendly environment is of utmost importance. In this section, we will delve into the various ways to personalize and tailor your tablet experience, ensuring seamless navigation and productivity.
- Discovering the ideal layout: Take full advantage of the customizable options available to arrange and organize your tablet's interface according to your preferences and usage patterns.
- Adapting user interactions: Explore different input methods, gestures, and touch settings to make interactions with your tablet device more intuitive and efficient.
- Customizing notification center: Configure the notification center to display pertinent information, prioritize certain apps, and streamline your multitasking capabilities.
- Personalizing the Start menu: Tailor the Start menu layout, tile placement, and appearance to easily access your frequently used apps and keep essential information at your fingertips.
- Exploring window management: Learn tips and tricks for effectively managing multiple windows on your tablet device, making multitasking a breeze even within a limited screen space.
- Choosing the ideal default apps: Set your preferred default applications for tasks such as web browsing, email, media playback, and more, enhancing your overall user experience.
- Optimizing battery usage: Fine-tune power settings and battery management options to ensure extended usage on the go without sacrificing performance.
With these customization options at your disposal, you can transform your Windows tablet into a personalized and efficient tool, tailoring it to suit your unique needs and workflow.
Personalizing Settings for Tablet Mode
In this section, we will explore the various ways you can customize and personalize your tablet experience. By making adjustments to the settings, you can tailor your tablet mode to suit your preferences and enhance the overall usability of your device.
One of the key aspects of personalizing your tablet mode is customizing the interface. This can include adjusting the layout, colors, and font sizes to ensure optimal readability and ease of use. By making these visual modifications, you can create a personalized and visually pleasing tablet experience.
Another important aspect to consider when personalizing your tablet mode is configuring the gestures and controls. Depending on your device, you may have various touch and gesture options, such as swipe gestures or multi-touch controls. Understanding and configuring these gestures can greatly enhance your tablet mode experience and make navigation more intuitive and efficient.
Additionally, you can personalize your tablet mode by customizing the notification and action center settings. These settings allow you to choose which notifications you want to receive, how they are displayed, and what actions are available to you. By adjusting these settings, you can ensure that the information and actions presented in your tablet mode are relevant to your needs and preferences.
Furthermore, personalizing your tablet mode extends to managing and organizing your apps and files. You can rearrange the layout of your apps, create folders, and customize the start screen to have quick access to your most frequently used applications. By organizing your apps and files in a way that makes sense to you, you can optimize your tablet mode for increased productivity and efficiency.
In conclusion, personalizing the settings for tablet mode allows you to tailor your device to your preferences and needs. By adjusting the interface, gestures, notifications, and app organization, you can create a personalized tablet experience that enhances usability and productivity.
| Advantages | Disadvantages |
|---|---|
| Enhanced usability | Potential learning curve for new settings |
| Increased productivity | Possible compatibility issues with certain apps |
| Improved readability | Requires time and effort to customize settings |
| Intuitive navigation | Possible performance impact depending on customizations |
Activating Windows 10 Over the Phone!
Activating Windows 10 Over the Phone! by Lights_ 19,819 views 1 year ago 9 minutes, 44 seconds
FAQ
How do I switch to tablet mode on my Windows device?
To switch to tablet mode on your Windows device, go to the Action Center in the taskbar and click on the tablet mode button. Alternatively, you can go to Settings, select System, and then choose Tablet mode. From there, you can easily toggle the tablet mode on or off.
What are the benefits of using tablet mode on a Windows device?
Using tablet mode on a Windows device provides a more touch-friendly interface, making it easier to navigate and interact with apps using your fingers or a stylus. It also optimizes the layout and spacing of windows and buttons, ensuring a smooth and intuitive user experience.
Can I use desktop mode while in tablet mode on my Windows device?
Yes, you can still access desktop mode while in tablet mode on a Windows device. Simply tap on the taskbar and select "Show desktop" to switch to the desktop mode. You can switch back to tablet mode by selecting the tablet mode button in the notification center or through the settings.
Is it possible to customize the settings in tablet mode on a Windows device?
Yes, you can customize the settings in tablet mode on a Windows device. You can go to the Settings app, select System, and then choose Tablet mode. From there, you can modify the behavior of tablet mode, such as how apps open, whether the on-screen keyboard is shown automatically, and more.
What should I do if tablet mode is not working properly on my Windows device?
If tablet mode is not working properly on your Windows device, there are several troubleshooting steps you can try. You can restart your device, update your Windows software, check for driver updates, or perform a system restore to a previous working state. If the issue persists, you may need to contact technical support for further assistance.
How do I configure the Windows mode on my tablet device?
To configure the Windows mode on your tablet device, you need to go to the Settings menu by swiping in from the right edge of the screen and tapping on "Settings." Then, tap on "System" followed by "Tablet mode." From there, you can choose how you want your tablet to behave in Windows mode.
Can I switch back and forth between tablet mode and desktop mode?
Yes, you can easily switch between tablet mode and desktop mode on your tablet device. Simply go to the Action Center by swiping in from the right edge of the screen and tapping on the Action Center icon. Then, tap on the "Tablet mode" button to toggle between the two modes.




