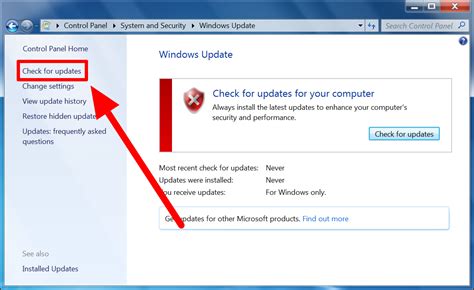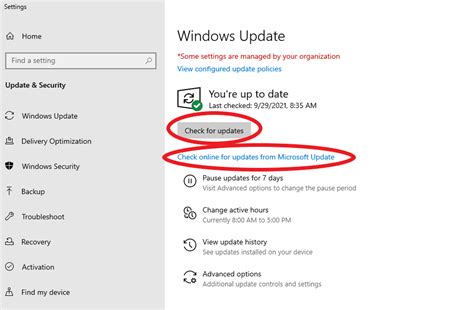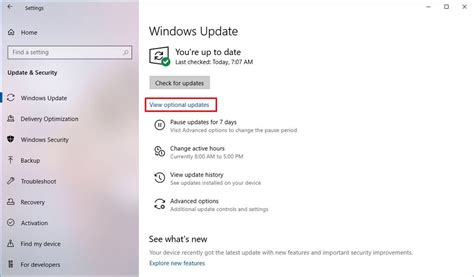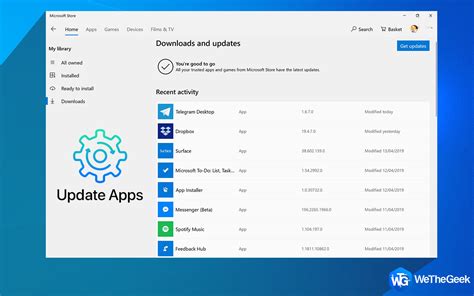Every digital journey begins with the installation of an operating system. Whether you're a seasoned computer enthusiast or a curious novice, the way you manage updates can have a significant impact on your overall experience. Unleash the true potential of your device by harnessing the power of customization. In this article, we will explore effective techniques for optimizing your system updates without relying on complicated third-party software.
With each new release, the software giant introduces innovative features and security enhancements. However, out-of-the-box settings might not always align with your preferences or specific requirements. Take control of your Windows environment and tailor it to perfectly suit your needs.
The ability to choose when and how your system updates are installed empowers you as a user. No more sudden restarts in the middle of important work or bandwidth-consuming updates during peak hours. Discover the art of configuring system updates to strike a balance between staying up to date and maintaining uninterrupted productivity.
Become the architect of your digital kingdom. By embracing a proactive approach, you will gain an in-depth understanding of the various update options available in the Windows operating system. Empower yourself with the knowledge needed to make informed decisions about your system's future and experience the freedom of customization like never before.
Ensuring Automatic Updates for Your Operating System

One of the key aspects of maintaining your computer's security and optimizing its performance is to ensure that your operating system receives regular updates. These updates help to patch vulnerabilities, add new features, and improve the overall stability of your system.
In this section, we will guide you on how to enable automatic updates for your Windows operating system effortlessly. By enabling this functionality, you can ensure that your system stays up to date without the need for manual intervention.
To begin, open the system settings by navigating to the Control Panel or using the Windows search feature to find the Settings menu. Once there, locate the section related to Windows Update, which might be titled as "Update & Security" or similar.
Within the Windows Update settings, you will find various options. Look for the option that allows you to configure the update installation settings. Depending on your Windows version, this option could be labeled as "Change settings" or "Advanced options."
Once you are in the update installation settings, you will see a drop-down menu that provides multiple options. To enable automatic updates, select the option that says "Install updates automatically." This ensures that your system downloads and installs important updates as they become available, keeping your computer secure.
Additionally, you may also want to activate the option for "Give me updates for other Microsoft products when I update Windows." Enabling this feature ensures that other Microsoft software installed on your computer, such as Microsoft Office or Microsoft Edge, receives updates automatically as well.
After making these changes, click on the "Apply" or "Save" button to save your preferences. From now on, your Windows operating system will automatically check for updates and install them without any manual intervention.
Remember, keeping your system up to date is essential for maintaining its security and ensuring that you can benefit from the latest features and improvements offered by the Windows operating system.
Easy Steps to Customize and Manage System Updates
In this section, we will provide you with a detailed guide on how to personalize and administer system enhancements on your Windows device. By following these straightforward steps, you can easily tailor the update settings to meet your specific requirements.
| Step 1: | Evaluate System Requirements |
| Step 2: | Assess Update Preferences |
| Step 3: | Configure Update Schedule |
| Step 4: | Enable Automatic Updates |
| Step 5: | Customize Advanced Update Options |
| Step 6: | Manage Restart Settings |
| Step 7: | Take Advantage of Troubleshooting Tools |
Follow this step-by-step guide to effortlessly configure and manage updates on your Windows system, ensuring a smoother and more efficient user experience.
Customizing Windows Update Settings
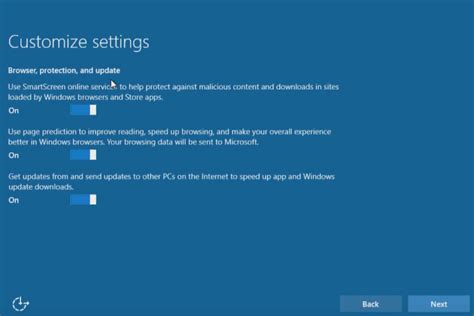
In this section, we will explore ways to personalize and adjust the preferences of your software update system in the Microsoft operating system.
By customizing the update settings, users can tailor their experience and have greater control over when and how updates are installed on their devices. This allows for a more efficient and convenient usage of the Windows operating system.
Configuring Update Notifications
One aspect of customizing Windows Update is managing the notifications that you receive regarding available updates. Users can choose to receive notifications in various forms, such as pop-ups, taskbar alerts, or email notifications. By selecting the preferred notification method, you can stay up to date with the latest updates without feeling overwhelmed.
Setting Update Preferences
Windows provides users with the flexibility to decide how updates are installed. Whether you prefer automatic updates, manual installation, or a combination of both, you can adjust the settings accordingly. This allows you to ensure that updates are installed at convenient times or when your computer is idle, minimizing interruptions during important tasks.
Customizing Update Scheduling
By customizing the update scheduling, users can establish specific time frames during which updates should occur. This feature is beneficial for restricting update installations during specific working hours or times when you are less likely to be using your computer. Adjusting the update schedule ensures that updates are installed when they are least likely to disrupt your workflow.
Managing Update Exclusions
In certain situations, you may want to exclude specific updates from being installed on your system. Windows allows users to review and select individual updates to be excluded based on their preferences. This functionality guarantees that you have full control over your system's software updates, ensuring compatibility and stability as per your requirements.
By taking advantage of the customization options provided by Windows Update, users can optimize their experience with the operating system. These options enable individualized settings that fit personal preferences and promote a seamless workflow without compromising security or system stability.
Streamlining Windows Update Preferences: Developing an Effective Update Setup
Setting up and customizing the update options on your Windows operating system is a crucial step towards maintaining the smooth functioning and security of your device. This section aims to provide innovative techniques and strategies to efficiently tailor your Windows Update preferences without relying on default configurations. By implementing these methods, you can ensure seamless updates while minimizing disruptions and optimizing the overall user experience.
| Technique | Description |
|---|---|
| 1. Personalized Update Schedule | Discover the potential of creating a bespoke update schedule that aligns with your device usage patterns and minimizes any inconveniences caused by automatic updates. Learn how to prioritize different types of updates and adapt them to suit your specific needs. |
| 2. Advanced Notification Settings | Explore the diverse options available within Windows to customize the way you receive updates notifications. Maximize your control over the timing and frequency of notifications while staying aware of critical updates without being overwhelmed by unnecessary alerts. |
| 3. Selective Update Installation | Learn how to selectively install updates to ensure that only the most relevant and essential ones are applied to your system. Discover the various techniques to review and prioritize updates, ensuring your device remains efficient and secure without unnecessary clutter. |
| 4. Mastering Windows Update Settings | Delve into the intricacies of Windows Update settings and understand the impact of each option. Gain comprehensive knowledge of available settings, such as deferring updates, pausing updates temporarily, or managing optional updates, enabling you to make well-informed decisions regarding your update preferences. |
By implementing these efficient ways to configure your Windows Update preferences, you can strike a perfect balance between ensuring security and stability while maintaining control over your device's update experience. With these tailor-made strategies, you can streamline the update process to suit your individual needs and maximize the efficiency of your Windows system.
[MOVIES] [/MOVIES] [/MOVIES_ENABLED]FAQ
How do I configure Windows Update in Windows?
Configuring Windows Update in Windows is a straightforward process. You can start by clicking on the "Start" menu and selecting "Settings". Then, go to "Update & Security" and click on "Windows Update". From there, you can customize the update settings according to your preferences.
Can I choose when to install Windows updates?
Yes, you can choose when to install Windows updates. In the Windows Update settings, you have the option to schedule a specific time for updates to be installed. This allows you to ensure that updates do not interrupt your work or important tasks.
What should I do if Windows updates are constantly failing?
If Windows updates are constantly failing, there are a few steps you can take to resolve the issue. Firstly, you can try running the Windows Update Troubleshooter, which can automatically detect and fix common update problems. If that doesn't work, you can manually reset the Windows Update components or download and install updates from the official Microsoft website.
Is it possible to disable Windows Update permanently?
While it is not recommended, it is possible to disable Windows Update permanently. However, it is important to note that disabling Windows Update leaves your computer vulnerable to security risks and potential compatibility issues. It is generally advised to keep Windows Update enabled to ensure that your system is up to date and secure.
Can I revert back to a previous version of Windows if I don't like the updates?
Yes, you can revert back to a previous version of Windows if you don't like the updates. Windows 10 provides a feature called "Go back to the previous version of Windows" which allows you to uninstall the latest updates and return to the previous version. However, it is important to note that this option is only available for a limited time after the update is installed.
What is Windows Update in Windows?
Windows Update is a built-in feature in Windows operating systems that allows users to download and install software updates, security patches, and bug fixes provided by Microsoft.