As technology continues to evolve at an unprecedented pace, it is crucial for individuals to adapt to the ever-changing landscape of software management. In this article, we delve into an essential aspect of system maintenance: optimizing the automatic software updates on your personal computer.
Enhancing your device's functionality and security requires a deep understanding of the nuances surrounding its software update configuration. By fine-tuning the settings, you can tailor the update process to suit your specific requirements, ultimately resulting in a more efficient and seamless experience.
Within these digital pages, we'll explore effective strategies for streamlining the update mechanism, maximizing the utilization of online resources available, and minimizing any potential disruptions caused by unnecessary system downtimes. Together, we will navigate these intricate pathways to empower you with the knowledge needed to take control of your device's software management for optimal performance.
Understanding the Significance of Updating your Operating System

In this section, we will explore the importance of keeping your operating system up to date through regular updates. Having an updated operating system is crucial for the overall functionality, security, and performance of your computer.
- Enhanced Security: Regular updates provide essential patches and fixes that help protect your system against vulnerabilities and cyber threats. These updates address security flaws and loopholes discovered in the operating system, making it more resilient against malware, viruses, and hacking attempts.
- Improved Stability: Updates often include bug fixes and stability improvements that address known issues and glitches in the operating system. By keeping your system updated, you can experience enhanced stability, fewer crashes, and a smoother overall user experience.
- New Features and Functionality: In addition to security and stability updates, operating system updates also bring new features, enhancements, and performance optimizations. These updates can provide you with access to the latest technology advancements, improved user interfaces, and additional capabilities for your computer.
- Software Compatibility: Updating your operating system ensures compatibility with the latest software and applications. Software developers often optimize their products to work seamlessly with the most recent versions of operating systems. By regularly updating, you can ensure that you have the necessary system requirements for running new applications and accessing their full functionalities.
- Data Protection: Updates often include important data protection features and improvements. These updates can help safeguard your personal information, files, and confidential data from potential breaches, data loss, or unauthorized access.
Understanding the significance of keeping your operating system updated is essential for maintaining a secure and efficient computing environment. Regularly checking for and installing updates ensures that you are benefiting from the latest advancements, improved security measures, and bug fixes provided by the operating system manufacturer.
Choosing the Optimal Windows Update Configuration for Your Requirements
When it comes to ensuring the smooth and secure operation of your computer, selecting the most appropriate Windows Update settings is crucial. By customizing these settings to meet your specific needs, you can strike a balance between receiving important system updates and maintaining control over when and how they are installed.
| Update Setting | Description |
|---|---|
| Automatic Updates | Enable this setting if you prefer to receive updates automatically without any user intervention. This option ensures that your system stays up to date with the latest security patches and bug fixes without requiring manual effort. |
| Notify for Download and Notify for Install | If you want to have control over the installation process but still receive notifications when updates are available, this setting is ideal. You will be alerted when updates are ready to be downloaded and installed, giving you the flexibility to choose the most convenient time to initiate the update process. |
| Download Updates but Let Me Choose Whether to Install Them | This setting grants you complete control over the installation of updates. Updates will be downloaded automatically, but you can decide which ones to install and when to install them. This option is suitable for users who wish to manually review and evaluate updates before installation. |
| Never Check for Updates | If you would rather handle updates entirely on your own, select this setting. Windows will not automatically check for updates, and it will be solely your responsibility to manually download and install any necessary updates. However, it is important to note that neglecting regular updates may expose your system to security vulnerabilities. |
Now that you have a better understanding of the available Windows Update settings, you can make an informed decision based on your individual requirements. Remember, a well-configured update setting ensures the optimal performance, security, and reliability of your Windows operating system.
Managing Automatic Updates for Your Operating System

In this section, we will explore the process of customizing the settings for the automatic updates feature on your operating system. By tailoring the configuration of these updates, users can ensure that their computer systems remain secure and up to date, without the need for manual intervention.
One of the essential aspects of maintaining a healthy operating system is ensuring that it receives the necessary updates and patches. By configuring automatic updates, users can establish a regular schedule for the installation of critical updates, security fixes, and feature enhancements.
A central tool for managing automatic updates is the control panel, where users can access the settings related to their operating system's update functionality. Through the options available in the control panel, users can select the frequency of updates, choose between automatic or manual installation, and define specific preferences for the types of updates they wish to receive.
| Configuration Options |
|---|
| Frequency |
| Installation Method |
| Update Preferences |
The frequency setting allows users to determine how often the operating system checks for available updates. Users can choose daily, weekly, or monthly intervals based on their preferences and requirements.
The installation method setting lets users decide whether updates should be installed automatically or manually. Automatic installation ensures that updates are applied without user intervention, while manual installation provides users with the flexibility to review and select updates before installing them.
By configuring update preferences, users can specify the types of updates they want to receive. Options may include critical updates, security updates, recommended updates, and non-security updates. This allows users to prioritize the updates that are most important for their operating system.
Customize Windows Update Options to Tailor Your System's Update Experience
For advanced users seeking complete control over their system's update process, customizing Windows Update options allows for a personalized and fine-tuned update experience. By modifying specific settings, users can adjust the frequency, timing, and installation methods of updates, ensuring seamless compatibility and optimal performance.
- Choose Update Frequency: Handpick the frequency of updates to suit your preferences and requirements. Select between automatic, manual, or scheduled updates to tailor the update process to your workflow.
- Optimize Update Timing: Determine the ideal time for updates to occur by specifying specific days and hours during which your system is least likely to be in use. This ensures that updates install without interrupting your work or causing inconvenience.
- Control Update Installation Methods: Modify the installation method of updates to suit your needs. Choose between options such as automatic installation, download-only, or notification-based installation to have more control over when and how updates are applied.
- Customize Update Notifications: Tailor the notifications you receive about available updates by selecting the level of detail you prefer. Choose to receive prompt notifications about critical updates, recommended updates, or opt for manual checks to stay informed on your terms.
- Utilize Advanced Update Settings: Take advantage of advanced settings to customize Windows Update further. These settings include options like deferring feature updates, pausing updates temporarily, or excluding specific updates to ensure compatibility with specific software or hardware configurations.
By leveraging the customization options provided by Windows Update, advanced users can create a tailored update experience that aligns with their specific needs and preferences. This level of control allows for optimal performance, lesser disruptions, and seamless compatibility, ultimately enhancing the overall user experience on the Windows operating system.
Managing Notifications and Restart Options for Windows Updates
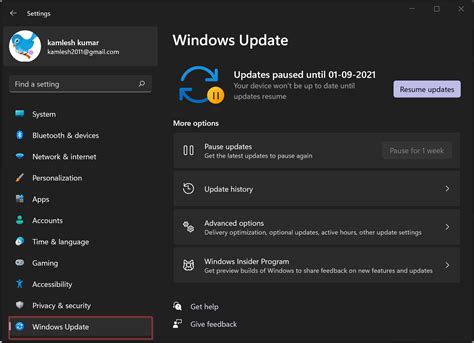
In this section, we will explore various methods to control and customize the way you receive notifications and handle restart options for updates on your Windows operating system. Effectively managing how updates are installed and how you are notified can ensure a seamless and uninterrupted workflow.
Customizing Notification Settings: Windows provides several options to tailor the way you receive notifications about available updates. By adjusting the notification settings, you can choose to receive notifications immediately, schedule them for specific times, or even disable them completely. This allows you to stay informed without interruptions or distractions, ensuring that you are in control of when and how updates are installed.
Decision-making on Restart Options: Windows updates often require a system restart to complete the installation process. It is crucial to have the ability to decide when and how your computer restarts after an update. Windows offers flexibility in choosing the restart options, such as scheduling restarts for specific times, postponing them, or selecting the option to manually initiate the restart. This allows you to minimize disruptions during critical tasks or ensure that the restart happens at a convenient time.
Utilizing Active Hours: Active Hours is a feature that allows you to declare specific time ranges when you typically use your computer. During these active hours, Windows will avoid automatically initiating restarts for updates, ensuring that your workflow remains uninterrupted. By setting the active hours according to your usage patterns, you can better manage when updates and subsequent restarts occur, preventing them from interfering with important tasks or deadlines.
Setting up Advanced Notification Options: Windows also provides advanced notification options, such as configuring the update installation process to automatically pause or delay for a specific number of days. This is particularly useful in situations where you need to ensure compatibility with certain software or hardware before proceeding with updates. By utilizing these advanced options, you can make informed decisions and have more control over the update process.
Conclusion: Effectively managing Windows Update notifications and restart options is essential for a smooth and uninterrupted user experience. By customizing notification settings, deciding on restart options, utilizing active hours, and setting up advanced notification options, you can ensure that updates are installed at suitable times without disrupting your workflow.
Troubleshooting Common Issues with Updating Your Windows System
When it comes to keeping your operating system up to date, there are often common problems that users encounter. Understanding how to troubleshoot these issues can help ensure a successful Windows update experience.
In this section, we will explore some of the most frequently encountered issues when updating your Windows system. We will provide guidance on how to identify and resolve these problems to ensure a smooth update process. By following these troubleshooting steps, you can effectively address common issues and keep your system up to date.
| Common Issues | Possible Solutions |
|---|---|
| 1. Update installation failure | Check your internet connection, restart your computer, or use the Windows Update troubleshooter to identify and fix the issue. |
| 2. Slow download speeds | Close any bandwidth-intensive applications, disable background downloads, or try using a wired internet connection for faster download speeds. |
| 3. Update stuck or frozen | Restart your computer, temporarily disable your antivirus software, or use the Windows Recovery Environment to resolve the issue. |
| 4. Compatibility issues with hardware or software | Ensure that your hardware meets the minimum system requirements, update incompatible software, or seek assistance from the software or hardware manufacturer. |
| 5. Error codes during update | Search for the specific error code online to find solutions provided by Microsoft or the Windows community. Use Windows Update Troubleshooter to automatically fix common update-related errors. |
By examining and addressing these common issues, you can overcome obstacles that may hinder your Windows update process. Remember, staying up to date with the latest system updates is important for security, stability, and access to new features.
Enhancing Windows Update Settings for Improved Performance
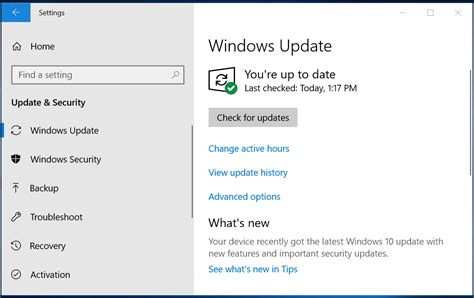
Optimizing the parameters related to the operating system's periodic software enhancements allows for more efficient system performance and increased productivity. By fine-tuning the settings of the software upgrade functionality and utilizing appropriate customization options, users can ensure an optimized Windows experience without compromising accuracy and security.
- Adjusting the Update Frequency
- Customizing Active Hours
- Selective Update Installation
- Limiting Background Data Usage
- Optimizing Download Settings
- Utilizing Delivery Optimization
- Managing Driver Updates
- Configuring Automatic Restart
Outlined below are recommended adjustments to Windows Update settings that can improve the overall performance and user experience:
- Adjusting the Update Frequency: Modifying the frequency at which automatic updates occur can prevent disruption during critical tasks while ensuring timely security patches and reliability improvements.
- Customizing Active Hours: Defining the hours when the system should not restart or install updates helps to avoid interruption during periods of high productivity.
- Selective Update Installation: Enabling the option to choose specific updates to install allows users to prioritize critical updates while omitting optional or less essential ones.
- Limiting Background Data Usage: By restricting data usage for Windows Update in the background, users can avoid network congestion and improve overall system performance.
- Optimizing Download Settings: Configuring settings such as the use of Intelligent Transfer Service (BITS) or the restriction of simultaneous downloads can enhance download speeds and reduce bandwidth consumption.
- Utilizing Delivery Optimization: Taking advantage of Delivery Optimization enables users to download updates from multiple sources, including local peers and the internet, resulting in faster and more efficient updates.
- Managing Driver Updates: Implementing a structured approach to driver updates, including manual installation or utilizing manufacturer tools, can enhance system stability and compatibility.
- Configuring Automatic Restart: Adjusting the automatic restart settings allows users to choose when Windows should restart to complete the update installation, providing flexibility and minimizing disruptions.
By applying these recommended optimizations to the Windows Update settings, users can achieve a seamless and optimized experience while ensuring the necessary security enhancements and performance improvements are consistently implemented.
Utilizing Group Policy to Manage Windows Update on Multiple Machines
In this section, we will explore the effective use of Group Policy in administering the update process on a network consisting of multiple devices. By employing the built-in functionality of Group Policy, administrators can exert centralized control over the Windows Update settings, ensuring consistency and efficiency across all connected computers.
Group Policy provides a comprehensive framework for managing various aspects of computer configuration within an Active Directory environment. When it comes to the Windows Update feature, Group Policy enables administrators to dictate update installation settings, specify update release channels, schedule update installation, and define maintenance windows for updates.
| Benefits of Using Group Policy for Windows Update Management |
|---|
| 1. Streamlined Administration: |
| By utilizing Group Policy, administrators can simplify the management of Windows updates across multiple computers, eliminating the need for manual configuration on each individual machine. |
| 2. Centralized Control: |
| Group Policy allows administrators to centrally define and enforce update settings, ensuring consistency and compliance throughout the network. |
| 3. Increased Security: |
| Through Group Policy, administrators can enforce the deployment of critical security patches on time, reducing the risk of vulnerabilities and potential attacks. |
| 4. Enhanced Efficiency: |
| Effortlessly schedule update installation and define maintenance windows to minimize disruption and optimize system performance. |
Configuring Group Policy for Windows Update involves creating and linking a Group Policy object (GPO) to the desired organizational unit (OU) within the Active Directory structure. Once the GPO is established, administrators can customize various update-related policies, including automatic update settings, update installation behavior, and update classifications. These policies can be easily modified and applied to different groups of computers, allowing for granular control based on organizational requirements.
It is important to note that Group Policy settings for Windows Update can be overridden by local policy settings or specific registry modifications on individual machines. Therefore, it's crucial to ensure proper security measures are in place to restrict local policy modifications and maintain centralized control over the update process.
Understanding the Different Categories of Windows Updates
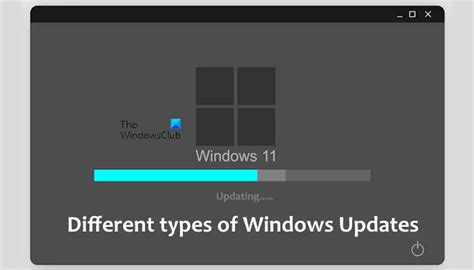
When it comes to keeping your operating system up to date and secure, understanding the various types of updates that Windows offers is crucial. Windows updates are classified into different categories, each serving its own purpose in enhancing the performance, security, and functionality of your system.
Firstly, there are critical updates. These updates are essential for the overall security and stability of your Windows operating system. They address critical vulnerabilities and fix significant bugs that could potentially compromise the integrity of your system. It is highly recommended to install these updates as soon as they become available to ensure the highest level of security for your computer.
Secondly, we have important updates. While not as critical as the aforementioned category, important updates still play a significant role in maintaining the smooth operation of your system. These updates often include performance enhancements, bug fixes, and minor security improvements. They may not address urgent security vulnerabilities, but they are highly recommended to keep your system running optimally.
Another type of update is the optional update. These updates are not essential for the core functionality or security of your operating system but provide additional features or peripheral support. You can choose to install these updates based on your specific needs or preferences. For instance, optional updates may include new drivers for hardware devices, additional language packs, or non-critical software updates.
Lastly, there are service packs. Service packs are collections of previously released updates, patches, and fixes rolled into a single package. They typically include both critical and important updates, as well as additional features and performance improvements. Installing service packs ensures that your operating system is up to date and that you have all the necessary updates installed since the release of the previous service pack.
By understanding the different types of Windows updates and their respective importance, you can make informed decisions about which updates to prioritize for installation. Keeping your Windows operating system updated not only improves its overall performance but also helps protect your computer from security threats and ensures compatibility with the latest software and hardware advancements.
Best Practices for Maintaining Security and Stability of Your Operating System Updates
Ensuring the security and stability of your operating system is crucial for the overall functionality and protection of your device. In this section, we will explore some best practices that can help you keep your Windows updates secure and stable, without compromising the performance or integrity of your system.
- Regularly Check for Updates
- Enable Automatic Updates
- Install Only Trusted Updates
- Create System Restore Points
- Maintain Adequate Disk Space
- Restart Your Device
It is essential to establish a routine of frequently checking for updates to ensure that you stay up-to-date with the latest security patches and bug fixes. By regularly checking for updates, you can address potential vulnerabilities in your system and minimize the risk of security breaches.
Enabling automatic updates is a convenient way to ensure that your system receives critical updates without requiring manual intervention. By enabling this feature, you can ensure that important security patches and stability improvements are promptly installed, reducing the chances of your device being compromised.
While it is important to stay up-to-date with the latest updates, it is equally crucial to install updates from trusted sources. Avoid downloading updates from unknown or suspicious websites, as they may contain malware or compromised files. Stick to official Windows sources or trusted software providers to ensure the integrity of the updates you install.
Before installing major updates or making significant changes to your system, it is recommended to create a system restore point. This allows you to revert your system back to a previous state in case any issues arise after the update. System restore points act as a safety net, helping you restore stability and functionality whenever needed.
Ensure that your device has sufficient disk space to accommodate updates. Insufficient disk space can hinder the update process and potentially lead to installation errors or incomplete updates. Regularly clean up your disk and remove unnecessary files to free up space and ensure smooth update installations.
After completing the update installation process, it is important to restart your device. Restarting allows the updates to take effect and ensures that any underlying changes or configurations are properly applied. Failing to restart your device may leave your system in an unstable state or prevent certain updates from fully activating.
By implementing these best practices, you can maintain a secure and stable operating system, keeping your Windows updates up to date while safeguarding your device from potential security threats.




