Enter the realm of effortlessly blending technologies with finesse. In this article, we delve into the art of synergizing intricate systems to achieve flawless harmony. Discover the secrets to establishing a seamless relationship between your beloved operating system and the virtual realm, without any compromise on performance or security.
Take a leap into the future and unlock the potential of an interconnected existence. Learn how to unleash the powers hidden within your workstation and transcend the boundaries of mere hardware. Seamlessly traverse the realms of reality and virtuality, as we unveil the sacred rituals of configuring your digital domain.
Immerse yourself in the art of integration, for it is the key that unlocks the doors to a world of unbounded possibilities. Dive into the depths of virtualization, where boundaries cease to exist, and innovation knows no limits. Together, we shall navigate the intricacies of this transcendental journey and emerge victorious, armed with knowledge and expertise.
Prepare to embark on a voyage like no other, where hardware and software dance in symphony. Brace yourself, for it is time to traverse the blurred lines between what is real and what is virtual. Equip yourself with the wisdom of seamless integration as we navigate through the mystic corridors of configuration, and emerge enlightened in the realm of virtual machine integration.
Achieving Seamless Integration with your VM Environment
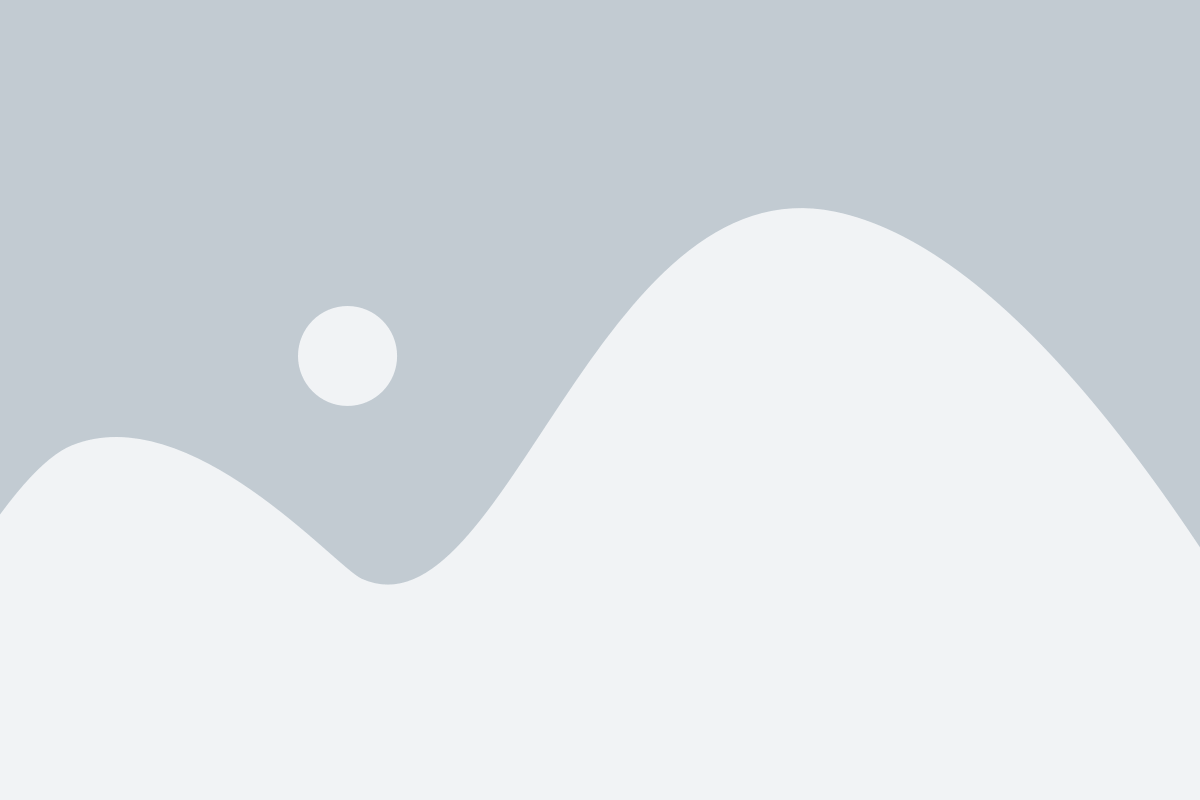
Enhancing the synergy between your operating system and virtual environment requires a meticulous setup that enables smooth communication and optimized functionality. By properly configuring your system settings, you can create an integrated experience that seamlessly bridges the gap between your host and virtual machine environments. In this section, we will explore effective methods to fine-tune your system for cohesive virtual machine integration.
Enabling Shared Folders to Enhance Windows and Virtual Machine Collaboration
In order to foster seamless collaboration and data sharing between Windows and virtual machine environments, it is crucial to enable the functionality of shared folders. Shared folders serve as a bridge between the host operating system and the virtual machine, allowing for convenient and efficient file transfers.
| Key Benefits of Shared Folders: |
|---|
| 1. Streamlined data exchange: Shared folders enable the transfer of files and folders between the host and virtual machine without the need for external devices or complex network configurations. |
| 2. Enhanced productivity: By facilitating the seamless integration of files, shared folders empower users to work on projects in both Windows and virtual machine environments without limitations or data transfer delays. |
| 3. Simplified file management: With shared folders in place, users can easily access and manipulate files from both the host and virtual machine, eliminating the need for repetitive copying and pasting. |
Enabling shared folders is a simple process that involves a few steps:
- Launch the virtual machine software and ensure that the desired virtual machine is selected.
- Navigate to the settings or options menu, typically found under the "Machine" or "VM" tab.
- Select the "Shared Folders" or "Shared Folders Settings" option.
- Click on the "Add" or "New" button to create a new shared folder.
- Specify the folder path on the host machine that you want to share.
- Choose a desired name for the shared folder within the virtual machine.
- Configure any additional settings, such as read/write permissions or auto-mount options, as needed.
- Save the settings and restart the virtual machine to apply the changes.
Once shared folders have been enabled, users can enjoy the benefits of seamless collaboration and file sharing between the host operating system and the virtual machine environment.
Configuring Network Settings for Seamless Virtual Machine Integration
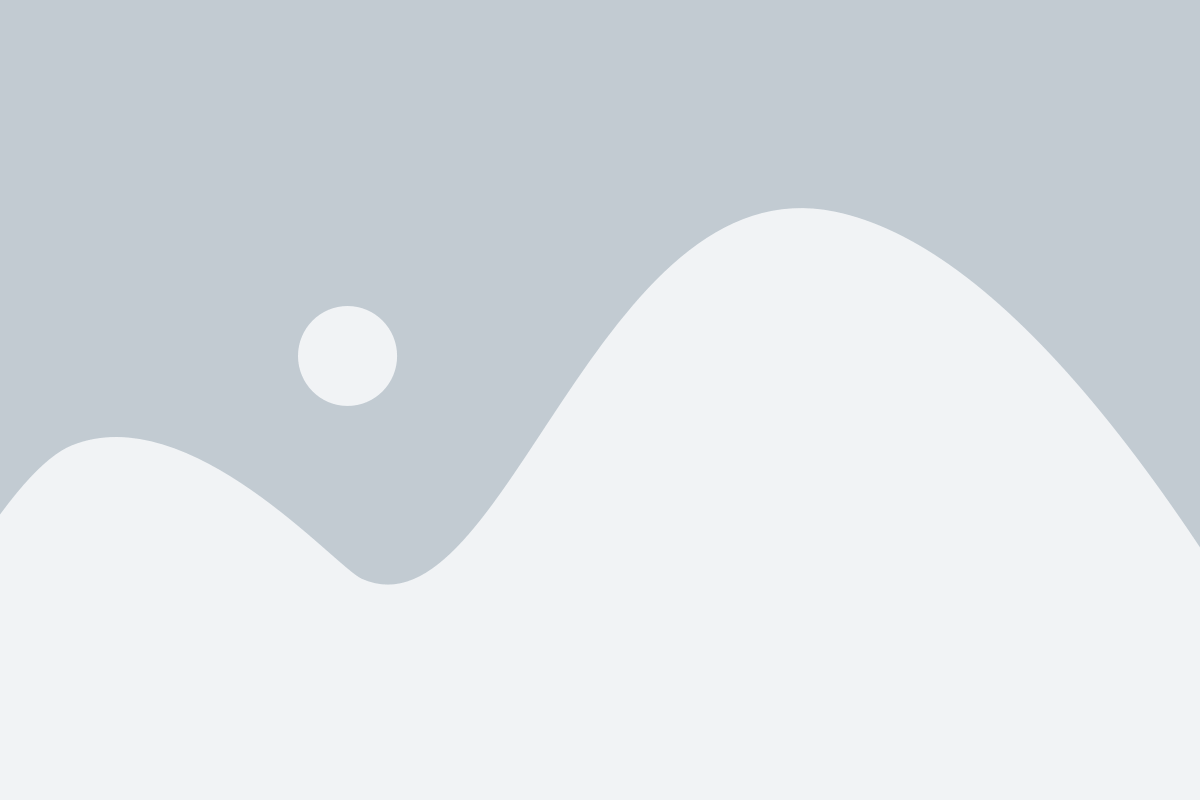
Streamlining connectivity between the host operating system and the virtual machine environment plays a crucial role in ensuring a seamless integration. By optimizing the network settings, users can improve performance, enhance data transfer, and enable smooth collaboration between the virtual machine and the host system.
Enhancing Display Settings in Windows for Seamless Virtual Machine Integration
In this section, we will explore the various techniques to optimize the visual settings in the Windows operating system to ensure a smooth and seamless integration with virtual machines. By fine-tuning the display settings, users can enhance their virtualization experience without compromising performance or visual quality.
1. Adjusting Resolution: The resolution of the virtual machine's display can greatly impact its overall performance and clarity. By customizing the resolution settings, users can strike a balance between screen real estate and visual quality, ensuring optimal viewing experience without straining system resources.
2. Enabling Hardware Acceleration: Hardware acceleration leverages the power of the host machine's graphics processing unit (GPU) to enhance virtual machine performance and graphics rendering. By enabling this feature, users can take full advantage of the underlying hardware, resulting in improved graphics performance and smoother integration.
3. Enabling Integration Services: Integration services are a set of drivers and services that enable seamless communication between the host and virtual machines. By enabling integration services specific to display integration, users can benefit from features such as dynamic resizing, clipboard sharing, and drag-and-drop functionality for files and folders.
4. Configuring Multiple Monitor Support: Windows provides the ability to use multiple physical monitors with virtual machines. By configuring multiple monitor support, users can extend their virtual desktop across multiple screens, increasing productivity and enhancing the overall visual experience within the virtual machine environment.
5. Adjusting Display Scaling: Display scaling allows users to adjust the size of text, apps, and other items on the screen to fit their preferences and display size. By customizing the display scaling settings, users can ensure that the virtual machine's interface is properly scaled and optimized for their specific display setup, leading to a more comfortable and visually pleasing experience.
By implementing these optimization techniques, users can fully harness the capabilities of Windows to enhance the display settings and achieve seamless integration with virtual machines. The fine-tuning of resolution, hardware acceleration, integration services, multiple monitor support, and display scaling can significantly improve the overall virtualization experience, providing an immersive and productive environment for users.
Maximizing Performance and Optimizing Storage Allocation for Seamless Virtual Machine Integration
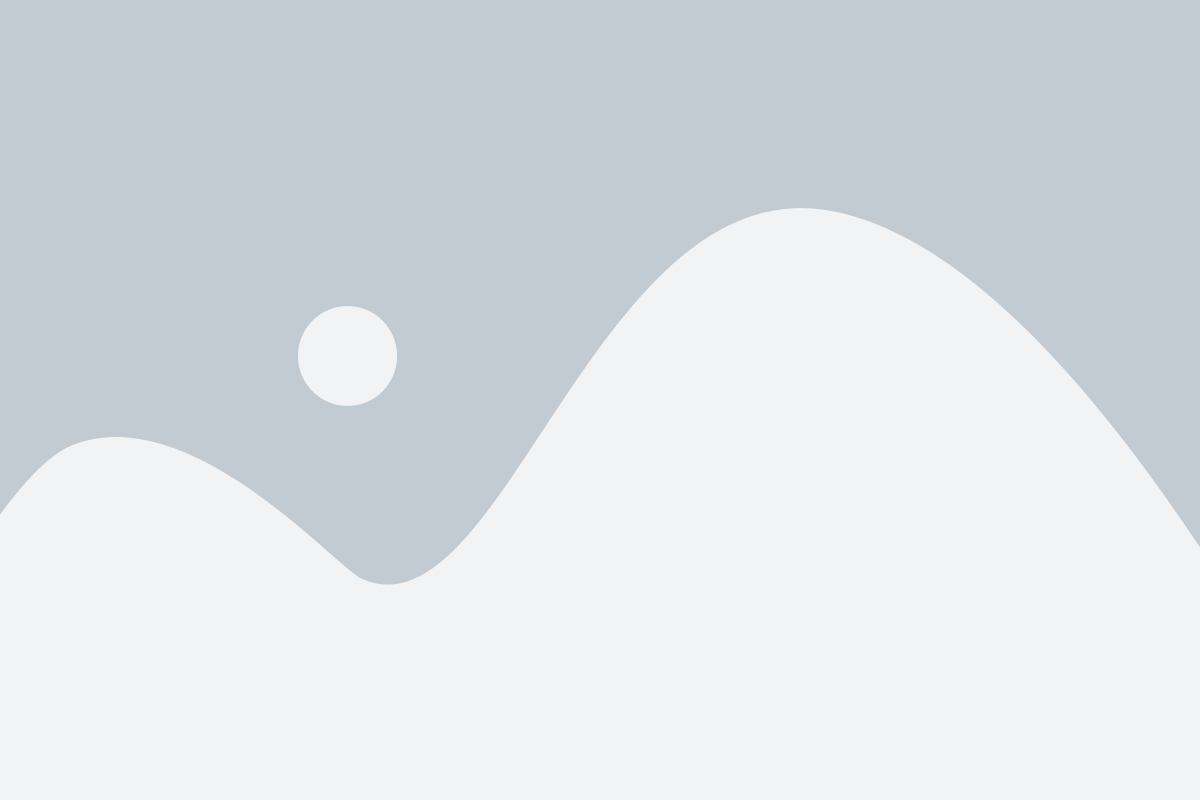
In this section, we will explore various strategies to enhance the overall performance and storage allocation for seamless integration of virtual machines. By implementing these techniques, users can optimize their virtual environment to achieve faster processing speeds and efficient utilization of storage resources.
Enhancing Performance: We will delve into effective methods to boost the performance of virtual machines by utilizing optimized settings and configurations. This involves ensuring adequate system resources, such as CPU, memory, and disk space, are allocated to each virtual machine. Additionally, we will discuss techniques to optimize network connectivity and reduce latency to achieve smoother integration between host and guest systems.
Optimizing Storage Allocation: Efficient storage allocation is vital for achieving optimal performance in virtual machine environments. We will explore strategies to effectively allocate storage resources to virtual machines, including utilizing storage pools, implementing thin provisioning, and employing virtual storage optimization techniques. Furthermore, we will cover best practices for managing virtual machine disk usage, including monitoring and optimizing disk space usage, as well as implementing backup and recovery mechanisms.
By following the best practices and strategies outlined in this section, users can enhance the overall performance and storage allocation of their virtual machines, ensuring seamless integration with the host system and optimal utilization of resources.
Troubleshooting Common Issues in Achieving Seamless Integration on a Windows Virtualized Environment
When operating a virtual machine on a Windows environment, various challenges may arise when attempting to seamlessly integrate the virtualized system with the host. Understanding and resolving these common issues are crucial for optimal performance and user experience.
- Failure to Establish Network Connectivity
- Lack of Shared Folders
- Inadequate Hardware Resource Allocation
- Limited Graphics and Sound Capabilities
- Incompatibilities with Peripheral Devices
The virtual machine might encounter difficulties in establishing network connectivity, resulting in limited or no access to the internet or local network resources. Several factors could contribute to this issue, including misconfigured network settings, conflicting IP addresses, or firewall restrictions.
One common hindrance to virtual machine integration is the absence of shared folders, preventing the seamless exchange of files and data between the virtualized system and the host. This hurdle can occur due to misconfigured folder sharing settings, incompatible file system formats, or insufficient permissions.
Insufficient allocation of hardware resources, such as CPU, memory, or disk space, can lead to performance degradation or hinder integration efforts. This issue may stem from improper virtual machine configuration or host system limitations.
In certain cases, virtual machines may encounter limitations in delivering optimal graphics and sound capabilities. These restrictions can result from outdated or missing drivers, incompatible hardware, or insufficient resources allocated to handle multimedia-intensive tasks.
Peripheral devices, such as printers, scanners, or USB devices, may face compatibility issues when attempting to integrate with the virtual machine environment. This can happen due to missing drivers, improper device configuration, or conflicts with the virtualization software.
Resolving these common issues in Windows virtual machine integration requires thorough troubleshooting and applying relevant solutions tailored to each situation. By addressing these challenges effectively, users can ensure a seamlessly integrated virtualized environment that enhances productivity and usability.
FAQ
What is a virtual machine integration?
Virtual machine integration refers to the process of configuring Windows to enable seamless integration between the host operating system and the virtual machine. This integration allows for improved performance, file sharing, clipboard sharing, and other features.
How can I configure Windows for virtual machine integration?
To configure Windows for virtual machine integration, you need to install the necessary virtual machine integration services or tools provided by your virtualization software. These tools are typically installed within the virtual machine and allow for the communication between the host and guest operating systems.
What are the benefits of virtual machine integration?
Virtual machine integration offers several benefits, such as improved performance, shared folders between the host and guest systems, easy file transfer, shared clipboard functionality, drag-and-drop support, and better integration with peripherals like USB devices and printers.
Which virtualization software supports virtual machine integration?
Most popular virtualization software, such as VMware Workstation, VirtualBox, and Hyper-V, provide support for virtual machine integration. These software packages offer integration tools or services that can be installed within the guest operating system to enable seamless integration.
Can I enable virtual machine integration after installing the virtual machine?
Yes, it is possible to enable virtual machine integration after the virtual machine has been installed. However, the specific steps may vary depending on the virtualization software being used. In general, you would need to launch the virtual machine, go to the settings or preferences, and enable the integration features or install the necessary integration tools.
What is virtual machine integration?
Virtual machine integration refers to the process of configuring Windows operating system settings to optimize the performance and functionality of a virtual machine running on a host computer.




