In the fast-paced realm of modern technology, it is crucial to ensure that your operating system remains up to date with the latest advancements. Seizing the potential of a well-configured Windows for seamless system update checks not only enhances security but also guarantees a smooth user experience. Exerting control over the synchronization process without impeding the system's functionality is paramount in this endeavor.
Maximizing the potential of your Windows OS begins with establishing a robust foundation. By strategically tinkering with the intricate settings and preferences, you can effortlessly fine-tune your system to automatically monitor, locate, and download the latest updates. Harnessing the power of cutting-edge tools and innovative techniques, you can sculpt your Windows to impeccably adapt to the dynamically evolving technology landscape.
Diving into the depths of system configuration entails exploring the plethora of options available to you. Operating in symbiosis with Windows demands the understanding of intricate intricacies, delving into intricate combinations of settings to optimize the system update check process. Unleashing the potential of your Windows OS requires meticulous attention to detail, enabling you to navigate the nuances of system update protocols with confidence and finesse.
To traverse the labyrinth of configurations with ease and precision, it is paramount to equip yourself with a comprehensive arsenal of knowledge and skills. Embrace the multifaceted nature of Windows customization, incorporating a myriad of adjustments, from enabling automatic update scans to tweaking notification preferences. With a clear understanding of the inner workings of your operating system, you can redefine your Windows experience, effortlessly incorporating the latest advancements into your workflow.
Optimizing Windows Settings for Efficient Update Monitoring: A Step-by-Step Guide
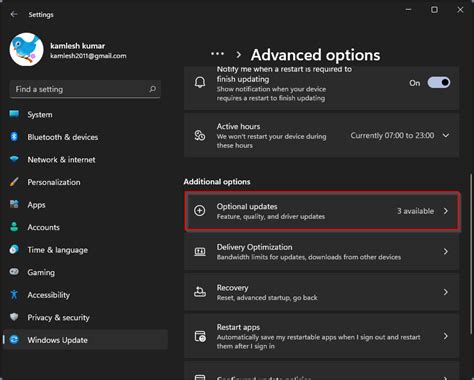
In this section, we will explore the process of enhancing the configuration settings on your Windows operating system to ensure smooth and effective monitoring of system updates. By carefully adjusting various parameters and options, you can streamline the update checking process, save valuable system resources, and stay informed about the latest system developments without any hassle.
Enabling Automatic Updates
In this section, we will explore the process of activating the feature that allows your operating system to automatically obtain and install the latest enhancements and fixes without requiring your input.
To ensure your system stays up to date with the most recent improvements, it is essential to enable the automatic update function. By enabling this feature, your computer will regularly connect to the appropriate servers to check for available updates and install them automatically.
Enabling automatic updates
To enable automatic updates on your computer, follow these simple steps:
Step 1: Access the settings menu by clicking on the Start button in the bottom left corner of your screen. Then, select the "Settings" option from the menu that appears.
Step 2: In the settings menu, locate and click on the "Update & Security" option to proceed further.
Step 3: Within the "Update & Security" section, navigate to the "Windows Update" tab, which allows you to manage your update settings.
Step 4: Under the Windows Update tab, find the "Advanced options" section and click on it to expand the available options.
Step 5: Within the Advanced options, you will find a setting labeled "Automatic Updates." Here, you can choose between different options, such as "Automatic (recommended)," "Notify to schedule restart," and "Notify to download." Select the option that best suits your preference.
Step 6: Once you have selected your preferred automatic update setting, close the settings window, and your changes will be saved.
Enabling automatic updates ensures that your system will routinely receive the essential updates, patches, and security fixes provided by the developers. By keeping your operating system up to date, you can enhance the performance and stability of your computer while benefiting from the latest features and improvements.
Customizing System Update Settings

In this section, we will explore the various ways to personalize and tailor the settings of your system updates, allowing you to have more control and flexibility over the update process. By customizing the system update settings, you can ensure that your computer remains up-to-date with the latest software patches and enhancements, all while fitting seamlessly into your workflow.
Choosing the Ideal Update Frequency
When customizing system update settings, one of the key decisions to make is the frequency at which you want your computer to check for updates. You have the freedom to select a schedule that works best for you – whether it's daily, weekly, or even monthly. By finding the right balance between staying up-to-date and minimizing disruption, you can optimize your system's performance without being overwhelmed with constant update notifications.
Opting for Automatic or Manual Updates
Another aspect to consider when customizing system update settings is whether you prefer automatic or manual updates. Automatic updates allow your computer to download and install updates without any user intervention. This option ensures that your system is always equipped with the latest patches and bug fixes, providing enhanced security and stability. On the other hand, manual updates provide you with the flexibility to review and choose which updates to install, giving you more control over the update process.
Configuring Maintenance Windows
Customization also extends to configuring maintenance windows, which are specific periods during which your computer can perform system updates. By setting up maintenance windows, you can ensure that updates are installed at a time when they are least likely to interrupt your work. Whether it's during lunch breaks, evenings, or weekends, you can define dedicated time slots to allow your system to update without affecting your productivity.
Utilizing System Update Notifications
System update notifications play a crucial role in keeping you informed about the latest updates. When customizing system update settings, you can choose how and when you receive these notifications. Whether it's through email notifications, pop-ups, or discreet system tray icons, you can tailor the way you stay informed about available updates. This customization allows you to strike the perfect balance between keeping track of updates without being overwhelmed or disturbed unnecessarily.
In conclusion, customizing system update settings empowers you to personalize the update process to suit your preferences and workflow. By choosing the ideal update frequency, deciding between automatic or manual updates, configuring maintenance windows, and utilizing system update notifications, you can maintain a well-functioning and secure system while keeping interruptions to a minimum.
Troubleshooting Issues with Updating Your System
When it comes to keeping your computer up to date, sometimes issues may arise that prevent the system update process from running smoothly. In this section, we will explore common problems that can occur during system updates and provide troubleshooting tips to help you resolve these issues.
1. Failed Update Installations
If you have encountered a situation where your system update installations have failed, it can be frustrating. There are several steps you can take to address this issue. First, ensure that you have a stable internet connection and sufficient disk space for the update. Additionally, temporarily disabling any third-party antivirus or firewall software can help reduce conflicts that may interfere with the update process. If the problem persists, verifying that your system meets the minimum requirements for the update may be necessary.
2. Slow Update Downloads
Long download times can significantly impact the update process. To speed up the download, try temporarily disabling any non-essential applications or downloads that may be consuming bandwidth. Additionally, checking your network connection and restarting your modem/router can help improve the download speed. Consider updating your device drivers or using a wired connection if you are experiencing consistently slow download speeds.
3. Update Error Codes
If you encounter an error code during the update process, understanding its meaning and finding a solution can be challenging. However, there are general steps you can take to troubleshoot these error codes. Start by researching the specific error code online to find potential solutions or workarounds. Microsoft's support website and related community forums can often provide valuable insights. If the error persists, consider running a system file checker tool or contacting technical support.
4. System Freezing or Crashing
Sometimes, an update may cause your system to freeze or crash. This can be a frustrating and disruptive experience. To address this issue, start by restarting your computer and running a full system scan for any malware or viruses. Updating your device drivers and disabling any recently installed applications or services can also help resolve the problem. If the freezing or crashing persists, seeking assistance from technical support may be necessary.
5. Rollback or Recovery Options
In situations where you encounter significant issues after a system update, utilizing rollback or recovery options can help restore your computer to a previous working state. These options typically involve accessing the advanced startup menu or using recovery tools from within the operating system. It is worth noting, however, that rolling back or recovering your system may result in the loss of recently installed applications or changes made to your settings, so it is essential to back up your data beforehand.
By understanding and applying these troubleshooting techniques, you can tackle common system update issues and maintain a smoothly functioning Windows operating system.
How To Turn Windows Update Service On Or Off In Windows 10/8/7
How To Turn Windows Update Service On Or Off In Windows 10/8/7 by MDTechVideos 304,256 views 6 years ago 1 minute, 34 seconds
FAQ
How often does Windows check for system updates?
Windows typically checks for system updates automatically once per day. However, the frequency can be changed in the settings.
Is it possible to configure the time when Windows checks for system updates?
Yes, you can customize the time when Windows checks for system updates. In the Windows Update settings, you can specify a specific time of day for the update check to occur.
Can I disable the automatic system update check in Windows?
Yes, it is possible to disable the automatic system update check in Windows. In the Windows Update settings, you can choose the option to manually check for updates instead.
What happens if I miss a system update check?
If you miss a system update check, Windows will continue to check for updates at the next scheduled time. It is important to regularly check for updates to ensure your system remains secure and up to date.
Can I configure Windows to download and install updates automatically?
Yes, you can configure Windows to automatically download and install updates. In the Windows Update settings, you can select the option to automatically install updates, or choose to download updates but let you choose when to install them.
What is System Update Check in Windows?
System Update Check is a feature in Windows that allows users to check for and install updates for their operating system and installed software.




