The world of technology is rapidly evolving, and with it, the way we connect and interact with our devices. With the growing need for flexibility and efficiency, the ability to configure your operating system to establish remote server connections has become an indispensable skill for individuals and businesses alike. Whether you want to access files, control applications, or manage data from a different location, understanding the process of establishing remote server connections can significantly enhance your productivity and streamline your work.
The process of configuring your Windows operating system to establish remote server connections involves a series of steps that enable seamless access to your network resources. By completing these steps, you can securely connect to and control your servers remotely, eliminating the need for physical access and allowing you to work from anywhere in the world. From troubleshooting technical issues to managing important documents, the convenience of remote server connections offers tremendous advantages in terms of time, cost, and accessibility.
To embark on the journey of configuring your Windows operating system for remote server connections, it is essential to familiarize yourself with the various tools, settings, and protocols involved. From enabling Remote Desktop Connection to configuring firewall settings, each aspect plays a crucial role in ensuring a secure and reliable connection. This article will guide you through the step-by-step process, providing valuable insights and expert recommendations to help you navigate the complexities of remote server connection configuration effortlessly. So, whether you are an aspiring IT professional or an individual seeking to optimize your remote working experience, fasten your seatbelt and get ready to unleash the full potential of your Windows system.
Understanding Remote Server Connectivity
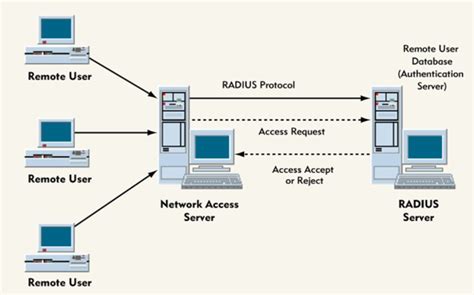
In order to establish a seamless connection between systems, it becomes essential to comprehend the mechanisms governing remote server connectivity. By delving into the intricacies of this process, individuals can gain a deeper understanding of how to efficiently interact with remote servers.
Enhancing Security for Remote Server Connectivity
Ensuring the safety and protection of your remote server connection is of utmost importance in today's digital age. By implementing the right security measures, you can prevent unauthorized access and potential security breaches, thereby safeguarding your sensitive data and information.
Securing Network Communication: Establishing a secure network communication is crucial to fortify your remote server connection. Employing robust encryption protocols, such as Transport Layer Security (TLS) or Secure Sockets Layer (SSL), enhances the confidentiality and integrity of data transmission, making it inaccessible and tamper-proof for any unauthorized entities.
Implementing Strong Authentication: Implementing strong authentication mechanisms adds an extra layer of security to your remote server connection. Utilizing multi-factor authentication (MFA), such as something you know (password), something you have (smart card), or something you are (fingerprint), significantly reduces the risk of unauthorized access, ensuring only legitimate users can establish a connection.
Enforcing Access Controls: Enforcing access controls helps restrict remote server connectivity to authorized individuals or entities. Implementing role-based access control (RBAC) allows you to assign specific privileges and permissions to different user roles, limiting their access to only the necessary resources. Additionally, regularly reviewing and updating access rights ensure proper access management and minimize potential security vulnerabilities.
Monitoring and Auditing: Monitoring and auditing your remote server connection activities provide a vigilant eye over any suspicious or malicious activities. Implementing robust logging systems enables you to track and analyze user activities, identifying any potential security breaches or unauthorized access attempts. Regularly reviewing these logs and conducting security audits helps detect and mitigate any vulnerabilities in your remote server connection.
Continuous Security Updates: Keeping your systems and software up to date with the latest security patches and updates is imperative to protect your remote server connection. Regularly applying security updates provided by the operating system and other relevant software vendors helps address identified vulnerabilities and ensures that your remote server connection remains resilient against emerging threats.
Conclusion: Securing your remote server connection is a critical aspect of maintaining the privacy and integrity of your data. By implementing strong security measures such as securing network communication, implementing strong authentication, enforcing access controls, and continuously monitoring and updating your systems, you can establish a robust and secure remote server connection.
Enabling Remote Desktop on a Windows System
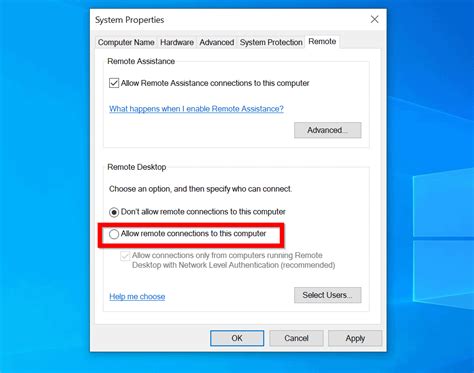
In order to remotely connect to a Windows system, it is necessary to enable the Remote Desktop feature. This allows users to access their system from a different location or device, providing a convenient and flexible way to manage and control their computer. Enabling Remote Desktop ensures secure and efficient remote access, offering users greater convenience and ease of use.
To enable Remote Desktop on your Windows device, you can follow a few simple steps. Firstly, access the system settings and locate the Remote Desktop settings. From there, enable the Remote Desktop feature by selecting the appropriate option. Once enabled, you may need to specify additional settings such as the network connection type and user permissions. These settings allow you to customize the remote access experience to suit your specific requirements.
Enabling Remote Desktop also requires appropriate network configuration. Ensure that your system is connected to a reliable network, whether it be a local area network or a virtual private network. This will help provide a stable and secure connection for remote access. It is also important to configure your firewall settings to allow Remote Desktop connections, ensuring that the necessary ports are open and accessible.
Once Remote Desktop is enabled and the network is configured, you can initiate a remote connection to your Windows system. This can be done using another Windows device or a compatible remote desktop client application. Simply open the remote desktop client, enter the necessary connection details such as the IP address or hostname of your system, and establish the remote connection. You will then be able to view and interact with your Windows desktop from your remote device, as if you were physically sitting in front of it.
Enabling Remote Desktop on Windows provides a convenient and powerful solution for remotely accessing and managing your computer. Whether you need to access files, run applications, or perform system maintenance, remote desktop allows you to stay connected and productive wherever you are. By following the steps outlined above, you can easily enable Remote Desktop on your Windows system and take advantage of its numerous benefits.
Configuring Firewall Settings for Secure Remote Access
In order to establish a secure remote connection to a server, it is crucial to configure the firewall settings correctly. The firewall acts as a protective barrier between your computer and external networks, preventing unauthorized access while allowing legitimate network traffic. This section focuses on the steps required to configure the firewall for a seamless and secure remote server connection.
One of the primary aspects of configuring the firewall is to ensure that the necessary ports are open, while blocking potentially harmful or unauthorized access attempts. By properly configuring the firewall, you can control the flow of network traffic and safeguard your server from potential security threats.
| Step | Description |
|---|---|
| Step 1 | Identify the specific ports or protocols required for remote server connection. |
| Step 2 | Access your firewall settings through the appropriate administrative interface. |
| Step 3 | Add rules or exceptions to allow inbound and outbound traffic on the required ports. |
| Step 4 | Configure the firewall to block any unauthorized access attempts or potentially malicious traffic. |
| Step 5 | Test the remote server connection to ensure that it is properly established and securely protected by the firewall. |
It is worth noting that the specific steps to configure the firewall can vary depending on the operating system and the firewall software being used. Therefore, it is recommended to refer to the appropriate documentation and resources provided by the firewall vendor or consult with an IT professional for accurate configuration instructions.
Properly configuring the firewall for remote server connection is essential to maintain the security and integrity of your server. By following the steps outlined in this section and taking necessary precautions, you can ensure that your remote server connection is both accessible and protected from unauthorized access.
Setting Up Remote Server Communication on a Windows System

In this section, we will explore the process of establishing a connection between a remote server and your Windows machine. By following the steps outlined below, you will be able to enable and configure the necessary settings to ensure a successful remote server communication.
Step 1: Enabling Remote Desktop Access
To begin, you need to enable remote desktop access on your Windows system. This feature allows you to remotely access your machine, including any servers connected to it. By granting the necessary permissions, you can establish a secure connection with the remote server.
Step 2: Configuring Firewall Settings
Next, it is essential to configure your firewall settings to enable remote server communication. Firewalls often block incoming and outgoing connections by default, so you will need to add an exception for the specific applications or ports required for your server connection.
Step 3: Setting Up Remote Server Connection Options
Once your Windows system is ready to establish a remote server connection, you can customize various options to optimize the communication. These options include adjusting display settings, redirecting local resources, and configuring user authentication methods.
Step 4: Initiating the Remote Server Connection
After configuring the necessary settings, you can initiate the remote server connection. Depending on the method chosen, you may need to enter the server's IP address or hostname, along with any additional login credentials. Once connected, you will be able to access and manage the remote server as if you were physically present.
By following these steps, you can ensure a smooth and secure remote server connection on your Windows system. Remember to test the connection and regularly update your system to maintain optimal performance and security.
Troubleshooting Connectivity Issues with Remote Server
In this section, we will explore common problems that may arise when establishing a connection to a server remotely. By understanding and resolving these issues, users can ensure a smooth and uninterrupted experience while accessing a remote server.
1. Network Connection Problems: One of the primary culprits behind remote server connection issues is a faulty network connection. Users may encounter errors related to network connectivity, such as slow connection speeds, frequent disconnections, or an inability to establish a connection altogether. Troubleshooting network issues involves examining hardware, such as routers and cables, as well as configuring network settings and protocols.
2. Firewall and Security Settings: Firewalls and security settings play a crucial role in protecting systems from unauthorized access. However, they can also pose a hurdle when establishing a remote server connection. Misconfigured or overly strict firewall settings may block incoming and outgoing connections, resulting in connectivity issues. Understanding and properly configuring firewall rules, port forwarding, and security settings can help resolve these problems.
3. Remote Desktop Configuration: Remote Desktop is a popular feature in Windows that allows users to connect to a remote server. However, misconfigured Remote Desktop settings can lead to connection problems. Issues such as enabling Remote Desktop access, managing user permissions, or selecting the correct network protocols can prevent a successful connection. Troubleshooting these settings involves verifying configurations, checking for conflicts, and ensuring compatibility between the client and server.
4. DNS Resolution: Domain Name System (DNS) plays a vital role in resolving domain names to IP addresses. Problems with DNS resolution can impede remote server connections by preventing the system from correctly identifying the server's IP address. Troubleshooting DNS-related issues involves verifying DNS settings, flushing DNS cache, and ensuring accurate DNS server configurations.
5. VPN and Proxy Server Settings: If a system uses a virtual private network (VPN) or proxy server for internet connectivity, misconfigurations or compatibility issues can disrupt remote server connections. Users may experience difficulties establishing connections, obtaining proper authentication, or encountering slower connection speeds. Resolving issues with VPN and proxy server settings entails verifying configurations, checking for software conflicts, and updating network settings.
By addressing these common troubleshooting areas, users can overcome connectivity issues and establish successful remote server connections. It is essential to analyze each potential problem area systematically, utilizing the appropriate tools and techniques to diagnose and fix the underlying issues.
Best Practices for Configuring Remote Server Connections
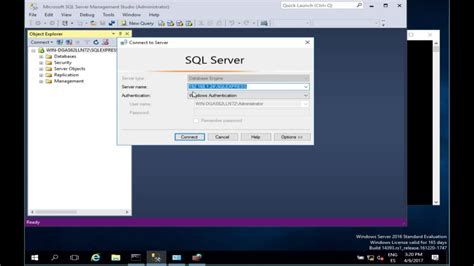
Establishing a secure and efficient connection with remote servers is essential in today's technological landscape. This section presents a set of recommended practices for configuring remote server connections, ensuring optimal performance, reliability, and security.
Firstly, it is crucial to devise a robust authentication mechanism for remote server access. Implementing strong password policies, two-factor authentication, or even biometric authentication can enhance security and thwart unauthorized access attempts.
Additionally, employing reliable encryption protocols, such as Transport Layer Security (TLS), helps safeguard data transmission during remote server connections. This ensures that sensitive information remains confidential and protected against interception or tampering.
Moreover, configuring firewall settings and network access controls can further fortify remote server connections. Limiting access to specific IP addresses, implementing virtual private networks (VPNs), or deploying intrusion detection and prevention systems are effective measures in preventing malicious activities and unauthorized network intrusion.
Furthermore, regularly updating the software on both the local and remote servers is essential to address potential vulnerabilities and ensure compatibility. Applying security patches and staying up to date with the latest available updates can prevent exploits and enhance the overall reliability of remote server connections.
Finally, it is recommended to log and monitor remote server connections to detect any suspicious activities or unauthorized access attempts. Implementing comprehensive log management solutions and employing intrusion detection systems can facilitate swift identification of security incidents and enable prompt responses.
By following these best practices for configuring remote server connections, you can establish a robust and secure communication channel that allows seamless access to server resources while minimizing the risk of data breaches or unauthorized access.
How to EASILY Set Up Remote Desktop on Windows 10/11
How to EASILY Set Up Remote Desktop on Windows 10/11 by Carson Cameron Clark 71,229 views 10 months ago 3 minutes, 44 seconds
Shareboxx - Offline Wifi Filesharing (RIP PirateBox)
Shareboxx - Offline Wifi Filesharing (RIP PirateBox) by JustAddFlux 1,778 views 2 days ago 18 minutes
FAQ
What is remote server connection?
Remote server connection refers to the ability to connect to a server from a remote location, typically over a network or the internet. This allows users to access and manage the server's resources and perform various administrative tasks without physically being present at the server's location.
Why would I need to configure Windows for remote server connection?
You would need to configure Windows for remote server connection to enable remote access to your server for administrative purposes. This allows you to manage your server from a different location, making it easier to troubleshoot issues, perform maintenance tasks, and manage resources without physically being at the server's location.
Can I configure Windows for remote server connection using PowerShell?
Yes, you can configure Windows for remote server connection using PowerShell. Windows provides various PowerShell cmdlets that allow you to enable or disable remote desktop, modify firewall rules, and configure other settings related to remote server connection. By leveraging PowerShell, you can automate the configuration process and make it more efficient.




