Discovering innovative ways to optimize software functioning and enhance user experience is an ongoing pursuit. One can often find a need to establish a default program for a specific task, thereby ensuring efficiency. In this article, we will explore techniques to personalize your system settings so that your preferred application is automatically designated as the primary choice, supplanting alternative software solutions.
By customizing the settings on your device, you can tailor the behavior of your operating system to suit your workflow. Rather than relying on the default selection, this allows you to dictate which program will be launched when you initiate a particular action. This configuration gives you a greater degree of control, empowering you to harness the capabilities of your preferred application without unnecessary detours or lengthy selection processes.
Bypassing the need for repetitively indicating your desired software for each instance simplifies your interaction with various file types or actions. Instead of relying on chance or pre-set preferences, you can establish a dedicated workflow that accommodates your unique needs. With a few straightforward adjustments, you can seamlessly navigate your system, optimizing productivity while ensuring a streamlined and satisfying user experience.
Choosing the Default Application in the Windows Operating System

In the vast and diverse world of computing, it is important to have the freedom to choose which application to use to perform specific tasks. Windows, being a widely used operating system, offers users the ability to select their preferred default application for various file types and actions.
Customizing Your Default Application
Windows allows users to personalize their computing experience by setting default applications for tasks such as opening documents or viewing media files. By customizing the default application, users can ensure that their preferred program is associated with a particular file type, ensuring a seamless and efficient workflow.
An alternative to using the default program can be selecting a specific application for a particular file type or action. By doing so, users have the ability to tailor their computing environment to their specific needs.
Changing the Default Application
Windows offers users a straightforward process to change their default application. By accessing the system settings, users can navigate to the "Default Apps" section, where they can easily configure their preferred applications.
In lieu of using a different program in place of the default application, users can opt to change the default program to their program of choice. This enables users to seamlessly work with files using the application they feel most comfortable with.
The Benefits of Choosing a Default Application
By choosing a default application, users can streamline their workflow and improve their productivity. By consistently using the same program for certain tasks, users can become more proficient and efficient with that specific application. Furthermore, it allows for a more personalized computing experience, tailored to individual preferences and needs.
Instead of relying solely on another program, choosing a default application gives users the freedom to work with their preferred software, thereby enhancing their overall user experience.
Understanding the Default Applications in the Windows Operating System
When working with the Windows operating system, it is important to understand the concept of default applications. Default applications refer to the software programs that are preselected by the operating system to handle specific file types or perform certain actions. They dictate which program will be used to open files, web links, and other types of content by default.
| Default Programs | Alternative Applications |
|---|---|
| Default applications are the preconfigured choices made by the Windows operating system. | Alternative applications are the software programs that you can choose as replacements for the default options. |
| They determine which program will open a specific file type or handle certain actions. | Alternative applications can be selected to open specific file types or handle actions in place of the default choices. |
| Default programs are often chosen based on their compatibility and integration with the operating system. | Alternative applications may offer different features, better performance, or a more preferred user experience. |
| Changing default programs can be done through the Windows settings. | Alternative applications can be set as the default by adjusting the settings according to the user's preferences. |
Understanding default applications is essential for customizing your Windows experience and ensuring that files and actions are handled by the software programs of your choice. By exploring the default programs settings, you can gain more control over your computer's behavior and optimize your workflow.
Finding the default settings for program selection
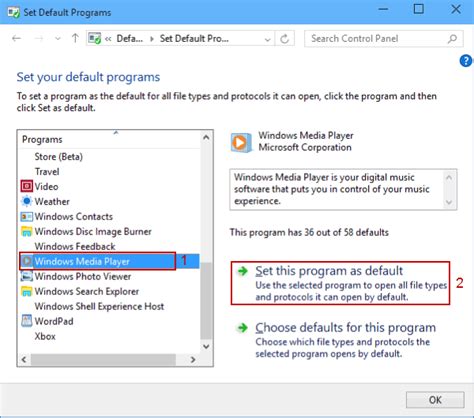
When it comes to determining which program your computer uses to open a particular file type, there is a default program setting that specifies this preference. Locating and modifying these default settings is essential for customizing your computer's behavior and ensuring that the right programs are used for specific tasks.
One way to find the default programs settings is by accessing the Control Panel. Within the Control Panel, there are several paths that lead to the default programs settings. You can navigate through the different options until you find the one that suits your needs.
- Open the Control Panel by clicking on the "Start" menu and selecting "Control Panel" from the list of options.
- Once the Control Panel window opens, look for the section labeled "Programs" or "Default Programs".
- Within the "Programs" or "Default Programs" section, you may find subcategories such as "Set Default Programs" or "Associate a file type or protocol with a program". Click on the appropriate option.
- In the following window, you will see a list of programs and file types. You can explore this list to see which programs are currently set as defaults for specific file types.
- To change the default program for a particular file type, select it from the list and choose an alternative program from the options provided. Alternatively, you may choose to "Set this program as default" to ensure it is always used for that file type.
Remember that modifying default program settings can affect how files are opened and handled on your computer. Take care when making changes to ensure that you are selecting the appropriate program for each file type or protocol.
By locating and adjusting the default programs settings, you have the power to dictate which programs your computer uses for a variety of tasks. This customization allows you to tailor your computing experience to your preferences and needs.
Selecting an Alternate Application
When it comes to customizing your operating system, it's important to have the freedom to choose the applications that best suit your needs. In this section, we will explore the process of selecting an alternative program to perform a specific task, allowing you to tailor your computing experience to your preferences.
One of the key benefits of personalizing your software stack is the ability to explore different options and find the application that best fits your workflow. Whether you are looking for enhanced features, improved performance, or simply a different user interface, being able to choose an alternate program gives you the flexibility to optimize your productivity and enjoyment.
To start the process of selecting an alternative application, it's important to consider your specific requirements and priorities. What are the specific tasks you need to accomplish? What features are essential for your workflow? By understanding your goals, you can narrow down the available options and identify the most suitable program.
Once you have identified a potential alternative program, it's time to evaluate its capabilities. Research and compare the features, functionality, and user reviews to ensure that the program meets your needs. Consider factors such as compatibility with your operating system, ease of use, and any additional requirements or dependencies it may have.
After thoroughly evaluating the options, it's time to make a decision. Select the program that best aligns with your requirements and proceed with the installation process. Depending on the program, you might need to download and install it from a reliable source, or it may already be included in your operating system's software repository.
Once the alternate program is installed, it's essential to set it as the default application for the specific task or file type. This ensures that whenever you perform that task or open that file type, your newly selected program will be automatically launched. Details on how to set a program as the default option can vary depending on your operating system, so it's recommended to refer to the documentation or official support channels for guidance specific to your setup.
In conclusion, the ability to choose an alternative program allows you to personalize your computing experience and optimize your productivity. By carefully evaluating your requirements, researching available options, and setting your chosen program as the default, you can unlock the full potential of your system and tailor it to your preferences.
Changing file associations in Microsoft operating system
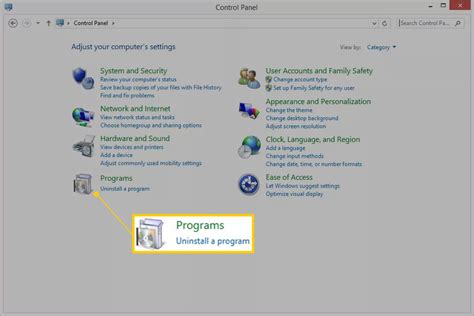
Windows provides users with the ability to customize which program should open specific file types. This allows individuals to have more control over their workflow and ensure that files are opened with their preferred applications.
- Accessing file association settings: To modify file associations, users can navigate to the "Settings" menu and select "System." From there, they should choose "Default apps" and click on "Choose default apps by file type."
- Selecting the preferred program: In the "Choose default apps by file type" section, users can see a list of file extensions along with the current default program associated with each. By clicking on the program name, users can select a different application from a list of available options.
- Adding a new program: If the desired program is not listed, users can scroll to the bottom of the page and click on "Choose a default" to browse their computer for the desired application. Once selected, the chosen program will be associated with the corresponding file type.
- Restoring default associations: In case users want to revert to the default file associations provided by Windows, they can click on the "Reset" button located in the "Default apps" section of the "System" settings menu.
By understanding how to change file associations in Windows, users can ensure that their preferred software is used to open specific file types. This can enhance productivity, improve workflow efficiency, and provide a personalized computing experience. Whether it's opening documents, images, or media files, customizing file associations empowers users to work with their favorite applications seamlessly.
The Ins and Outs of File Association Settings
When it comes to defining which program opens a specific file type, file association settings play a crucial role. These settings govern the relationship between file extensions and the corresponding applications in your operating system, allowing you to seamlessly access and work with your files without any confusion or errors.
In essence, file association settings determine which software application should be launched when you double-click on a particular file. They serve as the backbone of your computer's file management system, ensuring that your documents, media files, and other content are opened and edited in the most appropriate and desired programs.
By default, operating systems assign certain file extensions to specific programs. However, there may be instances where you want to customize these associations according to your preferences. Whether you wish to change the default program for viewing images, playing videos, or editing documents, understanding how to navigate and explore file association settings is paramount.
Exploring file association settings enables you to take control of your Windows environment and tailor it to suit your unique needs. This can be particularly useful when you have multiple applications installed that can handle the same file type, giving you the freedom to choose which program should be the go-to option.
- Understanding the basics of file association settings
- Navigating the file types and extensions menu
- Customizing default programs for specific file types
- Changing file associations for rare or unconventional file formats
- Resetting file associations to default settings
By delving into the intricacies of file association settings, you can empower yourself with the knowledge and skills to make informed choices and seamlessly integrate your preferred programs into your daily workflow.
Changing the Preferred Software for Specific File Formats

When it comes to personalizing your computer experience, having the ability to choose the default program for specific file types is crucial. Whether you want to open images in your favorite photo editing software or open documents with a specific text editor, customizing your software preferences allows you to work more efficiently and enhance your overall user experience.
In order to change the default application for a specific file format, you can follow these steps:
- Locate the file you want to associate with a different program or application.
- Right-click on the file and select "Open with" from the context menu.
- A list of available applications will appear, showing the programs that are currently associated with that file type.
- If the desired program is listed, simply click on it to select it as the new default.
- If the desired program is not listed, click on "Choose another app" or "Browse" to manually locate the program's executable file.
- Select the program you want to use and check the box that says "Always use this app to open [file format] files" to set it as the default program.
- Click "OK" or "Apply" to save the changes.
Once you have successfully changed the default program for a specific file type, all files with that extension will now open with the newly selected software. This flexibility allows you to tailor your computer to your workflow, ensuring that your preferred programs are always at your disposal when working with specific file formats.
It's worth mentioning that you can always revert back to the previous default program by following these same steps and selecting the desired software from the list of available applications. With the ability to easily change default program associations, you have full control over how your computer handles different file types.
Exploring the "Open with" Option for Program Selection
When it comes to working on your computer, it is essential to have control over which programs open and handle specific files. Windows operating systems provide a useful feature known as the "Open with" option. This option allows you to select an appropriate program for opening files, ensuring that they are accessed and processed correctly.
The "Open with" option empowers users to bypass default program settings and choose an alternative application to open a specific file or file type. Using this option, you can break away from the confines of predetermined software choices and explore the flexibility of selecting different programs that better suit your needs.
- Discovering compatibility: The "Open with" option lets you experiment with various programs to determine the most compatible one that can effectively handle your files.
- Optimizing functionality: By selecting specific programs through the "Open with" option, you can access specialized features and tools that may not be available in default software.
- Enhancing productivity: The ability to tailor program selection through the "Open with" option can greatly enhance your productivity by allowing you to work with the tools you find most efficient and user-friendly.
- Managing file associations: Through the "Open with" option, you gain control over file associations, ensuring that each file type is opened by the most suitable program on your system.
In conclusion, the "Open with" option in Windows provides a practical solution for program selection, enabling you to explore compatibility, optimize functionality, enhance productivity, and efficiently manage file associations. By utilizing this feature, you can truly tailor your computer usage experience to your preferences and requirements.
Modifying program preferences on your operating system
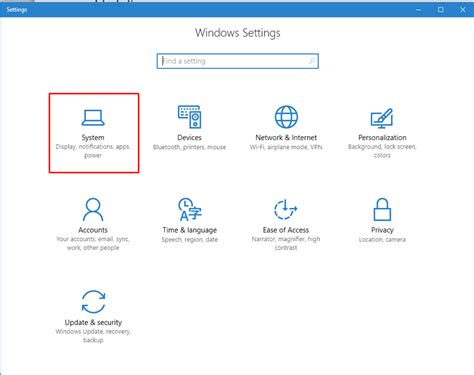
When it comes to customizing your operating system for optimal performance, it is essential to know how to modify program preferences. By adjusting these preferences, you can tailor your experience to suit your specific needs and preferences, all while maintaining a smooth and efficient workflow.
One way to accomplish this is by configuring default program settings. These settings determine which program will open specific file types by default. By modifying these preferences, you can ensure that your preferred program is always used when opening files of a particular type, rather than relying on the default program selected by the operating system.
Another aspect to consider is modifying program behavior. This involves adjusting various settings within a program itself, such as its interface, functionality, and performance. By modifying these preferences, you can personalize the program to meet your specific requirements, making it even more efficient and user-friendly.
Additionally, it is important to be aware of how to change program permissions. These permissions dictate what actions a program can perform on your operating system, such as accessing certain files or making changes to system settings. By modifying these preferences, you can control the level of access and authority each program has, ensuring your system's security and stability.
Ultimately, understanding how to modify program preferences is crucial for optimizing your experience with your operating system. By customizing default program settings, adjusting program behavior, and managing program permissions, you can create a personalized and efficient workflow that suits your individual needs and preferences.
Accessing the program preferences menu
Discovering ways to access the menu that contains the desired program preferences can greatly enhance the overall user experience. This section aims to provide insights into the various methods one can employ to reach the preferences menu.
Locating the ideal pathway: Identifying the most efficient route to access the program preferences menu is crucial for optimizing productivity. Familiarizing oneself with alternative pathways and shortcuts can save valuable time and effort.
Navigation via menus: Often, program preferences can be found within the menus located at the top of the program window. Navigating through these menus, such as "Options" or "Settings," can lead to the desired preferences menu.
Contextual access: Some programs provide the ability to access the preferences menu by right-clicking on specific elements within the interface. This contextual access allows for a more streamlined experience, giving users quick access to the desired preferences without exploring multiple menus.
Shortcut keys: Many programs offer keyboard shortcuts to directly access the preferences menu. These combinations of keys, like Ctrl + P or Alt + F, can provide immediate access without the need for navigating menus or contextual options.
Searching within the program: In cases where the preferences menu is not immediately apparent, utilizing the program's built-in search functionality can prove helpful. This feature allows users to enter relevant keywords, making it easier to locate and access the desired preferences.
Accessing the program preferences menu efficiently can enhance customization and improve the overall experience with the program. By understanding various access methods, users can optimize their workflow and tailor the program settings to their specific needs.
Personalizing Program Settings to Suit Your Preferences
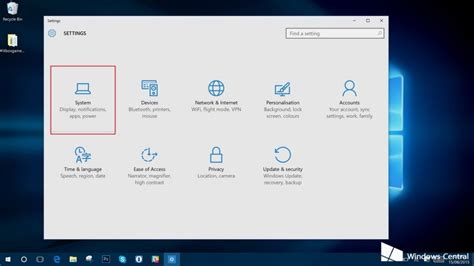
When it comes to customizing a computer program, there are various methods you can employ to modify its settings according to your individual preferences. By making these adjustments, you can tailor the program's functionality to better meet your specific needs and enhance your overall user experience.
Suiting Your Tastes:
Each person has their own unique taste and style when it comes to using computer programs. Fortunately, many programs offer customizable settings that allow you to modify features such as the interface layout, color schemes, and font styles. These options can help create a personalized and visually appealing environment that matches your personal preferences.
Tweaking Default Options:
Programs often come with default settings that might not suit everyone's preferences. By delving into the program's settings, you can fine-tune various options to ensure it behaves exactly as you want. From adjusting the default language and input settings to altering privacy and security configurations, customization options allow you to optimize the program to fit your specific requirements.
Improving Efficiency:
Customizing program settings also provides an opportunity to improve efficiency and streamline workflows. By adjusting options such as keyboard shortcuts, default file saving locations, and automatic updates, you can create a more efficient workflow within the program, saving you time and effort in the long run.
Enhancing Accessibility:
One important aspect of customizing program settings is improving accessibility. Many programs offer options to modify accessibility settings, such as adjusting text size, color contrast, and keyboard navigation. These modifications can make the program more user-friendly for individuals with visual, auditory, or physical impairments, allowing them to fully utilize and benefit from the program's features.
Individualizing Functionality:
Perhaps the most significant advantage of customizing program settings is the ability to individualize functionality. By exploring the program's settings, you can often enable or disable specific features, adjust default behaviors, and set preferences that reflect your unique usage patterns. This level of customization ensures that the program works exactly the way you want it to, providing a truly personalized experience.
FAQ
Can I change the default program that opens a specific file type in Windows?
Yes, you can change the default program that opens a specific file type in Windows. To do this, right-click on the file and select "Open with" from the context menu. Then, choose the program you want to use to open that file type and click on "Always use this app to open files of this type."
What should I do if a program is not listed in the "Open with" menu?
If a program is not listed in the "Open with" menu, you can click on "More apps" to see a full list of available programs. If the program you want to use is still not listed, you can click on "Look for another app on this PC" to browse and select the executable file of the program manually.
How can I set a specific program as the default for all files of a certain type?
To set a specific program as the default for all files of a certain type, go to the "Default apps" section in the Windows Settings. Under "Choose default apps by file type," scroll down to find the file type you want to change the default program for and click on the current default app. Then, select the program you want to use from the list or click on "Look for an app in the Microsoft Store" or "Look for another app on this PC" to choose a different program.
Is it possible to revert back to the default program for opening a file?
Yes, you can revert back to the default program for opening a file. In the "Open with" menu, choose the program that was originally set as the default and click on "Always use this app to open files of this type" if it is not already selected. This will restore the default program for that file type.
Can I set a specific program as the default for all file types it can handle?
Yes, you can set a specific program as the default for all file types it can handle. In the "Default apps" section of the Windows Settings, under "Set defaults by app," scroll down to find the program you want to set as the default. Click on the program and choose the file types you want it to open by default from the list.




