Exploring alternative ways to display your computer's content on a larger screen offers numerous benefits. Whether you're seeking a more immersive viewing experience for multimedia content, giving a presentation to a larger audience, or simply desiring a change of scenery, setting up your computer screen on a television can achieve this in a straightforward manner.
Enhancing Your Visual Experience with a Secondary Display
Transforming your computer's screen into a secondary monitor on a television can provide a fresh perspective, allowing you to view photographs, videos, and even text with a new level of clarity and detail. The ability to expand your desktop space across two screens also opens up a world of possibilities for multitasking and productivity, empowering you to seamlessly navigate multiple applications and windows simultaneously.
With a few simple steps and the right equipment, you can effortlessly mirror or extend your computer's display onto a television screen, turning your living room into a movie theater, gaming center, or an interactive workspace.
Choosing the Right Cable

When it comes to connecting your computer to a television, the cable you choose plays a crucial role in ensuring a proper connection and optimal display quality. In this section, we will explore the various factors to consider when selecting the right cable for your setup, without referencing specific brands or models.
1. Compatibility: One of the primary factors to consider is the compatibility between your computer and television. Different devices may require specific cables to establish a connection, so it is important to check the compatibility requirements of both your computer and TV before purchasing a cable.
2. Cable Length: The length of the cable is another important aspect to consider. Ensure that the cable is long enough to comfortably connect your computer to the television without causing any strain or tight bends. It is advisable to measure the distance between your computer and the TV before buying a cable.
3. Video Quality: The video quality you desire will also impact the choice of cable. If you are looking for high-definition video output, HDMI cables are often recommended as they provide superior quality. Alternatively, if your computer or television does not support HDMI, there may be other cable options available to achieve satisfactory video quality.
4. Audio Support: In addition to video, consider the audio support provided by the cable. Some cables may transmit both video and audio signals, while others may require a separate audio connection. Depending on your setup and preferences, choose a cable that best suits your audio needs.
5. Budget: Another factor to consider is your budget. Different cables come at varying price points, so it is essential to determine a budget range and explore options within that range. While it is important to invest in a reliable cable, consider balancing your requirements with the available options in your budget.
By keeping these factors in mind, you can select the right cable that meets the specific needs of your computer-to-television setup. Remember to thoroughly research and compare different options before making a purchase, ensuring a seamless and satisfactory user experience.
Connecting the TV and Computer
When it comes to bringing your computer display to your television screen, various options are available for establishing a connection between the two devices. Here, we will explore some methods and tools that can help in connecting your computer and TV seamlessly, allowing you to enjoy your favorite content on a larger display.
- Wired connections: These involve using physical cables to connect your computer and TV. HDMI (High-Definition Multimedia Interface) cables are commonly used for this purpose, as they offer high-quality audio and video transmission. Other cables such as VGA (Video Graphics Array) or DVI (Digital Visual Interface) can also be used, depending on the available ports on your computer and TV.
- Wireless connections: If you prefer a cable-free setup, wireless options can be an excellent choice. One popular method is using Wi-Fi Direct or Miracast technology, which allows for screen mirroring between devices. This enables you to wirelessly transmit your computer's screen to the TV, providing a convenient and versatile way to enjoy multimedia content.
- Streaming devices: Another option is to utilize streaming devices such as Chromecast, Fire TV Stick, or Apple TV. These devices connect to your TV through HDMI and enable you to stream content from your computer or other sources. They often come with dedicated apps or software that facilitate the connection and streaming process.
- Software solutions: Some software applications and programs enable screen sharing between your computer and TV. These solutions usually require both devices to be on the same network and may involve installing specific software on your computer. Once set up, you can easily extend or duplicate your computer's screen to the TV.
Before establishing the connection, it's essential to ensure that your computer and TV have compatible ports and capabilities. Refer to the user manuals or manufacturer's websites for guidance on the specific connection requirements. By choosing the appropriate connection method and following the necessary steps, you can seamlessly connect your computer screen to the television, enhancing your viewing experience.
Configuring Display Settings
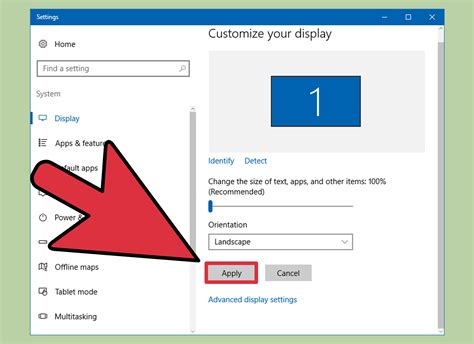
In the process of adjusting the visual presentation of your computer system, there are various ways to configure the display settings to optimize your viewing experience on a different output device, such as a television or monitor. By customizing these settings, you can enhance the clarity, color accuracy, and screen resolution, which will ultimately impact the overall visual output.
- Adjusting Resolution: Altering the resolution is an essential step in configuring display settings. This option allows you to modify the number of pixels displayed on the screen, affecting the overall clarity and sharpness of the content.
- Choosing Display Mode: Selecting the appropriate display mode is crucial when setting up your computer system with a television. Different display modes, such as duplicate, extend, or second screen only, offer distinct options for utilizing your television as an additional or primary display.
- Calibrating Color Settings: Accurate color representation is important for visual media content. By calibrating the color settings, you can ensure that the colors on your monitor or television appear as intended, providing a more realistic visual experience.
- Optimizing Refresh Rate: The refresh rate determines how quickly the screen refreshes its content. Adjusting the refresh rate to match the capabilities of your television can result in smoother motion and reduce eye strain during prolonged usage.
- Configuring Screen Orientation: Depending on the positioning of your television, you may need to rotate the screen orientation to ensure the content is correctly displayed. This setting allows you to customize the orientation to meet your viewing preferences.
By exploring and adjusting these display settings, you can fine-tune the visual output of your computer system when connected to a television, enhancing your overall viewing experience and ensuring optimal performance.
Adjusting Display Resolution
Display resolution is an important aspect when using your computer or device with a television screen. It determines the clarity, sharpness, and quality of the images and content displayed on the screen. Adjusting the display resolution properly can enhance the overall viewing experience and ensure that the content fits perfectly on the screen. In this section, we will explore the steps to adjust the screen resolution on your device while connected to a television.
To optimize the display resolution, you need to adjust the settings based on your preferences and the capabilities of your TV. Screen resolution refers to the number of pixels that make up the image on the screen. Higher resolutions offer more detailed and sharper images, while lower resolutions may appear less crisp. It is essential to find the right balance between resolution and compatibility with your television screen.
When connecting your device to a TV, it is recommended to start by selecting the native resolution of the television. This is typically the resolution at which the television screen is designed to display content accurately. However, if the native resolution does not suit your needs, you can experiment with different resolutions until you find the one that provides the optimal viewing experience. Keep in mind that changing the screen resolution may require your TV to adjust its settings accordingly.
Adjusting the screen resolution on your device can usually be done through the display settings. On most operating systems, you can access the display settings by right-clicking on the desktop and selecting "Display Settings" or a similar option. From there, you can navigate to the screen resolution settings and choose the desired resolution for your television screen. It is advisable to refer to the user manual or manufacturer's instructions for specific guidance on adjusting the screen resolution of your device.
In conclusion, adjusting the screen resolution when using your device with a television screen can significantly impact the visual experience. By finding the optimal resolution and ensuring compatibility with your TV, you can enjoy high-quality images and content without any distortion or loss of clarity. Take the time to explore and experiment with different resolutions to find the perfect setting for your needs.
Setting up a Dual Display System

A dual display system allows you to extend your screen, providing a larger workspace and improving your productivity. By connecting another monitor or display device to your computer, you can have multiple screens to work with simultaneously. In this section, we will explore the steps involved in setting up a dual display system.
- Check Compatibility: Before setting up a dual display, ensure that your computer and the additional display device are compatible. This includes checking the availability of appropriate ports such as HDMI, VGA, or DisplayPort on your computer and display device.
- Connect the Cables: Once you have confirmed compatibility, connect the appropriate cables to establish a connection between your computer and the additional display device. Depending on the available ports, you may need to use HDMI, VGA, or DisplayPort cables.
- Adjust Display Settings: After the physical connection is established, you may need to make adjustments to the display settings on your computer. Access the display settings menu and locate the option to "Extend" or "Duplicate" the display. Choosing "Extend" will allow you to use the additional screen as an extended workspace, while "Duplicate" will mirror the content on both screens.
- Position and Orientation: Once the extended display is enabled, you can adjust the position and orientation of the screens to your liking. Depending on your requirements, you can choose to position the additional display on the left, right, above, or below the primary display.
- Customize Display Settings: To optimize your dual display setup, you can customize the display settings according to your preferences. This includes adjusting the resolution, orientation, brightness, and contrast of each display individually.
- Test and Troubleshoot: After completing the setup, it is essential to test the dual display system to ensure everything is functioning correctly. If you encounter any issues, you can troubleshoot by checking the cable connections, updating drivers, or adjusting settings.
Setting up a dual display system provides you with increased screen real estate and empowers you to multitask efficiently. By following the steps outlined in this section, you can create a productive work environment with a dual screen display.
Managing Sound Output
In this section, we will explore various ways to control and customize the sound output settings for your Windows device when connecting it to a television. By adjusting the sound output settings, you can ensure an optimal audio experience while enjoying your favorite movies, videos, or games.
- Choosing the audio output device
- Adjusting volume levels
- Configuring audio enhancements
- Changing audio formats
One of the important aspects of managing sound output when connecting your Windows device to a television is selecting the appropriate audio output device. By accessing the sound settings, you can choose between the built-in speakers of your television or any external sound system connected to it. Additionally, you may also have the option to use headphones or other audio devices for a more personal listening experience.
Once you have selected the desired audio output device, you can adjust the volume levels to your preference. Windows provides easy-to-use controls to increase or decrease the volume, making it convenient to find the ideal sound level that suits your needs. Additionally, some televisions may also have dedicated volume controls that can be used to adjust the audio output directly.
In order to enhance the audio experience, you can explore and configure various audio enhancements available on your Windows device. These enhancements may include options such as surround sound, equalizer settings, or virtual 3D audio. By customizing these settings, you can create a more immersive and dynamic sound output, bringing your media content to life.
Furthermore, it is possible to change the audio format settings on your Windows device when connected to a television. Depending on the audio capabilities of your television and the content being played, you may have the option to switch between different audio formats, such as stereo or Dolby Digital. Adjusting the audio format can help optimize the sound output and ensure compatibility with your television's audio capabilities.
By managing the sound output settings effectively, you can enjoy a high-quality audio experience while using your Windows device with a television. Take advantage of the available options to customize the audio output according to your preferences and enjoy an immersive sound experience while watching movies, playing games, or simply listening to music.
Adjusting Color and Contrast for Optimal Display Settings
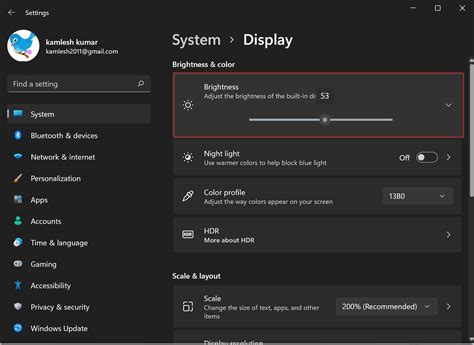
In this section, we will explore the crucial process of calibrating color and contrast on your television screen to enhance your viewing experience and ensure accurate representation of visuals. By fine-tuning these settings, you can bring out the true vibrancy, depth, and detail in the images displayed on your television without any distortion or oversaturation.
Color Calibration:
Accurate color representation is essential for an immersive and realistic visual experience. Begin by accessing the color calibration settings on your television. Adjust the color temperature, tint, and saturation levels to achieve a natural and well-balanced color palette. Experiment with different settings to find the perfect configuration that suits your preferences.
Contrast Adjustment:
The contrast setting determines the difference between the darkest and brightest elements on your screen. An optimal contrast level enhances image clarity, depth, and overall visual quality. Carefully adjust the contrast to strike a balance between dark and light areas, ensuring that details are not lost in shadowy or overly bright scenes.
Backlight Intensity:
Another significant aspect is the intensity of the backlight on your television screen. Adjusting the backlight intensity can greatly impact the overall picture quality. Find the right balance that suits your viewing environment, taking into consideration ambient lighting conditions and personal preferences. A higher backlight intensity may result in a brighter image, while reducing it can offer better contrast and color accuracy in dimmer settings.
Utilizing Picture Modes:
Most modern televisions come equipped with different picture modes, such as standard, cinema, sports, or game modes. These preset modes optimize various settings, including color saturation, sharpness, brightness, and contrast specifically tailored for certain content types. Experiment with different picture modes to find one that best suits your preferred viewing experience or switch between modes depending on the content you are watching.
Regular Adjustment and Fine-Tuning:
Remember that the ideal color and contrast settings may vary based on personal preferences, content being viewed, and viewing environment. Continuously evaluate and update your calibration settings, especially when switching between different types of content or when viewing in various lighting conditions.
By calibrating color and contrast settings accurately, you can significantly improve the viewing experience on your television screen, ensuring a more lifelike and immersive display of visuals.
Troubleshooting Common Issues
When configuring the connection between your computer and a television for screen projection, it's common to encounter various issues that may disrupt the smooth operation of the setup. This section aims to address some of the commonly faced problems and offer possible solutions without utilizing specific terms.
- Connection Problems:
- An issue that arises during the linking of your computer and TV can lead to difficulties in projecting the screen as desired. This may include troubleshooting problems related to cables, wireless connectivity, or hardware settings.
- Poor Image Quality:
- If the projected screen on your television appears blurry, distorted, or lacks proper resolution, it's crucial to identify and resolve the underlying causes to ensure optimal viewing experience.
- Incorrect Display Orientation:
- Occasionally, the screen orientation on the television may not align correctly with the computer's settings. Rectifying this issue will allow for proper screen projection and prevent any inconvenience.
- No Sound:
- One of the complications that might arise when connecting your computer to a television is the absence of audio output. Troubleshooting this issue will enable you to enjoy the complete multimedia experience.
- Compatibility Issues:
- Compatibility between your computer's operating system and the television can sometimes lead to incompatibility issues. Identifying and resolving such problems will ensure seamless screen projection.
- Software and Driver Problems:
- Obstacles can surface due to incompatible or outdated software and drivers on your computer, impeding the successful setup of the screen projection. Troubleshooting these issues will contribute to a smooth and uninterrupted connection.
Remember that it is important to identify the specific problem you are facing and then apply the appropriate troubleshooting methods in order to resolve it successfully.
Exploring Advanced Functions for Enhanced Viewing Experience
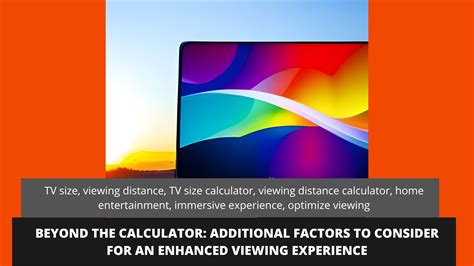
Discover an array of powerful features and functionalities that can elevate your television viewing experience when connecting your Windows device. In this section, we will delve into the various additional options available to you, allowing you to fully optimize your screen usage and maximize your entertainment.
Enhanced Display Settings: Uncover the hidden potential of your television by adjusting various display settings to suit your preferences. Fine-tune aspects such as brightness, contrast, and color saturation to achieve the perfect balance for a visually stunning experience. Make use of advanced display options like sharpness control and dynamic contrast to enhance the clarity and detail of your content.
Custom Audio Setup: Don't overlook the importance of audio quality when enjoying your favorite movies or shows. Take advantage of the additional audio features to create a personalized audio setup. Explore equalizer settings, surround sound options, and audio enhancements to immerse yourself in a rich, cinematic sound experience. Whether you prefer powerful bass or crystal-clear dialogue, these additional features will deliver the desired audio output.
Optimized Gaming Experience: Utilize special gaming modes and features to take your gaming sessions to the next level. Enhance the responsiveness and fluidity of your gameplay by utilizing options like game mode, which minimizes input lag and optimizes visual performance. Enable features like variable refresh rate or HDR gaming for more vibrant and lifelike graphics, keeping you fully immersed in the virtual world.
Smart Connectivity Options: Unlock the potential of your television's smart capabilities by exploring additional connectivity options. Seamlessly connect your Windows device to your television using wireless casting or screen mirroring, enabling you to effortlessly stream content from your device directly to the big screen. Utilize smart assistant integration to control your television using voice commands, enhancing convenience and accessibility.
Accessibility Features: Discover accessibility options that cater to a diverse range of needs. Whether it's adjusting caption settings, enabling audio descriptions, or utilizing high contrast modes, these additional features ensure that everyone can enjoy their favorite content with ease. Explore customization options that prioritize comfort and inclusivity for an optimized viewing experience for all users.
By exploring and utilizing these additional features, you can truly unlock the full potential of your Windows device on your television, transforming your entertainment experience into something exceptional.
How to Fix Desktop Overscaling when using TV as Monitor Through HDMI Using (AMD) *subtitles*
How to Fix Desktop Overscaling when using TV as Monitor Through HDMI Using (AMD) *subtitles* by Victor Doecci 607,920 views 5 years ago 1 minute, 39 seconds
FAQ
How can I connect and set up my Windows screen on a television?
To connect and set up your Windows screen on a television, you will need an HDMI cable. First, locate the HDMI port on your TV and on your computer/laptop. Connect one end of the HDMI cable to your computer/laptop's HDMI output port and the other end to the HDMI input port on your TV. Once connected, switch the input source on your TV to the HDMI port you connected the cable to. Your computer screen should now be displayed on the television.
What if my computer does not have an HDMI output port?
If your computer does not have an HDMI output port, you can still connect it to your TV using other methods. One alternative is to use a VGA cable. Check if your computer and TV have VGA ports and connect them using a VGA cable. Another option is to use a DVI to HDMI adapter if your computer has a DVI output port. Connect the adapter to the DVI port on your computer and then connect the HDMI cable from the adapter to the TV. Make sure to select the correct input source on your TV to see your computer screen.
Is it possible to extend my Windows screen across multiple televisions?
Yes, it is possible to extend your Windows screen across multiple televisions. After connecting your computer to the first television using an HDMI cable, go to the "Display settings" on your computer. Under the "Multiple displays" section, select the "Extend these displays" option. Then, connect additional televisions using HDMI cables or other compatible connections. Your Windows screen will now be extended across all connected televisions.
Can I use a wireless connection to set up my Windows screen on a television?
Yes, you can use a wireless connection to set up your Windows screen on a television. Windows supports wireless display options such as Miracast. Ensure that your television supports Miracast or any other wireless display technology. On your computer, open the "Project" menu by pressing the Windows key + P. Select the "Connect to a wireless display" option. Your computer will scan for available wireless displays, and once your television is detected, select it to connect wirelessly. Your Windows screen will now be mirrored on the television.




