Are you eager to dive into the fascinating world of multimedia and enjoy seamless playback of your favorite music and videos? Look no further! In this comprehensive guide, we will walk you through the step-by-step process of setting up the ultimate media player on your device. With our clear instructions and practical tips, you'll be up and running in no time!
Unleash the Power of your Digital Library
Whether you're a tech-savvy music enthusiast or a movie buff, the Windows Media Player is your one-stop solution for creating the ultimate playback experience. Get ready to explore a myriad of features that will enhance your audio and visual journey like never before. From organizing your music collection to creating captivating playlists, this versatile media player allows you to customize and control your entertainment in unprecedented ways.
Effortless Import and Organization
Gone are the days of endlessly searching for your favorite tracks or painstakingly organizing your video library. With the Windows Media Player, you can effortlessly import your entire digital collection and let this powerful tool take the reins. Seamlessly organize your music and video files into playlists and libraries, ensuring quick and hassle-free access to your most cherished content. The intuitive interface of the player makes it a breeze to navigate and effortlessly find what you're looking for.
Getting Started with Windows Media Player: A Comprehensive Walkthrough
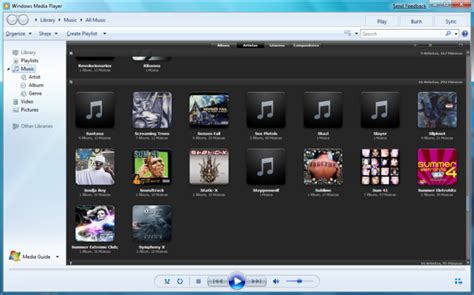
In this segment, we will explore the initial setup process of Windows Media Player, a versatile multimedia application that enables users to manage and enjoy their media content effortlessly.
1. Installing Windows Media Player
The first step towards setting up Windows Media Player is to ensure that it is successfully installed on your system. This involves following a simple installation process, which typically includes downloading the necessary files, running the installation wizard, and accepting the terms and conditions.
2. Configuring Media Library Settings
Once Windows Media Player is installed, it's crucial to configure the media library settings to optimize your experience. This involves selecting the folders where your media files are stored, enabling automatic media file organization, and choosing the file types that should be included in your library.
3. Customizing Playback Options
To enhance your playback experience, Windows Media Player offers a range of customization options. You can adjust the playback speed, choose audio enhancements, enable crossfading between tracks, and configure audio and video synchronization settings.
4. Exploring Playback Controls
Windows Media Player provides intuitive playback controls that allow you to effortlessly manage your media content. You can use the play, pause, next, and previous buttons to navigate through your media library efficiently. Additionally, you can utilize the shuffle and repeat options for a more personalized playback experience.
5. Syncing Media with Portable Devices
If you own a portable device such as a smartphone or MP3 player, Windows Media Player enables you to sync your media content with it. This step-by-step guide will walk you through the process of connecting your device, selecting the media to be synced, and initiating the synchronization process.
6. Taking Advantage of Additional Features
Windows Media Player offers a range of additional features that can further enhance your multimedia experience. From creating playlists and burning audio CDs to accessing online media stores and streaming content from the internet, this section will provide a comprehensive overview of these advanced functionalities.
By following this step-by-step guide, you will be able to set up Windows Media Player effectively and make the most out of its powerful features. Whether you are a music lover, movie enthusiast, or simply want to organize your media collection, Windows Media Player is a reliable and user-friendly choice.
Installation Process
In order to get started with using Windows Media Player on your computer, you need to go through the installation process. This section will guide you through the steps required to successfully install the application on your system.
Firstly, to begin the installation process, you need to download the setup file for Windows Media Player. This file contains all the necessary files and resources required to install the application on your computer. Once downloaded, locate the setup file in your downloads folder or the location where you saved it.
Next, double-click on the setup file to start the installation wizard. The installation wizard will guide you through the process and prompt you to make certain choices along the way. Follow the on-screen instructions and read each prompt carefully to ensure successful installation.
During the installation process, you may be asked to choose the installation location for Windows Media Player. You can either accept the default location or choose a different directory on your computer. Select the option that suits your preferences and click "Next" to proceed.
The installation wizard will then start extracting files and installing the necessary components of Windows Media Player on your computer. This process may take some time, so be patient and avoid interrupting the installation process.
Once the installation is complete, you will be notified that Windows Media Player has been successfully installed on your computer. You may be prompted to restart your computer for the changes to take effect. If prompted, save any unsaved work and click "Restart Now" to complete the installation process.
After your computer restarts, you can find Windows Media Player in your Start menu or desktop, depending on your settings. Launch the application and take a moment to explore its features and settings to familiarize yourself with its functionality.
That's it! You have now successfully installed Windows Media Player on your computer. You can now enjoy using the application to play and manage your media files, create playlists, and much more.
Configuring Your Media Library

In this section, we will explore the process of customizing and adapting your media library to suit your personal preferences and organizational needs.
Adding Your Media
Once you have installed the media player on your system, you can begin populating your library with your favorite music, videos, and photos. Simply click on the "Import" or "Add" button and select the files or folders you want to include in your collection. You can also choose to automatically add new media files to your library whenever you save or download them.
Organizing Your Collection
Proper organization is key to easily finding and enjoying your media files. Windows Media Player offers various options to help you categorize and sort your collection. You can create playlists based on genres, artists, moods, or any other criteria that makes sense to you. Additionally, you can assign ratings, add tags or descriptions, and edit file information to enhance the organization and searchability of your library.
Customizing Display and Playback Settings
Windows Media Player allows you to personalize your viewing and listening experience by adjusting the display and playback settings. You can change the default view, customize the appearance of album covers or thumbnails, and select the visualizations that accompany your music. Furthermore, you can configure the playback options, such as crossfading between songs, adjusting the equalizer settings, and choosing audio enhancements to optimize sound quality.
Synchronizing Media with Devices
If you own portable devices, such as smartphones, tablets, or portable media players, you can easily synchronize your media library with these devices. Windows Media Player offers seamless integration, enabling you to transfer selected media files or entire playlists to your portable devices. This feature allows you to enjoy your favorite content on the go without the need for separate media management software.
Backing Up and Restoring Your Library
Finally, it is important to protect your media library by regularly backing it up. Windows Media Player offers a backup and restore functionality that allows you to create a copy of your library and settings. This way, you can always recover your collection in case of system failures or when migrating to a new computer.
By configuring your media library in Windows Media Player, you can personalize your collection, improve accessibility, and enhance your overall media playback experience.
Customizing Playback Settings
In this section, we will explore the various ways you can personalize your playback experience on Windows Media Player. By adjusting the playback settings to your preferences, you can enhance your enjoyment of media content without compromising on quality or convenience.
1. Audio Settings:
Customize how your audio is played back by adjusting the equalizer settings, choosing different audio enhancements, and selecting the preferred audio output device. Whether you prefer a bass-heavy sound or a crisp, clear audio experience, Windows Media Player offers a range of options to suit your preferences.
2. Video Settings:
Tailor your video playback with the ability to adjust brightness, contrast, saturation, and hue settings. You can also choose your preferred aspect ratio and select the video acceleration options for a smooth and optimized viewing experience. Personalize how your videos are displayed on your screen to enhance your visual enjoyment.
3. Subtitle Settings:
If you watch movies or videos with subtitles, Windows Media Player allows you to customize the appearance of subtitles according to your preferences. You can adjust the font style, size, color, and position to ensure that subtitles are easily readable without distracting you from the on-screen content.
4. Playback Controls:
Take control of your media playback with customizable playback controls. You can assign shortcut keys for various commands, adjust the playback speed, enable or disable visualizations, and configure the crossfading options. Personalize your playback controls to fit your playback style and make your media experience more convenient.
5. Media Library Settings:
Organize and manage your media library by customizing the settings related to media file handling. You can specify default actions for different media types, configure the auto-play settings, and determine how Windows Media Player organizes your media files. Tailor your media library settings to streamline your media management tasks.
By exploring and customizing these playback settings, you can create a personalized media experience on Windows Media Player that caters to your unique preferences and requirements. Enjoy your media content with enhanced audio, visual, and organizational settings, and make your media playback a truly customized and enjoyable experience.
FAQ
What is Windows Media Player?
Windows Media Player is a media player software developed by Microsoft that allows you to play and organize various types of media files, including audio, video, and images, on your Windows computer.
Where can I download Windows Media Player?
You can download Windows Media Player for free from the official Microsoft website. Just go to the website, search for Windows Media Player, and follow the instructions to download and install it on your computer.




