Looking to customize your multimedia experience on your personal computer? Discover the secrets of harnessing the full potential of the Windows Media Tool, the powerful software that allows you to indulge in your favorite music and videos with seamless ease. Unlock a world of endless possibilities as you delve into the realm of configuring your media player to suit your unique preferences and enhance your entertainment options.
Embrace the art of personalization by learning how to unleash the hidden features of your Windows operating system. With strategic configuration, you can take your audio and visual experience to new heights, creating an environment that is tailored to your preferences and needs. From optimizing playback settings to organizing your media library efficiently, the possibilities are endless.
Gain mastery over the intricacies of this often underestimated tool, and discover the joy of effortlessly navigating through your media collection. Whether you're a fervent music enthusiast, a movie buff, or an avid gamer, configuring your Windows Media Tool is an essential skill that will revolutionize the way you experience digital content.
Discovering the fundamental features of the Multimedia Player
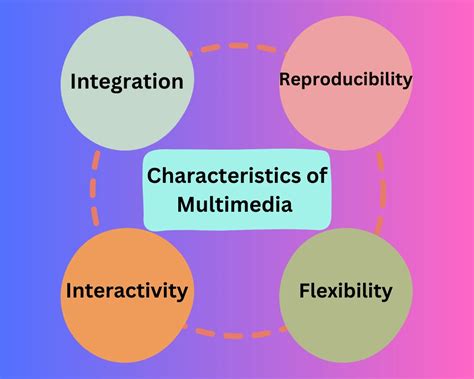
In this section, we will delve into the core functionalities of the sophisticated software that forms an integral part of the Windows operating system. By exploring the essential capabilities of this versatile application, we will gain insights into its vast potential for enhancing your multimedia experiences.
Customizable Playback Options: The Multimedia Player offers a plethora of customizable playback options, allowing you to personalize your audio and video settings according to your preferences. Whether it's adjusting the equalizer settings, altering the playback speed, or choosing a specific audio or video device, the player provides flexibility for an immersive media experience.
Organizing Media Library: With the Multimedia Player, you have the power to efficiently manage and organize your extensive media library. Utilizing intuitive tools, you can effortlessly create playlists, categorize media files based on genres, artists, or albums, and even add ratings and descriptions for quick and easy retrieval of your favorite media content.
Enhanced Visualizations: Immerse yourself in captivating visualizations as the Multimedia Player brings your audio tracks to life. With an array of customizable visualizations, ranging from waveforms to mesmerizing imagery, you can elevate your audio experience and enjoy a visually captivating show while listening to your favorite tunes.
Built-in Media Guide: Say goodbye to the hassle of searching for media content online. The Multimedia Player features a built-in Media Guide, providing a convenient gateway to a vast array of online media stores and streaming services, allowing you to easily discover and access an extensive range of audio and video content from around the globe.
Extensive Format Support: Enjoy seamless playback of a wide range of audio and video formats, as the Multimedia Player boasts extensive format support. Whether it's MP3, AAC, WAV, MPEG, AVI, or WMV, you can be assured that the player can handle your diverse media collection with ease, eliminating the need for multiple media players.
By familiarizing yourself with the fundamental features of the Multimedia Player, you can unlock its full potential and create a personalized media experience that caters to your unique tastes and preferences.
Personalizing the appearance and layout of the Media Player interface
One of the key features of the Windows Media Player software is its flexibility in adapting to individual preferences, allowing users to customize the look and feel of the interface. This section explores various ways users can personalize the appearance and layout of the Media Player to suit their unique tastes and preferences.
- Changing the color scheme: The Media Player offers a range of color options, allowing users to choose a color scheme that matches their personal aesthetic. Whether it's a vibrant and energetic theme or a sleek and minimalistic look, users have the flexibility to customize the colors of the Media Player interface.
- Choosing skins: Skins are pre-designed templates that completely transform the appearance of the Media Player, enabling users to personalize the interface with different visual styles. Users can download and install a variety of skins from the Windows Media Player official website or other skin repositories.
- Adjusting the layout: Users can also modify the layout of the Media Player interface to better suit their needs. This includes rearranging panels, resizing windows, and displaying or hiding specific components. By customizing the layout, users can create a personalized user interface that optimizes their workflow and enhances their overall media playback experience.
- Adding visualizations: Visualizations are animated graphics that accompany audio playback, creating a more engaging and dynamic media experience. Windows Media Player offers a wide range of visualizations that users can choose from, including psychedelic patterns, dancing particles, and album art displays. Users can select their preferred visualizations and customize their appearance and behavior to match their preferences.
By customizing the appearance and layout of Windows Media Player, users can create a personalized and visually appealing media playback experience that reflects their unique style and enhances their enjoyment of music and videos.
Optimizing audio and video settings in WMP

Enhancing your multimedia experience is essential for enjoying your favorite audio and video content. By optimizing the audio and video settings in Windows Media Player (WMP), you can achieve better playback quality, adjust volume levels, and customize your viewing and listening experience.
| 1. Audio settings |
|---|
| Adjusting the equalizer |
| Utilizing audio enhancements |
| Enabling virtual surround sound |
| 2. Video settings |
|---|
| Optimizing video quality |
| Adjusting brightness, contrast, and saturation |
| Customizing aspect ratio |
By tinkering with the audio settings, you can fine-tune the sound output according to your preferences. Utilizing the equalizer allows you to adjust frequencies and shape the audio to your liking. Additionally, enabling audio enhancements enhances the overall audio quality, providing a more immersive experience. Virtual surround sound can also be enabled to simulate a surround sound environment, even with regular stereo speakers. Experiment with different settings to find the perfect audio setup for your needs.
When it comes to optimizing video settings, you have the ability to enhance the visual quality of your media playback. Adjusting the video quality settings allows for smoother playback and sharper images. Fine-tuning brightness, contrast, and saturation levels can greatly improve the visual clarity and vibrancy of the content. Additionally, customizing the aspect ratio ensures that the video fills your screen properly, eliminating any black borders or distorted images.
Remember, the optimal settings may vary depending on the type of content you are playing, your hardware capabilities, and personal preferences. Don't hesitate to experiment and try different settings to find the combination that provides the best audio and video experience for you.
Organizing your media library in Windows Media Player
Efficiently managing and organizing your collection of multimedia files is essential for a seamless media playback experience. In this section, we will explore useful techniques and features within Windows Media Player to help you effortlessly organize your media library.
One of the essential components of a well-organized media library is proper categorization. Windows Media Player offers a variety of tools and options to help you easily group and sort your media files. By creating playlists, you can group similar media files together, such as music tracks from a particular artist or genre, or a collection of movies of a specific category. Additionally, you can utilize the built-in metadata management feature to automatically gather and display information about your media files, making it easier to navigate and search within your library.
Windows Media Player also allows you to customize the organization of your media library using folders and libraries. By creating specific folders for different types of media files, you can maintain a structured hierarchy that suits your preferences. Libraries enable you to combine multiple folders into a single virtual collection, providing a unified view of your media files without physically moving them. This flexibility allows you to customize the organization of your media library while still maintaining easy access to your files.
| Benefits of organizing your media library in Windows Media Player: |
|---|
| 1. Streamlined navigation and search: Organized libraries and playlists make it easier to find specific media files based on your preferences. |
| 2. Enhanced playback experience: With a well-managed media library, you can quickly create personalized playlists or queue up media files for uninterrupted playback. |
| 3. Simplified synchronization: By categorizing your media files, you can efficiently sync specific content to external devices, such as smartphones or portable media players. |
| 4. Efficient storage management: Creating a structured organization system helps you avoid duplicate files and optimize storage space by identifying and removing unnecessary or duplicate media files. |
| 5. Improved metadata management: With Windows Media Player's metadata management tools, you can ensure accurate and relevant information is associated with your media files, enhancing their overall organization. |
By taking advantage of the features and techniques discussed in this section, you can effortlessly organize your media library in Windows Media Player, creating a seamless and enjoyable media playback experience.
Syncing your media devices with Windows Media Player

In this section, we will explore the process of connecting and synchronizing your various media devices with the Windows Media Player application. By doing so, you can easily transfer your favorite music, photos, and videos across different devices seamlessly.
Step 1: Connect your media device Begin by connecting your media device, such as a smartphone, tablet, or MP3 player, to your computer using the appropriate USB cable or wirelessly. Ensure that your device is recognized and appears as a connected device in Windows. |
Step 2: Access the syncing options Open the Windows Media Player application on your computer and navigate to the "Sync" tab. This section allows you to manage the syncing settings for your connected media devices. |
Step 3: Select media for synchronization Choose the specific media files, such as music albums, playlists, or photo folders, that you want to synchronize with your media device. You can easily browse through your library and select multiple items for syncing. |
Step 4: Customize sync settings Utilize the available customization options to tailor the sync process according to your preferences. You can choose the sync method, set the order of items, and control whether to convert media files to a compatible format for the device. |
Step 5: Initiate the sync process Once you have made all the desired selections and adjustments, click the "Start Sync" or similar button to initiate the synchronization process. Windows Media Player will begin transferring the selected media files to your connected device. |
Step 6: Monitor the sync progress Keep an eye on the sync progress, which will be indicated by a progress bar or similar visual representation. Ensure that the process completes successfully without any errors. |
Step 7: Enjoy your synced media Once the sync process is complete, disconnect your media device from the computer and start enjoying your synced music, photos, and videos on the go. Your media files will be organized and easily accessible on your device's native media player. |
By following these steps, you can effortlessly sync your media devices with Windows Media Player, making it convenient to enjoy your favorite media content across multiple devices.
Expanding Your Streaming Possibilities with Windows Media Player
Enhance your media experience with Windows Media Player by learning how to stream content seamlessly.
Streaming media offers a convenient way to access and enjoy various types of content without having to download or store files on your device. By leveraging the capabilities of Windows Media Player, you can easily stream videos, music, and more from various sources, giving you endless options for entertainment.
With Windows Media Player, you can take your streaming prowess to new heights. This powerful media tool allows you to connect to online radio stations, online video platforms, and even stream content from your personal library. Whether you want to enjoy your favorite radio station while working or share a video with friends, Windows Media Player has got you covered.
Getting started with streaming media using Windows Media Player is a breeze. Simply open the application, navigate to the "Stream" menu, and choose the type of media you want to stream. From there, you can select from a range of options, including streaming from a specific URL, accessing media from a media server, or even streaming content from your own personal device to other devices on your network.
Customizing your streaming settings in Windows Media Player allows you to optimize your streaming experience. Adjusting buffer settings, choosing the appropriate playback quality, and configuring network options ensures smooth playback and minimizes interruptions. With these tools at your disposal, you can create a personalized streaming setup that suits your preferences and network conditions.
Streaming media using Windows Media Player opens up a world of possibilities for accessing and enjoying content. From streaming online radio stations to sharing home videos with your loved ones, this versatile media player empowers you to explore endless entertainment options. Start exploring the streaming features offered by Windows Media Player today and elevate your media experience to new heights.
Troubleshooting common issues in the Windows Media Player
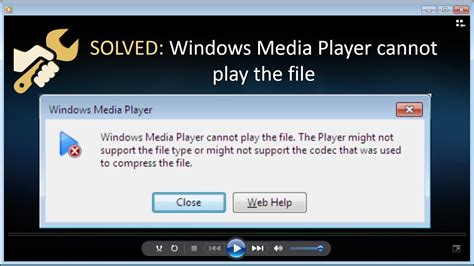
In this section, we will explore some commonly encountered problems and their potential solutions in relation to the Windows Media Player application. By addressing these issues, users can ensure a seamless and enjoyable multimedia experience without having to deal with frustrating obstacles.
1. Playback issues:
One common problem that users might come across is difficulties with media playback. This can include audio or video files not playing at all, experiencing poor playback quality, or encountering frequent pauses or buffering. To address such issues, it is recommended to check the compatibility of the media file, update audio and video codecs, and ensure adequate system resources are available for smooth playback.
2. Library management:
Another challenge that users often face is managing their media library efficiently. This can involve problems with adding or removing files, incorrect media information, or duplicate entries in the library. To overcome these issues, it is suggested to organize files in a logical manner, update media information manually or automatically, and use library management features within the Windows Media Player to maintain a well-structured library.
3. Codec conflicts:
Codec conflicts can cause various issues within the Windows Media Player, such as failure to play specific media file formats or distorted playback. To resolve such conflicts, users should ensure that the necessary codecs are installed on their system, check for any conflicting codec packs that may be installed, and consider updating or reinstalling codecs if necessary.
4. Network streaming problems:
When it comes to streaming media content over a network, users may encounter difficulties such as slow buffering, constant interruptions, or inability to connect to a media server. In order to troubleshoot these issues, it is advisable to check network connectivity and speed, optimize network settings, and ensure that the media server is properly configured and accessible.
5. Error messages and crashes:
Error messages and crashes are not uncommon in the Windows Media Player, often due to software conflicts, outdated drivers, or corrupt installation files. To address such issues, users can try updating the application to the latest version, reinstalling the Windows Media Player, or checking for any conflicting software or drivers that might be causing the problem.
By utilizing the troubleshooting methods outlined above, users can effectively resolve common issues encountered while using the Windows Media Player and enjoy a smooth multimedia experience.
[MOVIES] [/MOVIES] [/MOVIES_ENABLED]FAQ
Is it possible to change the default privacy settings in Windows Media Player?
Yes, you can change the default privacy settings in Windows Media Player. To do this, open Windows Media Player, go to the "Organize" tab in the menu bar, select "Options," and then click on the "Privacy" tab in the Options dialog box. Here, you can configure settings related to media usage rights, history, and sharing. Adjust these settings according to your preferences, and click on "Apply" and "OK" to save the changes.
Can I improve the performance of Windows Media Player by adjusting certain settings?
Yes, you can improve the performance of Windows Media Player by adjusting certain settings. In the Options dialog box of Windows Media Player, go to the "Performance" tab. Here, you can choose different settings to optimize performance, such as adjusting the buffer time for streaming media, reducing the amount of network bandwidth used, and enabling hardware acceleration for video playback. Experiment with these settings to find the configuration that works best for your system.




