Do you find yourself often frustrated with slow loading times, choppy playback, or poor audio quality when using your media player? Are you tired of missing out on the immersive and captivating experience that your favorite movies and music should provide?
Look no further! This comprehensive article aims to equip you with the essential knowledge and techniques to optimize your media player's performance effortlessly. By implementing these tried-and-tested methods, you can unlock the full potential of your media consumption, allowing you to fully immerse yourself in every second of your favorite content.
Whether you are a casual movie enthusiast, a dedicated music lover, or a busy professional relying on media for your work, this step-by-step tutorial will guide you through the process of enhancing your media player's performance. Say goodbye to frustrating buffering and poor-quality playback, and say hello to smoother streaming, crystal-clear audio, and a seamless media experience that will leave you craving for more.
Throughout the article, we will explore various techniques, tips, and settings adjustments to maximize your media player's capabilities. Learn how to optimize your network speed, utilize advanced codec settings, fine-tune audio configurations, and more. We will take you on a journey of discovery, enabling you to take full control of your media experience and elevate it to new heights.
So, if you are ready to unleash the true potential of your media player and enjoy an unparalleled entertainment experience, fasten your seatbelt and dive into the world of optimizing media performance. Prepare to witness your favorite movies, songs, and videos in a whole new light – with improved visual clarity, seamless playback, and unmatched audio quality that will leave you breathless.
Updating Windows Media Player to the latest version

Ensuring that your Windows Media Player is running on the most up-to-date version is essential for optimal performance and compatibility with various media formats. By keeping your media player updated, you can take advantage of the latest features, improvements, and security enhancements.
In this section, we will explore the steps to update your Windows Media Player to the latest version without compromising its functionality. Be sure to follow these instructions carefully to ensure a seamless and successful update process.
To begin, start by opening Windows Media Player on your computer. Next, navigate to the "Settings" or "Options" menu, where you will find the option to check for updates. Click on this option to initiate the update process.
Once you have clicked on the "Check for Updates" button, Windows Media Player will connect to the internet and search for any available updates. If updates are found, they will be downloaded and installed automatically.
It is important to note that the update process may take some time, depending on the size of the update and your internet connection speed. During this time, it is recommended to avoid using other intensive programs or activities to ensure a smooth and uninterrupted update.
Once the update has been successfully installed, Windows Media Player will prompt you to restart the application to apply the changes. It is crucial to follow this prompt and restart the media player to ensure that the updates are fully implemented.
After the restart, you can verify that your Windows Media Player has been updated to the latest version by checking the "About" or "Help" section of the application. Here, you should be able to see the updated version number and the date of the latest update.
By regularly updating your Windows Media Player, you can ensure that you are leveraging the full potential of this multimedia software and enjoying an optimized media playback experience on your computer.
Adjusting settings for seamless playback
In this section, we will explore the various adjustments you can make to enhance the playback experience on your chosen media player. By fine-tuning these settings, you can ensure smooth and uninterrupted playback without compromising the performance of your device.
1. Video quality settings: Begin by adjusting the video quality settings to optimize the playback. Choose a resolution that suits your device and network capabilities for the best viewing experience.
2. Audio settings: Fine-tune the audio settings to eliminate any distortions or inconsistencies in the sound. Adjust the volume levels, equalizer, and audio enhancements to ensure a clear and immersive audio experience.
3. Playback settings: Customize the playback settings to match your preferences. Enable features such as auto-play, repeat, and shuffle to enhance your overall media consumption experience.
4. Network buffering: Optimize network buffering to prevent buffering issues during playback. Adjust the buffer size or enable automatic buffering to ensure a seamless streaming experience even with slower internet connections.
5. Codecs and plugins: Install and update the necessary codecs and plugins to ensure compatibility with various media formats. This will prevent any issues related to unsupported file types and improve overall media playback performance.
6. Hardware acceleration: Utilize hardware acceleration if available to offload some of the media processing tasks to your device's hardware, thus improving playback performance. Check your device settings or graphics card settings for options related to hardware acceleration.
7. Clearing cache: Periodically clear the cache of your media player to remove temporary files and optimize its performance. This will help avoid any performance degradation and ensure smooth playback.
By implementing these adjustments, you can enhance the performance of your media player and enjoy a seamless playback experience without any interruptions or compromises in audio and video quality.
Configuring audio and video playback quality
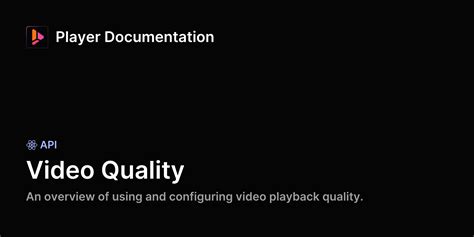
Enhancing your multimedia experience involves adjusting the settings for audio and video playback on Windows Media Player. By optimizing the quality of your playback, you can enjoy crisp, clear sound and vibrant visuals that bring your media content to life.
When it comes to audio playback, you have the ability to customize various settings to suit your preferences. The audio equalizer allows you to fine-tune the frequencies and tailor the sound output to your liking. Adjusting the bass, treble, and balance can provide a more immersive listening experience, whether you're enjoying music, podcasts, or movies.
Additionally, take advantage of the advanced audio settings to further enhance the audio quality. Features such as crossfade and sRS Wow Effects can add depth and richness to your sound. Experiment with these settings to find the perfect balance that suits your preferences and the content you're enjoying.
For video playback, it's important to ensure that you're getting the highest quality visuals possible. Windows Media Player offers options to adjust the video acceleration, which can improve playback smoothness and reduce any potential lag or stuttering. Additionally, you can optimize the video processing settings for better color accuracy, contrast, and sharpness.
Consider utilizing the video enhancement features available in Windows Media Player. With options such as sharpening, noise reduction, and image post-processing, you can enhance the visual clarity of your media files. Experiment with these settings to find the balance that enhances the viewing experience without sacrificing the original content quality.
Remember to regularly update your codecs and drivers to ensure compatibility and optimal performance. By configuring the audio and video playback quality in Windows Media Player, you can fully immerse yourself in your favorite media and enjoy a personalized and enhanced multimedia experience.
Managing and Organizing Your Collection for Enhanced Multimedia Experience
Efficiently organizing and managing your multimedia library is crucial for maximizing your Windows Media Player experience. By strategically arranging and categorizing your media files, you can effortlessly access and enjoy your favorite music, videos, and images whenever you please.
1. Tag and Label Your Media
One of the essential steps in organizing your media library is to tag and label your files appropriately. Adding relevant tags and labels to your songs, videos, and images enables you to quickly search and locate specific files based on genres, artists, or themes. This way, you can effortlessly create playlists or enjoy a specific genre or artist.
2. Create Folders and Subfolders
To further streamline your media library, consider creating folders and subfolders to categorize your files based on different criteria. You can create folders for specific genres, artists, or even create subfolders within these categories to make it even more organized.
3. Utilize Metadata
Take advantage of metadata, which provides essential information about your media files, such as album name, artist, year, or track number. By adding accurate metadata to your files, you can enhance the browsing and searching capabilities of Windows Media Player, facilitating seamless navigation within your library.
4. Remove Duplicates and Outdated Files
Regularly decluttering your media library by removing duplicate files and outdated content is key to maintaining optimal performance. By eliminating redundant files, you can save storage space and ensure that you have a more streamlined and efficient collection.
5. Back Up Your Library
To protect your media library from unexpected data loss, consider creating regular backups. By backing up your collection on external storage devices or cloud platforms, you can safeguard your cherished media files and easily restore them in case of any unforeseen incidents.
With these effective techniques for organizing and managing your media library, you can ensure a seamless and enjoyable multimedia experience on Windows Media Player.
Enhancing and Configuring Media Streaming
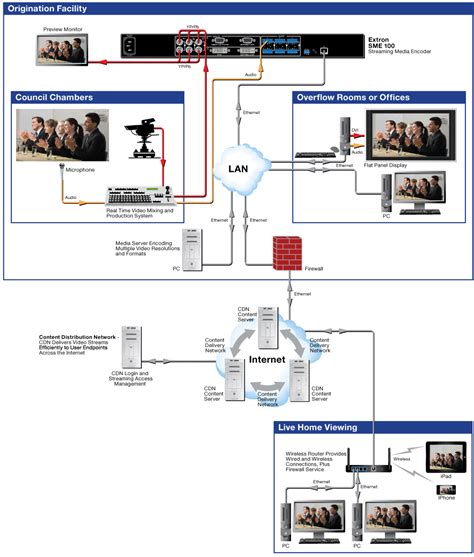
In this section, we will explore the process of optimizing your multimedia streaming experience by enabling and configuring media streaming on your device. By setting up media streaming, you can easily access and enjoy your favorite music, videos, and photos across various devices within your network.
To begin, we will walk you through the steps required to enable media streaming on your preferred media player application. Once enabled, you will have the ability to customize the streaming settings to suit your preferences and ensure a seamless streaming experience. Additionally, we will discuss how to manage your media libraries and designate which files are available for streaming.
| Topics Covered in this Guide: |
|---|
| 1. Enabling media streaming |
| 2. Customizing streaming settings |
| 3. Managing media libraries |
| 4. Designating files for streaming |
By following the steps outlined in this section, you will be able to unlock the full potential of media streaming on your device, allowing you to effortlessly enjoy your multimedia content across different platforms and devices.
Enhancing Offline Playback Experience
In this section, we will explore practical strategies to optimize your Windows Media Player for a seamless offline playback experience. Whether you are enjoying your favorite music or watching videos without an internet connection, implementing these techniques will help you enhance the performance and quality of your media files.
- Organize Your Media Library: Properly arranging your media files within Windows Media Player can significantly improve offline playback. Categorize your music, videos, and other media content into separate folders, making it easier to locate and play them offline.
- Ensure File Compatibility: It is crucial to ensure that the media files you plan to play offline are supported by Windows Media Player. Verify the file formats and codecs compatibility to avoid any playback issues and ensure optimal performance.
- Optimize Storage Settings: Adjusting storage settings can contribute to a smoother offline playback experience. Allocate ample disk space to Windows Media Player for caching and buffering, allowing seamless playback without interruptions or buffering delays.
- Enable Audio and Video Enhancement: Windows Media Player offers built-in audio and video enhancement features that can improve the quality of your offline playback. Explore the available options, such as equalizers, audio enhancements, and video filters to customize and optimize your media experience.
- Utilize Offline Metadata Tagging: Adding relevant metadata tags to your media files can enhance offline playback efficiency. Include details like artist name, album title, genre, and track number, enabling Windows Media Player to organize and display your files accurately.
- Configure Playback Options: Windows Media Player provides various playback options that can be customized to suit your preferences. Adjust playback speed, repeat modes, and shuffle settings to create a personalized offline playback experience that fits your needs.
- Regularly Update Windows Media Player: Keeping your Windows Media Player updated ensures access to the latest features, bug fixes, and performance enhancements. Regularly check for updates from the official Microsoft website to optimize your offline playback experience.
Implementing these strategies will enhance your offline playback experience with Windows Media Player, allowing you to enjoy your media files without interruptions or compromising on quality.
Setting up media synchronization with devices
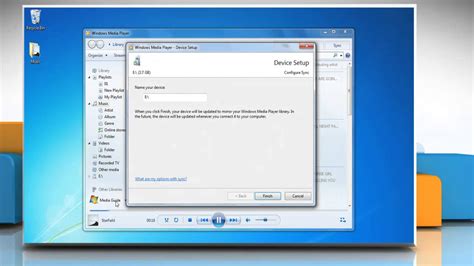
One of the key functionalities of a media player is the ability to synchronize media files with devices for easy access and entertainment on the go. In this section, we will explore how to configure media synchronization settings in order to seamlessly transfer your favorite music, videos, and other media to your devices.
Before delving into the specifics of media synchronization setup, it's important to highlight the importance of this feature. Media synchronization allows you to connect your devices, such as smartphones, tablets, or portable media players, to your media player and effortlessly transfer your desired media content to these devices. Whether you're heading out on a long trip or simply want to enjoy your media collection on a different device, media synchronization ensures your files are readily available wherever you go.
To begin setting up media synchronization, you will need to connect your device to your computer using an appropriate USB cable or establish a wireless connection if supported. Once connected, navigate to the media synchronization settings within your media player. Here, you will find a range of options to customize and optimize your media transfer experience.
| Setting | Description |
|---|---|
| Sync options | Choose the specific media files or playlists you want to synchronize with your device. This allows you to have full control over the content transferred, ensuring you only transfer what you need. |
| Conversion settings | Adjust the conversion settings to ensure your media files are compatible with your device. Different devices may require specific formats or resolutions, and this feature allows you to tailor the media files accordingly. |
| Automatic sync | Enable automatic syncing to have your media player update your device with new content whenever it is connected. This eliminates the need for manual transfers and ensures your device is always up to date. |
| Scheduling | Set up a synchronization schedule to automatically synchronize your media files at a specific time or interval. This feature is useful if you prefer to have your device updated during certain hours or on a regular basis. |
Once you have configured the media synchronization settings according to your preferences, you are ready to initiate the synchronization process. Simply select the desired files or playlists, choose your device as the synchronization destination, and start the transfer. Your media player will take care of the rest, ensuring your media files are transferred efficiently and conveniently.
With media synchronization set up and optimized, you can now enjoy your favorite music, videos, and other media on your devices whenever and wherever you desire.
Unlocking the Full Potential: Expanding Windows Media Player's Capabilities with Plug-ins and Extensions
As you delve deeper into the world of multimedia, it's essential to explore the vast array of plug-ins and extensions available to enhance your Windows Media Player experience. These powerful add-ons offer additional functionality, allowing you to customize your player, optimize performance, and unlock new features.
One key benefit of utilizing plug-ins and extensions is the ability to extend the player's compatibility and playback options. Whether you're seeking support for specific media file formats or looking to unbox advanced codecs, these add-ons provide a seamless solution. With a wide range of options available, you can effortlessly expand your media library and enjoy your favorite content without any compatibility issues.
Additionally, plug-ins and extensions can enhance the visual and audio aspects of Windows Media Player. From stylish skins that transform the player's appearance to audio equalizer plug-ins that enable you to fine-tune the sound quality, the possibilities are endless. By customizing the look and feel of your player, you can create a personalized and immersive media experience tailored to your preferences.
Furthermore, these add-ons can supercharge your media management capabilities within Windows Media Player. With the help of organizational plug-ins, you can effortlessly tag, categorize, and manage your media collection, ensuring easy access to your favorite songs, videos, and playlists. Additionally, utility extensions can streamline various tasks, such as batch file conversion or automatic metadata retrieval, saving you valuable time and effort.
| Benefits of Plug-ins and Extensions: |
|---|
| Expanded compatibility and playback options |
| Enhanced visuals and audio customization |
| Improved media management capabilities |
| Streamlined tasks and increased efficiency |
By harnessing the power of plug-ins and extensions, you can take your Windows Media Player experience to new heights. With their ability to expand compatibility, enhance visuals and audio, and streamline media management, these add-ons are a valuable tool for maximizing the full potential of your multimedia journey.
Troubleshooting common playback and performance issues
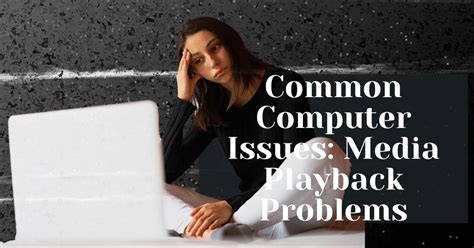
Dealing with playback and performance problems can be frustrating when using the Windows Media Player software. In this section, we will explore some common issues that users may encounter and provide troubleshooting strategies to help overcome these challenges.
One issue that users may face is inconsistent playback quality. This can manifest as audio or video stuttering, lagging, or freezing during playback. It's essential to identify the root cause of these issues, which could range from outdated codecs and drivers to insufficient system resources. We will discuss how to diagnose and address these problems effectively.
Another challenge users may encounter is the inability to play certain file formats or media types. Windows Media Player supports various file formats, but not all of them are compatible by default. We will explore methods to overcome these limitations, such as installing additional codecs or using alternative media players specialized in handling specific file types.
Furthermore, performance issues can arise when the Windows Media Player software consumes excessive system resources, causing other applications to become slow or unresponsive. We will delve into techniques for optimizing the player's performance, such as adjusting settings, disabling unnecessary plugins, and managing background processes.
Lastly, we will address common error messages or prompts that users may encounter while using Windows Media Player. Understanding these messages and their causes is crucial to troubleshoot effectively. We will provide some common error scenarios and their potential solutions to help users quickly resolve any issues that may arise.
Tips and tricks for enhancing your Windows Media Player experience
Enhancing your experience with Windows Media Player involves more than just following a set of instructions. It requires discovering new techniques and applying practical strategies to optimize its performance. By implementing these tips and tricks, you can unlock the full potential of Windows Media Player and enjoy a seamless media playback experience.
1. Organize your media library: Take the time to categorize and organize your audio and video files within Windows Media Player. Use descriptive tags and metadata to make it easier to search and locate specific content. By keeping your media library tidy and well-structured, you can quickly access your favorite songs, movies, or podcasts.
2. Customize your player interface: Make Windows Media Player reflect your personal preferences by customizing the player interface. Adjust the color schemes, font sizes, and layout to create a visually appealing and user-friendly experience. Experiment with different themes and visualizations to find the look that enhances your media enjoyment.
3. Utilize keyboard shortcuts: Familiarize yourself with the keyboard shortcuts available in Windows Media Player. Learning these shortcuts can significantly speed up your navigation and control of the player. From adjusting volume levels to skipping between tracks, mastering these shortcuts will help you effortlessly manage your media playback.
4. Stay up to date: Regularly update Windows Media Player to ensure you have access to the latest features and improvements. Microsoft regularly releases updates that address performance issues and introduce new functionality. Updating your player will not only optimize its performance but also enhance your overall media experience.
5. Install additional plugins: Expand the capabilities of Windows Media Player by installing relevant plugins and extensions. These plugins can add features such as additional file format support, advanced playback controls, or integration with online streaming services. By exploring and utilizing these plugins, you can further customize your media experience and unlock new possibilities.
6. Optimize audio and video quality: Take advantage of Windows Media Player's settings to optimize the audio and video quality. Experiment with different playback settings, such as equalizer presets or video enhancements, to enhance the clarity and richness of your media playback. Adjusting these settings can result in a more immersive and satisfying media experience.
7. Explore additional features: Windows Media Player offers various additional features beyond basic media playback. Take the time to explore these features and discover everything the player has to offer. From creating playlists and burning CDs to streaming media to other devices, Windows Media Player can become a versatile tool for managing and enjoying your digital media collection.
By implementing these tips and tricks, you can elevate your Windows Media Player experience to new heights. With its customized interface, organized library, and enhanced audio and video quality, you'll be able to fully immerse yourself in your favorite media content.
How to Build a PC - Step by Step Beginners Guide
How to Build a PC - Step by Step Beginners Guide by Christopher Flannigan 1,109,441 views 1 year ago 2 hours, 27 minutes
FAQ
What is Windows Media Player?
Windows Media Player is a multimedia player developed by Microsoft that allows users to play audio and video files on their computers.




