
In today's digital world, where media consumption is an integral part of our daily lives, having a versatile media player is essential. Whether you enjoy streaming music, watching videos, or managing your extensive media library, having a seamless and high-performance experience is crucial.
When it comes to customizing your preferred media player, there are several tips and tricks that can significantly enhance its functionality. By personalizing the settings to suit your specific needs, you can maximize your media player's potential and ensure a smooth and uninterrupted experience.
With a few simple adjustments, you can optimize your media player to perform at its best, effortlessly navigating through your favorite albums, movies, and playlists. In this article, we will explore some effective ways to fine-tune your media player for an enhanced performance, without the need for complicated technical knowledge.
Optimizing your Windows Media Player: Achieving Peak Performance
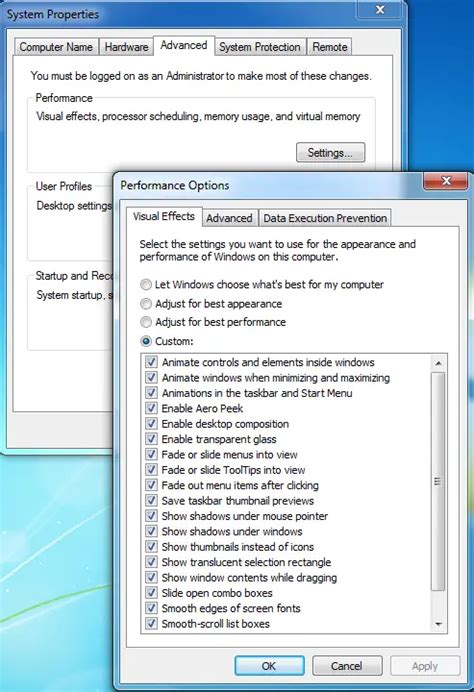
In this section, we will explore effective strategies to maximize the performance of your Windows Media Player, ensuring a smooth and enjoyable user experience. By implementing these optimization techniques, you can enhance the efficiency and responsiveness of your media player, allowing for seamless playback and optimal functionality.
Enhancing System Resources: One crucial aspect of optimizing your Windows Media Player is to ensure that your system has sufficient resources available to accommodate its operations. By freeing up memory and managing background processes, you can allocate more power and resources to your media player, enabling it to perform at its peak.
Organizing and Indexing Media Library: Efficiently organizing and indexing your media library is another key factor in optimizing your Windows Media Player's performance. By categorizing your media files, creating playlists, and utilizing metadata effectively, you can easily locate and access your desired content without any lags or delays.
Updating Codecs and Drivers: Keeping your codecs and drivers up to date is essential for optimal media player performance. Outdated codecs and drivers can lead to compatibility issues and playback problems. Regularly check for updates and install them to ensure your media player is equipped with the latest enhancements and bug fixes.
Adjusting Playback Settings: Customizing the playback settings according to your preferences and system capabilities is crucial in optimizing your Windows Media Player. From adjusting buffer size to disabling visual effects, tweaking these settings can significantly enhance the playback performance, especially when dealing with high-definition or large media files.
Utilizing Performance Troubleshooting Tools: Windows Media Player provides a range of built-in performance troubleshooting tools that can help identify and resolve potential issues. By utilizing these tools, such as the Windows Performance Monitor or the Windows Media Player Troubleshooter, you can diagnose and fix performance-related problems to ensure a seamless playback experience.
Optimizing Network Settings: When streaming media content, network settings play a vital role in the performance of your Windows Media Player. Configuring network protocols, adjusting buffer sizes, and optimizing network bandwidth can significantly improve streaming quality and reduce buffering times, enabling a smooth and uninterrupted streaming experience.
Regular Maintenance and Updates: Finally, regular maintenance and updates are essential for the continued peak performance of your Windows Media Player. Performing disk cleanups, removing temporary files, and keeping your operating system updated will help ensure that your media player operates efficiently and without any performance-related issues.
By following these optimization techniques, you can unlock the full potential of your Windows Media Player, allowing for seamless playback, improved functionality, and an overall enhanced media experience.
Enhancing Your Experience: Revitalizing the Functionality of Your Media Player
Discover the potential for a more efficient and enjoyable media experience by updating and optimizing your media player software. By keeping your media player up to date, you can gain access to new features, improved performance, and enhanced compatibility with various file formats.
One of the key benefits of updating your media player is the ability to take advantage of the latest advancements and bug fixes that developers have implemented. These updates can help to streamline the user interface, enhance playback quality, and address any issues or vulnerabilities that may have been present in previous versions.
- Stay current: Regularly check for updates to ensure you are running the latest version of your media player software.
- Improved functionality: Enjoy a smoother and more efficient media playback experience with the latest updates and optimizations.
- Better compatibility: Stay ahead of the curve by updating your media player to ensure seamless playback of various file formats.
- Enhanced user interface: Benefit from a refreshed and intuitive interface that simplifies navigation and control options.
- Bug fixes and security patches: Keep your media player secure by installing updates that address any identified vulnerabilities.
Updating your media player is a simple process that can be done through the player's settings or by visiting the official website of the software developer. By taking a few minutes to complete this task, you can unlock a range of exciting features and improvements, allowing you to fully enjoy your media collection without any disruptions.
Adjusting Video Playback Settings
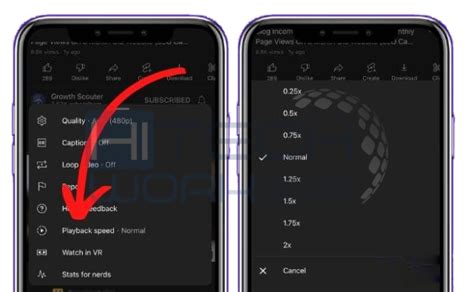
Optimizing your viewing experience on Windows Media Player involves adjusting various video playback settings. By customizing these settings, you can enhance the quality of videos, improve playback performance, and ensure a seamless visual experience.
- Aspect Ratio: Modify the aspect ratio to adjust the width and height proportions of the video display. This allows you to optimize the video for your screen and eliminate any distortion or stretching.
- Brightness and Contrast: Fine-tune the brightness and contrast levels to achieve the desired visual clarity and richness in colors. Adjusting these settings can significantly enhance the overall viewing experience.
- Playback Speed: Alter the playback speed to control the pace at which videos play. Whether you want to slow down or speed up the video, this feature allows you to customize the viewing experience to your preference.
- Subtitle Options: Enable or disable subtitles and choose from different subtitle languages. Subtitles can be useful when viewing videos in foreign languages or for those with hearing impairments.
- Video Effects: Enhance the video playback with various video effects. Options may include sharpening the image, applying filters, or adjusting the saturation. Experiment with these settings to find the perfect visual style for your videos.
- Zoom and Pan: Adjust the zoom and pan settings to focus on specific areas of the video or to zoom in for a closer look. This feature is especially useful when watching videos with small details or when you need to enlarge specific portions of the screen.
By exploring and customizing these video playback settings in Windows Media Player, you can tailor your viewing experience to suit your preferences and enjoy seamless and optimized video playback.
Enhancing Sound Quality with Personalized Audio Settings
Creating a tailor-made audio experience can greatly elevate your enjoyment while using essential media software. By customizing the audio settings within your preferred media player, you have the ability to optimize sound quality and immerse yourself fully in the audio content.
Optimizing audio bitrate: Adjusting the audio bitrate can significantly impact the quality of sound reproduction. Higher bitrates result in clearer and more detailed audio, while lower bitrates may sacrifice some fidelity for reduced file size. Experimenting with different bitrates can help you find the perfect balance between sound quality and file size.
Enhancing audio effects: By leveraging the available audio effects, you can enrich the listening experience and add depth to your audio content. Features such as equalizers, presets, and virtual surround sound can all contribute to a more immersive and dynamic audio experience.
Customizing audio playback options: Tailoring audio playback options to your preferences can help ensure a seamless and uninterrupted listening experience. Adjustments like crossfade duration, gapless playback, and volume normalization can all enhance the overall audio playback quality and eliminate any potential disruptions.
Utilizing audio enhancements: Taking advantage of built-in audio enhancement tools can greatly enhance the sound quality of your media player. Features such as noise reduction, audio sharpening, and dynamic range compression can all contribute to a cleaner and more refined audio output.
By making the most of these personalized audio settings, you can achieve a superior sound quality that complements your chosen media player and enhances your overall listening experience.
Organizing and Managing Your Media Library

In this section, we will explore methods and techniques for efficiently organizing and managing your collection of multimedia files.
One of the key aspects of maintaining a well-organized media library is categorization. By organizing your files into different categories or genres, you can easily locate and access specific types of media. This not only saves time but also enhances your overall media playback experience.
Creating playlists is another powerful feature offered by media players. Playlists allow you to create customized collections of media files, enabling you to curate your own personalized listening or viewing experiences. Whether you want to create a playlist for a specific mood, occasion, or genre, Windows Media Player provides the necessary tools to help you create and manage playlists effortlessly.
In addition to categorization and playlists, properly tagging your media files can greatly facilitate quick and accurate searching within your library. By adding relevant metadata, such as artist names, album titles, or release years, you not only make your media collection more searchable but also enhance the overall organization and cohesiveness of your library.
Lastly, adopting an effective file naming convention can contribute to a more structured media library. Consistently naming your files in a logical and standardized manner not only makes it easier to locate specific media items but also helps in avoiding duplicates and confusion.
By implementing these strategies and utilizing the features offered by Windows Media Player, you can ensure your media library is well-organized, easily navigable, and provides a seamless experience when enjoying your favorite music, videos, and other multimedia content.
Expanding Capabilities with Plugins and Add-ons
One of the key ways to enhance the functionality and features of your media player is by taking advantage of a wide range of plugins and add-ons. These additional components can be easily integrated into your player to extend its capabilities and provide a more customized multimedia experience.
Plugins are software modules that are designed to integrate seamlessly with your media player, offering additional functionality, formats support, and enhanced features. By installing the right plugins, you can access a variety of advanced features, such as support for rare audio or video formats, improved media playback, visualizations, and more.
Add-ons, on the other hand, are customizations or extensions that enhance specific aspects of your media player. They can provide additional visualizations, skins, and themes to personalize the player's interface, as well as extra tools and utilities to optimize performance and streamline your media management process.
Whether you're a music enthusiast, a movie buff, or someone who relies on their media player for work-related tasks, there is a wide range of plugins and add-ons available to cater to your specific needs. From audio equalizers and visualizers to podcast management tools and subtitle support, you can find a wealth of options to enhance your media player's functionality and improve your overall multimedia experience.
Installing plugins and add-ons is often a straightforward process. They can typically be downloaded from the creator's website or through an online marketplace, and then easily integrated into your media player. Once installed, you can customize and configure the plugins and add-ons to suit your preferences, allowing you to shape your media player's performance and features according to your unique requirements.
By exploring and utilizing the vast world of plugins and add-ons, you can unlock a whole new level of functionality and customization for your media player. So, whether you're looking to optimize your video playback experience, streamline your audio management, or simply personalize the appearance of your media player, be sure to explore the wide range of plugins and add-ons available to enhance your multimedia experience!
Troubleshooting Common Issues

In this section, we will address common problems that users may encounter when using the Windows Media Player and provide tips on how to resolve them. Whether you are experiencing playback errors, audio or video synchronization issues, or difficulties with file formats, we aim to help you troubleshoot these issues to ensure a smooth and enjoyable media experience.
Playback Errors:
If you are encountering playback errors such as freezing, stuttering, or skipping, there are several steps you can take to troubleshoot the issue. First, ensure that your media files are not corrupted or damaged. Try playing a different file to determine if the issue is specific to the file in question. Additionally, check if your device's drivers are up to date and if there are any pending updates for the Windows Media Player itself. Adjusting the buffering settings and clearing the cache can also help resolve playback errors.
Audio/Video Synchronization:
If you notice that the audio and video are not synchronized, it can be quite frustrating. To troubleshoot this issue, first, check if the problem occurs with all media files or only specific ones. If it is limited to certain files, it could indicate compatibility issues with the file format or codec. Updating your codecs or converting the file to a different format may help resolve this problem. Additionally, adjusting the synchronization settings within the Windows Media Player and ensuring that your system's audio and video drivers are up to date can also help improve synchronization.
File Format Compatibility:
Windows Media Player supports a wide range of file formats, but sometimes you may encounter issues when playing certain files. If you are having trouble playing a particular file, check if it is in a compatible format. Converters are available online, which can help convert the file to a format that is supported by the Windows Media Player. Alternatively, downloading codec packs that include the necessary codecs for various file formats can also help resolve compatibility issues.
Network Streaming:
When streaming media from the internet or a network server, buffering or lagging can be common problems. Troubleshooting network streaming issues involves checking your internet connection speed, ensuring that there are no network congestion or bandwidth limitations. Adjusting the streaming quality settings within the Windows Media Player and clearing the cache can also help optimize the streaming experience.
By following these troubleshooting tips, you can effectively resolve common issues that may arise when using the Windows Media Player. Remember to stay updated with the latest software versions, drivers, and codecs to ensure optimal performance and an uninterrupted media playback experience.
Advanced Tips for Expert Users
In this section, we will explore advanced techniques and strategies that seasoned users can implement to optimize their experience with the multimedia software application. By leveraging the full potential of this robust platform, users can enhance their media playback experience and unlock additional functionalities.
For users seeking to delve deeper into customization options, we will explore various techniques to personalize the interface appearance, enabling a visually pleasing and tailored user experience. Additionally, we will delve into advanced playback settings, allowing users to optimize audio and video quality to suit their preferences.
Furthermore, we will touch upon lesser-known features and functionalities, such as the ability to create and manage playlists, synchronize media across devices, and utilize advanced media library organization techniques. These tips will enable expert users to efficiently manage and access their vast multimedia collections effortlessly.
Moreover, we will discuss the power of plug-ins and extensions, showcasing how these additional tools can extend the capabilities of Windows Media Player and enable users to take full advantage of third-party software integration and enhancements. Whether it's enhancing audio effects or integrating streaming services, these advanced extensions will cater to the needs of tech-savvy individuals.
Finally, attention will be given to troubleshooting techniques, as even advanced users may occasionally encounter issues. We will examine common problems, providing step-by-step solutions to ensure a seamless user experience and minimize disruptions while enjoying multimedia content. Additionally, we will explore resources for obtaining further assistance and staying up-to-date with the latest developments and updates within the Windows Media Player community.
By exploring these advanced tips and techniques, expert users can elevate their interaction with Windows Media Player to new heights, unlocking a world of possibilities and maximizing their multimedia experience.
How to Play 10-Bit Video & Show Thumbnails in Windows 10
How to Play 10-Bit Video & Show Thumbnails in Windows 10 by Matt WhoisMatt Johnson 140,317 views 3 years ago 4 minutes, 25 seconds

PotPlayer for Windows: The Perfect VLC Alternative
PotPlayer for Windows: The Perfect VLC Alternative by DeAndre Queary 23,071 views 2 years ago 17 minutes

FAQ
What are the recommended settings to configure Windows Media Player for seamless performance?
When configuring Windows Media Player for optimal performance, it is recommended to first ensure that the computer meets the minimum system requirements. Then, check for any available updates for both Windows Media Player and the operating system. Additionally, adjusting the performance settings in Windows Media Player can help improve its performance. This can be done by going to the Tools menu, selecting Options, and navigating to the Performance tab. From there, users can adjust settings such as buffering and network protocols to optimize playback and reduce interruptions.
How can I improve the playback quality of videos in Windows Media Player?
To improve the playback quality of videos in Windows Media Player, there are several steps you can take. Firstly, ensure that you have the latest graphics driver installed on your computer. This can help avoid any compatibility issues that may affect video playback. Additionally, consider enabling hardware acceleration in Windows Media Player. This option can be found in the Performance tab of the Options menu. Enabling hardware acceleration offloads video decoding tasks to the graphics card, resulting in smoother playback. Finally, if you are streaming videos online, ensure you have a stable and high-speed internet connection to avoid buffering and low-resolution playback.
Is it possible to play DVDs in Windows Media Player?
Yes, it is possible to play DVDs in Windows Media Player. However, in order to play DVDs, you need to have a compatible DVD drive installed on your computer. Additionally, you may need to install a third-party codec or software to enable DVD playback in Windows Media Player, as some versions of Windows do not include built-in DVD codecs. Once you have a DVD drive and the necessary codecs installed, simply insert the DVD into the drive and Windows Media Player should automatically recognize and play the disc.
Can I customize the appearance of Windows Media Player?
Yes, you can customize the appearance of Windows Media Player to suit your preferences. There are various options available to customize the player's look and feel. For starters, you can change the skin or theme of the player by selecting different options from the View menu. Windows Media Player also allows users to customize the layout and arrangement of its features. You can choose which buttons to display, rearrange the playback controls, and even resize different elements of the player window. These customization options can be accessed through the Tools menu, under Options, and in the Player tab.




