Are you concerned about safeguarding your computing experience? Do you want to ensure the protection of your system from potential threats? If so, then you may be interested in learning how to establish a secure environment when using your device. By following a few simple steps, you can enhance the safety and stability of your digital operations without the need for extensive technical knowledge.
Incorporate an Unhazardous Operating State
One way to achieve an unhazardous operating state is by enabling what is commonly referred to as the "Protected State" on your device. This heightened security setting restricts the execution of certain processes that could potentially compromise your system's integrity. Empowering your computer to operate in this secure mode ensures that only authorized actions are allowed, thus minimizing the risk of malware attacks or unintended system alterations.
Secure Your Digital Journey with Timely Backups
In addition to establishing a secure mode, it is also crucial to implement a reliable backup system as a precautionary measure. Regularly creating backups of your important files and data acts as a safety net, allowing you to recover essential information in case of any unforeseen circumstances or security breaches. By diligently backing up your data, you can effectively safeguard your files and ensure their accessibility regardless of the challenges you may encounter.
Ensure Efficient Recovery Options
To further solidify the safety of your digital domain, it is vital to familiarize yourself with various recovery options available on your device. By educating yourself about the recovery mechanisms inherent in your system, you will be equipped to deal with potential disruptions more effectively. Having a comprehensive understanding of recovery tools such as system restores, boot repairs, or data retrieval processes positions you to confidently navigate any unexpected situations that may arise.
Conclusion
In conclusion, setting up a secure mode on your computer and incorporating efficient backup and recovery options are essential steps in safeguarding your digital experience. By following these preventative measures, you can enjoy a worry-free computing environment and ensure the longevity of your important files and data. Take control of your device's security today and protect your valuable information from potential threats!
Enabling Secure State in Microsoft Environment
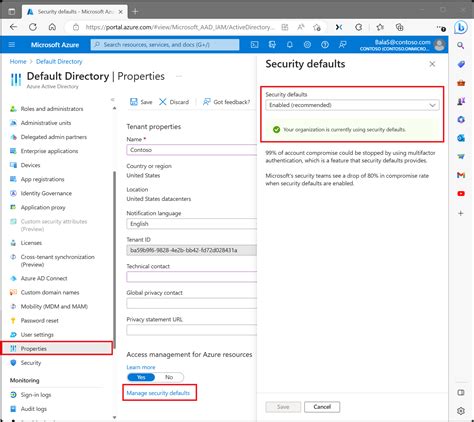
In the realm of safeguarded operations within the Microsoft ecosystem, knowing how to activate an environment that prioritizes security and stability can be crucial. By enabling a secure state, you can effectively bolster the protective measures in place and ensure a resilient system performance. Below, we explore the step-by-step process of activating a specialized state that promotes enhanced security and resilience within the Microsoft framework.
Why you should utilize the Secure Mode characteristic in your working system
In computer systems, it is important to have a means to troubleshoot issues or perform maintenance without the risk of causing further damage. This is where the Secure Mode feature comes into play. By booting your system into this specialized environment, you can safely diagnose and resolve problems by limiting the number of active processes and drivers.
- Enhanced Troubleshooting: Safe Mode gives you a simplified environment in which you can troubleshoot various software and hardware issues. By starting your computer with only the essential drivers and services, you can narrow down the root cause of problems, such as system crashes, blue screens, or software failures.
- Malware Removal: When your system gets infected with malware, such as viruses or malicious software, Safe Mode provides a way to isolate and remove the threats. By preventing unnecessary startup programs and other non-essential processes from running, it becomes easier to detect and eliminate malicious code without interference.
- System Stability: By running your operating system in Safe Mode, you can identify if any third-party software or drivers are causing conflicts or instability. This allows you to uninstall or update problematic applications, drivers, or system files, resulting in a more stable and reliable system performance.
- Data Recovery: In instances where your computer fails to start normally, Safe Mode provides an opportunity to recover important files and documents. Whether due to hardware failures, incompatible software installations, or corrupted system files, you can access your data and backup files before attempting any repair or reinstallation procedures.
- Familiarization: Regularly using Safe Mode familiarizes you with the troubleshooting processes and limitations of your operating system. This knowledge can prove invaluable in situations where you need to quickly resolve issues or perform critical maintenance tasks, thereby avoiding potential downtime or costly professional assistance.
Overall, the Secure Mode feature offers a reliable and efficient way to diagnose and resolve various issues on your computer. Whether you are a casual user or a tech-savvy individual, understanding the benefits and proper utilization of Safe Mode proves essential in maintaining a healthy and secure operating system.
Step-by-step tutorial on accessing the Protected Mode
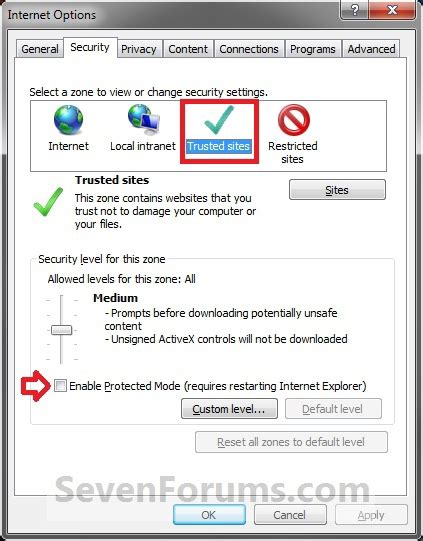
Are you encountering issues with your operating system and need to boot your computer into a secure environment? In this section, we will guide you through the step-by-step process of accessing the protected operating system environment using alternative boot options.
- Restart your computer by clicking on the "Restart" button or choosing the "Restart" option from the power menu.
- Once your computer begins to boot, repeatedly press the designated key for accessing the boot menu. This key may vary depending on your computer manufacturer but is commonly the F8 key or the Shift key.
- You will be presented with a menu containing various boot options. Select the alternative boot option that corresponds to the protected operating system environment. This option is often labeled as "Safe Mode" or "Safe Boot".
- After selecting the appropriate option, press the "Enter" key to initiate the boot process.
- Your computer will now start in the protected mode, providing you with a limited set of functionalities to troubleshoot and resolve any issues you may be facing.
By following these simple steps, you can easily access the protected mode in your operating system, allowing you to diagnose and rectify any system-related problems. Remember to exit safe mode once you have completed the necessary troubleshooting steps in order to resume normal operation of your computer.
Enabling Safe Mode using System Configuration
To ensure secure operation and troubleshoot potential issues, it is important to familiarize yourself with the process of enabling Safe Mode on your operating system. By utilizing the System Configuration tool, you can activate a specialized mode that allows for the diagnosis and resolution of problems without the interference of third-party applications or unnecessary system processes.
One method to enable Safe Mode is through the System Configuration utility, which provides access to a variety of advanced boot options. This tool allows users to modify the startup settings of their system and customize the behavior of the operating system. By choosing the appropriate configuration, you can activate Safe Mode, which isolates the essentials of your system in order to troubleshoot and fix any issues that may arise.
The System Configuration utility, also known as MSConfig, is an integral part of the Windows operating system. By utilizing this powerful tool, users gain the ability to control the startup environment of their system, enabling them to diagnose and resolve problems effectively. Safe Mode, in particular, is a valuable option that restricts the startup processes to essential drivers and services, thereby minimizing potential conflicts and facilitating a smoother troubleshooting experience.
Enabling Safe Mode through System Configuration involves a series of steps that can be easily followed even by those without extensive technical knowledge. By accessing the utility and navigating through its intuitive interface, users can modify the startup settings of their system and ultimately enter Safe Mode. Depending on your specific situation or the purpose for enabling Safe Mode, you can choose between different variations of this specialized mode, such as Safe Mode with Networking or Safe Mode with Command Prompt, to further enhance the troubleshooting capabilities.
In conclusion, understanding how to enable Safe Mode using System Configuration is an essential skill for any Windows user. By mastering this process, you can ensure the security and stability of your system while effectively resolving any issues that may arise. By following a few simple steps and utilizing the functionality provided by System Configuration, you can activate Safe Mode and access a specialized environment that allows for comprehensive troubleshooting and problem-solving.
Alternative Method: Accessing Safe Mode using SHIFT + Restart
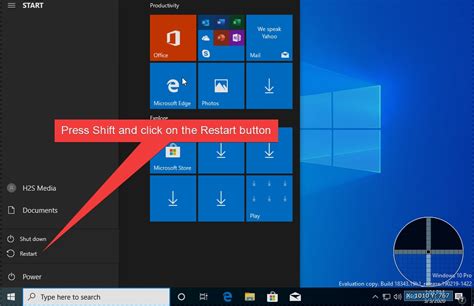
In addition to the traditional method of accessing Safe Mode in Windows, there is an alternative way that involves using the SHIFT key and the Restart option. This method provides another option for users to access Safe Mode in case the traditional method is not working or unavailable.
When encountering issues with your computer or looking to troubleshoot problems, accessing Safe Mode can be a helpful step. Safe Mode allows users to start the computer with minimal functionality, enabling them to diagnose and resolve certain issues without interference from third-party software or settings.
To access Safe Mode using the SHIFT + Restart method, follow the steps below:
Step 1:
Click on the Start menu or press the Windows key to open the Start menu.
Step 2:
Hold down the SHIFT key on your keyboard.
Step 3:
While still holding the SHIFT key, click on the Power button, typically located in the lower right corner of the Start menu or on the login screen.
Step 4:
From the options that appear, click on the Restart option.
Step 5:
Your computer will now restart and display the Advanced Startup Options menu.
Step 6:
From the Advanced Startup Options menu, select the Troubleshoot option.
Step 7:
Within the Troubleshoot menu, select the Advanced options.
Step 8:
Choose the Startup Settings option.
Step 9:
Now select the Restart option.
Step 10:
Your computer will then restart and present a list of options. Use the number corresponding to the Safe Mode option on the screen to enable Safe Mode with various configurations. For example, you may choose Safe Mode with Networking for troubleshooting network-related issues.
Using the SHIFT + Restart method provides an alternative pathway to access Safe Mode in Windows, giving users another option to troubleshoot problems and resolve issues. Remember, Safe Mode is a useful tool, allowing for a minimal start-up environment, which can be essential when dealing with certain system glitches or conflicts.
FAQ
What is safe mode in Windows?
Safe mode in Windows is a diagnostic mode that starts up the operating system with only the most basic files and drivers necessary to run. It allows users to troubleshoot software and hardware issues that may be preventing the normal operation of Windows.
How do I enter safe mode in Windows?
To enter safe mode in Windows, you can start by restarting your computer. When the computer starts up, press and hold the F8 key until the Advanced Boot Options menu appears. From there, use the arrow keys to select "Safe Mode" and press Enter.
What are the benefits of using safe mode in Windows?
Using safe mode in Windows can be beneficial for several reasons. It allows you to troubleshoot and fix any software or driver related issues that may be causing problems with your computer. Additionally, it provides a clean environment, free from unnecessary startup programs and services, which can help diagnose performance issues.
Can I access the internet in safe mode?
By default, safe mode in Windows disables network connections, including internet access. However, you can still enable internet access in safe mode by selecting the "Safe Mode with Networking" option from the Advanced Boot Options menu. This will allow you to connect to the internet and perform necessary troubleshooting tasks.




