Have you ever found yourself spending countless hours squinting at poorly-rendered fonts on your computer screen? Or perhaps you've experienced frustratingly slow response times while typing in your favorite text editor? Fear not, as we unveil the secrets to attaining a sublime text editing experience on your Windows system.
Immerse yourself in a realm of unparalleled clarity and speed as we delve into the art of fine-tuning your operating system for an optimal text editing environment. Discover the transformative power of precision and efficiency as we guide you through a series of steps that will revolutionize your workflow.
Unleash the latent potential of your Windows PC by implementing our expert recommendations, carefully curated to eliminate any hindrances to your creative expression. With the correct configuration, your text editor will transform into an extension of your mind, effortlessly manifesting thoughts and ideas onto the digital canvas.
Embark on an adventure of customization and personalization as we explore the intricacies of various settings, empowering you with the knowledge necessary to harness the full capabilities of your text editor. Whether you're a novice or a seasoned professional, our comprehensive guide will equip you with the tools needed to conquer any textual endeavor with finesse and finesse alone.
Join us on this journey of transcendence, leaving behind the shackles of subpar text editing experiences. Embrace the evolution of your creative process and unlock the true potential of your Windows system as it seamlessly merges with your passion for the written word.
Prepare yourself to embark on a path towards Windows text editing excellence, where every keystroke is imbued with purpose and every line of code resonates with brilliance. Together, let us transform the mundane into the extraordinary, achieving a harmonious balance between technology and creativity.
Customizing Keyboard Shortcuts
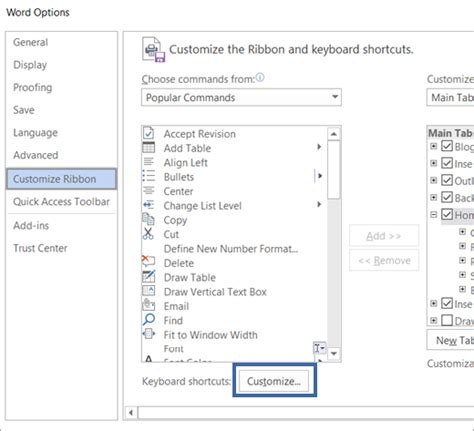
In this section, we will explore the process of personalizing keyboard shortcuts on your operating system, taking your text editing experience to the next level. By customizing keyboard shortcuts, you can streamline your workflow, improve productivity, and tailor your text editor to your specific needs and preferences.
1. Discovering Default Keyboard Shortcuts: Before you can customize keyboard shortcuts, it's crucial to familiarize yourself with the default shortcuts provided by your text editor. These default shortcuts are the foundation upon which you can build your personalized setup. You will learn how to access and navigate the shortcut settings menu, where you can find a comprehensive list of available commands and their corresponding shortcuts.
2. Identifying Repetitive Tasks: Take a moment to evaluate your workflow and identify the tasks you frequently perform while editing text. Are there any actions you find yourself repeating often? Customizing keyboard shortcuts allows you to assign quick and convenient key combinations to these repetitive tasks, saving you time and effort in the long run. We will guide you through the process of selecting the most suitable commands for customization.
3. Modifying Keyboard Shortcuts: Once you have identified the commands you wish to customize, it's time to dive into the settings and make the necessary modifications. We will walk you through the steps required to remap existing shortcuts or create entirely new ones. Additionally, we will provide tips on selecting intuitive key combinations and avoiding conflicts with existing shortcuts.
4. Testing and Refining: After customizing your keyboard shortcuts, it's essential to test their functionality and ensure they work as expected. We will cover strategies for testing and refining your shortcuts, including troubleshooting common issues and adjusting settings to achieve the desired results. By thoroughly testing your customized shortcuts, you can guarantee a smooth and efficient text editing experience.
In conclusion, customizing keyboard shortcuts is a powerful way to enhance your text editing capabilities. By tailoring the shortcuts to match your workflow and preferences, you can boost productivity, streamline tasks, and enjoy a more efficient and personalized text editing experience on your chosen operating system.
Customizing Display and Font Settings
Optimizing your visual experience while working with text editors involves making adjustments to various display and font settings.
Screen Configuration: Tailoring the screen settings can enhance readability and reduce eye strain. Modifying parameters like brightness, contrast, and color temperature can provide a comfortable viewing experience.
Font Size and Style: Adjusting the font size and style allows you to personalize the appearance of your text editor. Whether you prefer a larger, bolder font or a more minimalist style, finding the right balance can positively impact your productivity.
Font Rendering: Fine-tuning font rendering settings can enhance the clarity and legibility of text on your display. This involves modifying anti-aliasing, sub-pixel rendering, and hinting options to ensure that characters are displayed accurately.
Spacing and Line Height: Adapting the spacing between characters and lines can improve the overall readability of your text editor. Ensuring an appropriate line height and adjusting letter spacing can prevent crowding and make your text appear more organized.
Color Scheme: Choosing an appropriate color scheme for your text editor can make it more visually appealing and reduce eye fatigue. Experimenting with different background and foreground colors can help you find a combination that suits your preferences and improves readability.
Accessibility Options: Windows offers various accessibility features that can assist individuals with visual impairments. Enabling features such as high contrast mode, magnifier, and narrator can make text editing more accessible and inclusive.
Backup and Restore Settings: Once you have customized your display and font settings to your liking, it is essential to backup and save these configurations. This allows you to restore your preferred settings if you switch devices or encounter any unexpected changes.
By adjusting the display and font settings in your Windows text editor, you can create a personalized and comfortable environment that enhances your productivity and enjoyment while working with text.
Installing Essential Applications and Extensions
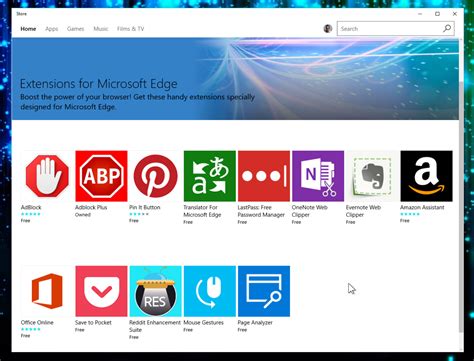
Obtaining the necessary software and plugins is a crucial step in configuring your operating system to enhance the functionality of your text editing experience. By installing specific applications and extensions, you can customize and augment your text editor to suit your unique requirements.
Here are some recommended steps to follow for installing the essential software and plugins:
- Research and identify the most suitable text editor for your needs, taking into consideration factors such as compatibility, features, and ease of use.
- Download and install the selected text editor from the official website or a trusted source.
- Explore the text editor's built-in extension marketplace or plugin repository to discover additional functionalities that can be added.
- Install essential plugins or extensions, such as code linting tools, syntax highlighting libraries, theme customization options, and version control integrations.
- Keep the installed software and plugins up to date by regularly checking for updates and installing them in a timely manner. This ensures you have access to the latest features and bug fixes.
By installing the necessary software and plugins, you can optimize your text editing setup, improve your workflow, and tailor the experience to align with your specific preferences and requirements.
Maximizing Performance for Efficient Text Editing
In the pursuit of optimizing the performance of your text editing experience, there are various strategies that can be employed to enhance efficiency and productivity. By understanding and implementing these techniques, you can boost your overall text editing speed and accuracy, allowing you to work more effectively and effortlessly.
- Utilize lightweight text editors: Opt for text editors that are designed to consume minimal system resources, ensuring smooth performance even on lower-end hardware configurations.
- Customize editor settings: Tailor the settings of your text editor to suit your individual preferences and workflow. Experiment with font sizes, colors, code highlighting, and other customizable options to create an environment that maximizes your productivity.
- Keyboard shortcuts: Familiarize yourself with the keyboard shortcuts provided by your chosen text editor. Learning and utilizing these shortcuts can significantly reduce the reliance on mouse movements, resulting in faster text editing tasks.
- Optimize file handling: Configure your text editor to handle large files efficiently by disabling unnecessary features such as syntax highlighting and auto-completion. This can prevent lag and delays when working with extensive documents.
- Use plugins and extensions: Explore the availability of plugins and extensions for your text editor. These additional tools can enhance functionality, automate repetitive tasks, and provide specialized features tailored to your specific needs.
- Adjust memory allocations: If your text editor allows it, allocate more memory to the application to improve overall performance. By increasing the available memory, you can reduce lag and ensure smooth text editing even when dealing with large files.
- Regularly update your text editor: Stay up-to-date with the latest version of your text editor to access bug fixes, performance improvements, and new features. Regular updates can alleviate known performance issues and ensure optimal text editing performance.
By implementing these measures and fine-tuning your text editor settings, you can maximize performance, streamline your text editing workflow, and ultimately achieve greater productivity. Continuously explore and adapt these techniques to suit your evolving needs and enhance your text editing experience to its fullest potential.
FAQ
What are the recommended text editors for Windows?
There are several popular text editors for Windows, including Notepad++, Sublime Text, Visual Studio Code, and Atom. These editors are highly customizable and offer a range of features that make them suitable for various programming and text editing tasks.
How can I configure the default font and color scheme in Windows text editors?
The process of configuring the default font and color scheme depends on the text editor you are using. However, in most text editors, you can navigate to the settings or preferences menu and find options to customize the font type, size, and color scheme to your preference. Simply make the desired changes and save the settings.
Is it possible to enable line numbers in Windows text editors?
Yes, enabling line numbers is a common feature in most Windows text editors. To enable line numbers, you can find an option in the settings or preferences menu of your chosen text editor. Once enabled, you will be able to see line numbers next to each line of code or text in the editor, which can be useful for referencing specific lines.
Can I set up keyboard shortcuts for commonly used functions in Windows text editors?
Absolutely! Windows text editors often provide the flexibility to customize keyboard shortcuts for various functions. This allows you to assign specific key combinations to perform actions like saving, copying, pasting, or searching within the editor. Check the settings or preferences menu of your text editor to configure keyboard shortcuts according to your preference.




