When it comes to unleashing the full potential of your digital audio experience, the harmonious interplay between your operating system and sound hardware is of paramount importance. By fine-tuning the intricacies of your Windows setup, you can unlock a universe of crisp, immersive audio that will transport you to a whole new realm.
Embark on a journey to discover the art of optimizing your Windows system for optimal audio performance. Delve into the depths of your system settings, where myriad options await to be explored and customized. Unleash the power of enhanced audio drivers and delve into the world of aural bliss, where every note, whisper, and heartbeat is brought to life with astonishing clarity and precision.
As you navigate through the labyrinth of sound settings, arm yourself with the knowledge of how each tweak can shape your auditory landscape. Unleash the potential of advanced audio effects, such as reverb, equalization, and surround sound, and watch as your favorite movies, music, and games come alive with unparalleled richness and depth.
Join us on a journey of discovery as we guide you through the intricate process of optimizing your Windows environment for stunning sound reproduction. Unlock the secrets of latency, channel configuration, and exclusive mode to achieve the nirvana of audio perfection. Whether you are an avid gamer, a music enthusiast, or simply crave a more immersive audio experience, this guide is your gateway towards sonic paradise.
Optimizing Audio Settings on your PC: A Comprehensive Guide
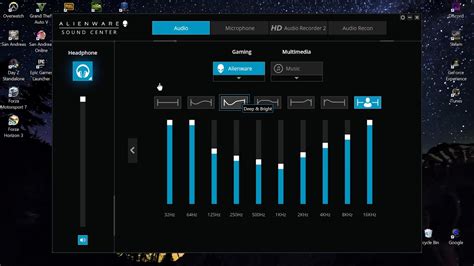
Enhancing audio performance on your personal computer is a crucial aspect of ensuring an immersive multimedia experience. This comprehensive guide provides a detailed walkthrough on how to efficiently configure the audio settings on your Windows operating system. By employing various methods and techniques, you can optimize your system's audio outputs, granting you crystal-clear sound quality and an enhanced auditory experience.
- Exploring Audio Enhancements
- Adjusting Sound Playback Devices
- Optimizing Sound Enhancements for Applications
- Mastering Sound Control Panel Settings
- Resolving Audio Issues and Troubleshooting
Unearth the hidden potential of your sound system by delving into the world of audio enhancements. Discover how to fine-tune the audio settings to achieve the perfect balance between clarity and bass. Learn how to enable equalizers, audio effects, and spatial sound, all of which contribute to creating a personalized audio environment.
Explore the various sound playback devices available on your Windows system and gain an understanding of how to manage them effectively. From headphones to speakers, learn how to configure device properties, troubleshoot common issues, and set default audio devices to ensure seamless sound connectivity.
Discover how to tailor audio settings specifically for individual applications. Whether you are a gaming enthusiast or a music lover, this section walks you through the process of customizing audio enhancements to suit the unique requirements of different programs. Unleash the full potential of your favorite applications and elevate your overall audio experience.
Dive deeper into the sound settings control panel and uncover advanced configurations that can significantly enhance your audio output. Learn how to navigate through audio settings, such as sample rate and bit depth, and comprehend their impact on sound quality. This knowledge empowers you to fine-tune your audio preferences to match your specific needs.
No audio setup is without its challenges. In this section, you will be equipped with troubleshooting techniques to address common audio issues. From fixing driver conflicts to resolving compatibility problems, learn how to identify and resolve audio-related obstacles, ensuring that your audio setup remains problem-free.
By following this comprehensive guide, you will gain the knowledge and skills necessary to optimize your Windows system for outstanding sound quality. Unlock the full potential of your sound system and indulge in a rich multimedia experience that transcends the limitations of traditional audio configurations.
Understanding Sound Settings in Microsoft's Operating System
Delving into the intricacies of audio configurations within Windows, this section aims to provide a comprehensive understanding of how sound works in Microsoft's renowned operating system. By exploring the various settings and options available, users can gain enhanced control over their sound system and tailor it to meet their specific preferences and requirements.
Unraveling the complexities of sound settings in Windows, this section will cover everything from the basics of adjusting volume levels and selecting playback devices to exploring advanced features such as equalizers, audio enhancements, and spatial sound. Gain insights into how these settings can enhance your overall sound experience, whether you're listening to music, watching movies, or engaging in video calls.
With clear explanations and illustrative examples, readers will learn how to troubleshoot common sound-related issues and optimize their sound system for different scenarios. By understanding the underlying technical aspects, users can make informed decisions and customize their sound settings for optimal performance and audio fidelity.
Choosing the Best Audio Output Device

In today's digital age, there is an overwhelming array of audio output devices available for use with computer systems. In this section, we will explore the different factors to consider when selecting the ideal audio output device for your needs. By understanding the various options and their capabilities, you can make an informed decision to enhance your audio experience.
| Factor | Description |
|---|---|
| Sound Quality | The quality of sound produced by an audio output device is a crucial factor to consider. Different devices may have varying levels of sound clarity, depth, and overall fidelity. Understanding the specifications and reviews can help you choose a device that meets your expectations. |
| Connectivity | Another important consideration is the type of connectivity options available with the audio output device. Whether it be through traditional wired connections like USB or audio jacks, or wireless options such as Bluetooth or Wi-Fi, understanding the compatibility of the device with your computer system is essential. |
| Portability | If you require audio output on the go or want a device that can easily be moved between different locations, consider the portability of the audio output device. Compact and lightweight devices offer convenience, especially for travelers or individuals with dynamic work environments. |
| Special Features | Some audio output devices come with additional features that can enhance the overall audio experience. These may include built-in equalizers, surround sound capabilities, or noise-canceling technology. Identifying the specific features that are important to you will help narrow down your options. |
| Budget | Lastly, it is crucial to consider your budget when choosing an audio output device. The market offers a wide range of options at various price points, so determining your budget beforehand will help you find a device that strikes the right balance between quality and affordability. |
By carefully considering factors such as sound quality, connectivity, portability, special features, and budget, you can make an informed decision when choosing the right audio output device for your Windows system. Selecting a device that meets your specific requirements will significantly enhance your overall audio experience, whether you are a casual listener, a professional musician, or a dedicated gamer.
Adjusting Audio Balance and Volume Settings
In this section, we will explore how to customize the audio balance and volume control settings on your computer. By adjusting these settings, you can create an optimal audio experience that suits your preferences and enhances your overall listening experience.
When it comes to audio balance, you can fine-tune the distribution of sound between the left and right speakers or headphones. This allows you to compensate for any hearing imbalances or personal preferences. By adjusting the audio balance, you can ensure that the sound is evenly distributed, creating a more immersive and enjoyable listening experience.
The volume control settings allow you to control the overall output level of your computer's audio. Whether you want to increase or decrease the volume, these settings give you the flexibility to find the perfect level that suits your needs. Additionally, you can adjust the volume independently for different applications or audio sources, allowing you to have greater control over your audio playback.
To configure the audio balance and volume control settings, you can use the built-in audio settings on your Windows operating system. These settings provide intuitive options and controls that make it easy to customize your audio experience. Whether you're using external speakers, headphones, or the built-in audio output, you can adjust the audio balance and volume control settings to optimize your listening experience.
- Step 1: Access the audio settings in your Windows operating system
- Step 2: Navigate to the audio balance settings and adjust as desired
- Step 3: Explore the volume control options and set the desired level
- Step 4: Test the audio balance and volume settings with different audio sources
By following these simple steps, you can configure the audio balance and volume control settings on your Windows computer to personalize your audio experience. Take the time to experiment with different settings to find the optimal balance and volume level that suits your needs. With these adjustments, you can enjoy enhanced audio quality and clarity while listening to your favorite music, watching movies, or engaging in other multimedia activities.
Adjusting Sound Enhancements and Equalizer Settings
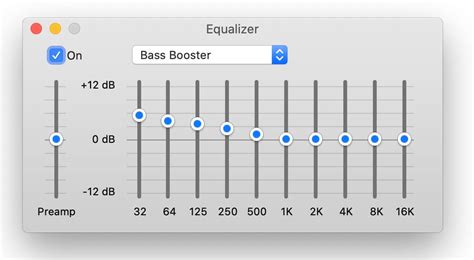
In order to optimize your audio experience, it is essential to fine-tune the sound enhancements and equalizer settings on your system. By adjusting these settings, you can tailor the sound output to meet your preferences and ensure the best audio quality for your media consumption.
Enhancing Audio:
Utilizing sound enhancements can significantly improve the overall sound quality of your system. You can explore different options like spatial sound, virtual surround sound, and audio normalization to create an immersive audio experience. These enhancements provide depth, clarity, and spatial awareness to your audio output, enhancing your listening pleasure.
Equalizer Settings:
The equalizer settings allow you to adjust the frequency response of your audio output. By boosting or reducing specific frequency ranges, you can fine-tune the sound to your liking. For instance, increasing the low frequencies can enhance bass levels, while reducing the high frequencies can reduce harshness in the sound. Experimenting with different equalizer presets or customizing your own settings can result in a more balanced and personalized audio experience.
Customizing Sound Profiles:
In addition to adjusting sound enhancements and equalizer settings, many systems offer the option to create and save custom sound profiles. This feature enables you to create distinct audio settings for specific activities or genres, such as gaming, music, or movies. By saving different profiles, you can easily switch between them based on your current audio needs, optimizing the sound output for different scenarios.
Testing and Refining:
After making adjustments to sound enhancements and equalizer settings, it is important to test and refine the changes. Pay attention to the clarity, balance, and overall quality of the sound. Play different types of media and evaluate the impact of your adjustments. Fine-tuning the settings based on your preferences and the characteristics of the media content will ensure an optimal audio experience that complements your individual taste.
Remember, adjusting sound enhancements and equalizer settings can greatly enhance your audio experience by tailoring the sound output to your preferences. Experiment with different options and refine your settings to achieve an immersive and personalized sound experience.
Troubleshooting Common Sound Issues in Windows
When it comes to audio problems on your computer running the Windows operating system, there can be a variety of issues that can hinder your sound experience. This section aims to help you identify and solve some of the common sound problems that may occur on your Windows device, without going into specific technical details.
No Sound Output: One of the most frustrating sound issues is when there is no audio coming out of your speakers or headphones. Several factors can contribute to this problem, such as incorrect audio settings, faulty cables, or outdated audio drivers. We will guide you through the steps to troubleshoot and potentially resolve this issue.
Poor Sound Quality: If your audio sounds distorted, muffled, or lacks clarity, it can significantly impact your overall listening experience. This section will explore the possible reasons behind poor sound quality, including audio enhancements settings, speaker or headphone placement, or hardware problems, and offer solutions to improve the audio output.
Audio Playback Issues: Sometimes, you may encounter specific problems while playing audio files or multimedia content on your Windows device. These issues can range from intermittent playback, skipping, or audio syncing problems. We will discuss troubleshooting steps to overcome these playback obstacles and ensure smooth and uninterrupted audio playback.
Microphone Problems: If you are experiencing difficulties with your microphone, such as it not picking up your voice or producing low-quality sound, this section will address the most common microphone-related issues. We will provide solutions for troubleshooting and fixing microphone problems, ensuring that you can effectively communicate through voice recordings, video calls, or online meetings.
Noise or Distortion: Unwanted noise, buzzing, or distortion in your audio can make it challenging to enjoy music, movies, or any other sound-related activities on your Windows device. In this part, we will explore potential causes of noise or distortion and provide solutions to help minimize or eliminate these disruptive audio issues.
Volume Control Problems: Issues with adjusting the volume levels on your computer can be frustrating, whether it's the sound being too low even at maximum settings or being too loud even at the lowest settings. This section will guide you through troubleshooting steps to address volume control problems effectively and regain control over the sound levels on your Windows device.
By understanding the common sound issues that can occur on a Windows device and following the troubleshooting steps provided in this section, you can enhance your audio experience and ensure smooth functionality of your sound system.
Enhancing Audio Performance on your PC
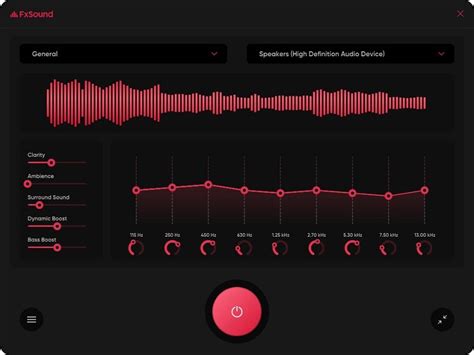
Achieving optimal sound quality on your computer can significantly enhance your audio experience. By making a few adjustments to your audio settings and considering various factors that affect sound performance, you can ensure that you have the best possible sound quality on your Windows operating system. This section provides valuable tips and techniques for optimizing sound quality on your PC.
- 1. Adjusting Audio Settings
- 2. Updating Audio Drivers
- 3. Optimizing Hardware Setup
- 4. Managing Audio Enhancements
- 5. Utilizing Sound Equalizers
- 6. Troubleshooting Sound Issues
Fine-tuning your audio settings is the first step towards enhancing sound quality. This involves exploring different audio formats, adjusting volume levels, and configuring speaker setups. By utilizing the available options in your Windows operating system, you can customize the audio settings to suit your preferences and maximize sound performance.
Outdated or faulty audio drivers can severely impact sound quality. Updating your audio drivers ensures that you have the latest software enhancements and bug fixes, resulting in improved audio performance. This section guides you on how to identify outdated audio drivers and provides steps to easily update them on your PC.
Your computer's hardware setup can also influence sound quality. Properly connecting and positioning speakers, headphones, or external sound systems can greatly enhance audio output. This part provides recommendations on positioning speakers, reducing interference, and selecting high-quality audio equipment to optimize sound performance on your Windows system.
Windows includes various audio enhancements that can potentially enhance or degrade sound quality. Understanding how to manage these enhancements allows you to tailor your audio output according to your preferences. This section explains different audio effects and provides guidance on when to enable or disable them to achieve the best sound quality.
Sound equalizers offer a powerful tool for fine-tuning audio frequencies to suit your listening preferences. Customizing the equalizer settings enables you to enhance specific aspects of the audio, such as bass or treble. This part explains how to use the built-in equalizer in Windows or install third-party equalizer software to optimize sound quality.
Despite taking all the necessary steps, you may encounter sound issues on your Windows system. This section provides troubleshooting tips to identify and resolve common sound problems, such as audio distortion, low volume, or no sound output. Following these troubleshooting techniques can help you restore optimal sound quality on your PC.
Configuring Sound Notifications and Alerts
In this section, we will explore the process of customizing the auditory notifications and alerts on your computer's operating system. By adjusting the settings related to sound notifications and alerts, you can tailor the auditory feedback you receive from the system to better suit your preferences and needs.
One way to configure sound notifications and alerts is by accessing the system's sound settings panel. Within this panel, you can specify various sound events and assign different sounds to each event. By associating distinct sounds with specific system events, you can easily identify and differentiate between different notifications and alerts. This can be particularly helpful in environments where visual cues may be limited or when multitasking.
Furthermore, you can also adjust the volume level and duration of sound notifications and alerts. By modifying the volume level, you can make sure that the notifications and alerts are audible without being too loud or disruptive. Similarly, adjusting the duration of the sounds allows you to control their length, ensuring that they are neither too brief nor excessively prolonged.
Another aspect to consider when configuring sound notifications and alerts is the option to enable or disable them for specific applications or functions. By selectively enabling or disabling sound notifications and alerts for individual applications, you can further customize your auditory experience based on your preferences or the specific needs of certain tasks. This level of flexibility allows you to optimize your workflow and minimize distractions.
Lastly, it is worth mentioning that you can also import or create your own sounds to use as notifications and alerts. By utilizing personalized sounds, you can add a personal touch to your computer's auditory feedback and make it even more tailored to your preferences. This can be accomplished by selecting custom sound files from your computer's storage or by utilizing sound editing software to create unique auditory cues.
| Benefits of Configuring Sound Notifications and Alerts |
|---|
| Enhanced customization of auditory feedback. |
| Improved identification and differentiation of notifications and alerts. |
| Optimized auditory experience for various environments and tasks. |
| Reduced distractions and enhanced workflow. |
| Adding a personal touch to your computer's sound system. |
Setting up Immersive Audio Experience on Your PC

Creating an Enveloping Soundscape with Surround Sound Systems
Enhance your audio experience on your Windows operating system by setting up a surround sound system. Surround sound technology allows you to enjoy a rich and immersive audio environment, where sound comes from multiple directions, providing a more realistic and captivating audio experience.
Immerse yourself in the lifelike audio of your favorite movies, music, and games by following these steps to set up a surround sound system on your Windows PC.
1. Hardware Setup
Start by identifying the hardware components needed for a surround sound setup, including speakers, an audio receiver, and a compatible sound card. Ensure that the speakers are strategically placed around your room to create an accurate soundstage. Connect the speakers to the audio receiver and ensure all the cables are securely connected.
2. Sound Card Configuration
Configure your sound card settings to enable surround sound output. Access the sound settings through the Control Panel or the sound card's software. Set the audio channels to match the configuration of your speakers, such as 5.1 or 7.1 surround sound.
3. Audio Calibration
Calibrate the audio settings to optimize the sound reproduction. Use the built-in audio calibration tools provided by Windows or the audio receiver's software to adjust speaker distances, levels, and crossover frequencies. This step ensures that sounds are balanced and accurately positioned in your surround sound setup.
4. Software Configuration
Configure your media player or gaming software to support surround sound output. Check the settings within the application to select the appropriate audio output mode, such as stereo, 5.1, or 7.1.
5. Testing and Fine-Tuning
Test your surround sound system by playing audio or video content that supports surround sound. Verify that the speakers are producing sound from the correct channels and fine-tune the settings if necessary to achieve the desired audio balance and immersion.
Unlock the full potential of your sound system and immerse yourself in a captivating audio experience by following these steps to set up surround sound on your Windows PC.
Configuring Microphone Settings for Optimal Audio Recording Quality
When it comes to recording audio, having clear and crisp sound is essential. Configuring your microphone settings properly can greatly enhance the quality of your recordings. In this section, we will explore various tips and techniques to help you achieve clear audio recordings without any distortions or noise interference.
- Positioning your microphone:
- Ensure that your microphone is positioned correctly for optimal audio capture. Experiment with different angles and distances to find the sweet spot that captures your voice with clarity and minimal background noise.
- Consider using a microphone stand or shock mount to reduce vibrations and unwanted sounds that may affect the recording quality.
- Take advantage of the sensitivity settings on your microphone to control how it picks up sound. Lowering the sensitivity can help eliminate background noise, while increasing it can capture quieter sounds more effectively.
- Test different sensitivity levels and find the one that best suits your recording environment and desired audio quality.
- A pop filter is a screen that is placed in front of the microphone to prevent plosive sounds (such as "p" and "b" sounds) from distorting the audio. Using a pop filter can greatly enhance the clarity of your recordings.
- Position the pop filter at a suitable distance from the microphone, ensuring that it covers your mouth when speaking.
- Minimize background noise by recording in a quiet room or using soundproofing techniques.
- If background noise is unavoidable, consider using noise reduction software or plugins during post-production to clean up the audio.
- Use headphones or monitors to monitor the audio as you record. This allows you to detect any issues or unwanted noises in real-time and make necessary adjustments.
- Regularly check and adjust the volume levels to prevent audio clipping or distortion.
By following these tips and techniques, you can configure your microphone settings effectively and achieve clear, professional-quality audio recordings. Experiment with different settings and equipment to find what works best for your specific recording requirements and environment.
Achieving Perfect Synchronization: Audio and Video Playback Alignment Made Easy

When it comes to enjoying multimedia content on your system, there is nothing more frustrating than encountering audio and video playback that is out of sync. The discrepancy between what you see and what you hear can greatly diminish your overall viewing experience. In this section, we'll explore effective methods and tips to ensure perfect synchronization of audio and video playback in your Windows environment.
First and foremost, it is crucial to understand the underlying causes that may lead to audio and video desynchronization. Factors such as hardware limitations, software configurations, and network latency can all contribute to this issue. By comprehending the root causes, you can better troubleshoot and resolve any potential discrepancies.
To start, a fundamental step is to update your sound and graphics drivers regularly. Outdated or incompatible drivers can disrupt the communication between your audio and video devices, leading to playback synchronization problems. Ensuring that you have the latest and most compatible drivers installed can significantly improve the alignment between audio and video.
Additionally, consider adjusting the audio and video playback settings on your system. Some multimedia players offer options to manually synchronize the audio and video tracks. By utilizing these settings, you can fine-tune the delay or advance of the audio playback to match the visuals precisely. Experiment with different settings until you achieve the desired synchronization.
Finally, it is important to mention the role of media encoding and decoding in maintaining synchronization. Improper encoding and decoding of audio and video files can introduce delays or errors that negatively impact playback alignment. Make sure to use reliable and efficient codecs when creating or playing back multimedia content, as this can minimize the likelihood of synchronization issues.
In conclusion, achieving synchronization between audio and video playback is essential for an optimal multimedia experience. By following the guidelines outlined in this section, you can troubleshoot and address any desynchronization issues that may arise in your Windows system. With careful attention to drivers, settings, and encoding, you can enjoy seamless and perfectly aligned playback of your favorite content.
[MOVIES] [/MOVIES] [/MOVIES_ENABLED]FAQ
How do I configure Windows to work with my sound system?
To configure Windows to work with your sound system, first, ensure that your speakers or headphones are properly plugged into the correct audio ports on your computer. Then, go to the "Sound" settings in the Control Panel or search for "Sound" in the Start menu. From there, you can select your desired playback and recording devices, adjust volume levels, and troubleshoot any audio issues.
Why is my sound not working on Windows?
If your sound is not working on Windows, there can be several reasons. Firstly, check if your speakers or headphones are properly connected to your computer. Next, ensure that the volume is not muted or set to a very low level. Additionally, check if the correct playback device is selected in the Sound settings. If these steps don't resolve the issue, you may need to update or reinstall your sound driver or troubleshoot further using Windows' built-in audio troubleshooting tool.




