In this insightful guide, we delve into the art of harnessing the power of your computer's operating system to create a seamless and productive remote desktop environment. Prepare to unlock an array of invaluable tips, techniques, and best practices that will elevate your remote working experience to unprecedented heights.
Unleash the true potential of your Windows ecosystem as we navigate through the intricacies of configuring your system settings and optimizing performance. Dynamic and adaptable, our step-by-step instructions will empower you to effortlessly establish connections with remote desktops while maintaining the utmost security and reliability.
Get ready to embark on a journey of discovery as we explore the hidden gems within your computer's operating system. Armed with this knowledge, you will be able to revolutionize the way you approach remote collaboration, unlocking new levels of productivity and efficiency to meet the demands of the modern work landscape.
Setting up Remote Desktop Connection on a Windows Device

In this section, we will explore the process of configuring Remote Desktop Connection on your Windows device, allowing you to access your computer remotely from a different location. By following these steps, you will be able to establish a secure and convenient connection, enabling you to work remotely with ease.
To begin, you must adjust the necessary settings on your Windows device. This involves enabling Remote Desktop and specifying user access permissions. Once these settings are properly configured, you can then proceed to connect to your device remotely using a local or external network.
Step 1: Enabling Remote Desktop
To enable Remote Desktop, open the Windows settings and navigate to the System section. Within System, select the "Remote Desktop" option and toggle the switch to enable Remote Desktop. Make sure to note down the name of your device as it will be required for the connection later.
Step 2: Setting User Access Permissions
After enabling Remote Desktop, you need to specify which users can access your device remotely. To do this, open the Advanced System Settings from the Control Panel. Within the System Properties window, select the "Remote" tab and click on the "Select Users" button. Add the desired users and click on "OK" to save the changes.
Step 3: Connecting to Your Windows Device Remotely
Now that you have enabled Remote Desktop and set the necessary user access permissions, you can connect to your Windows device from a remote location. To do this, open the Remote Desktop Connection application on your remote device. Enter the name of your Windows device (previously noted down) in the appropriate field and click on the "Connect" button. You will be prompted to enter your credentials, including the username and password associated with your Windows account.
Step 4: Configuring Additional Connection Settings
In some cases, you may need to configure additional connection settings to optimize your remote desktop experience. You can adjust settings such as the display resolution, audio playback, local resource access, and more. These settings can be accessed by navigating to the "Show Options" section in the Remote Desktop Connection application before establishing the connection.
By following these steps, you can easily set up Remote Desktop Connection on your Windows device. This will allow you to access your computer remotely with just a few simple configurations, providing you with the flexibility and convenience to work from anywhere.
Choose the Appropriate Windows Edition for Efficient Remote Desktop Operations
When it comes to maximizing productivity while working remotely, selecting the right edition of the Windows operating system plays a crucial role. The ideal Windows edition can provide an optimized environment to facilitate seamless remote desktop operations, enabling users to effortlessly access their workstations from any location. In this section, we will discuss the factors to consider while choosing the most suitable edition of Windows for effective remote desktop work.
Compatibility with Remote Desktop Services:
One of the primary considerations while selecting a Windows edition for remote desktop work is its compatibility with Remote Desktop Services (RDS). RDS allows users to connect to their office desktop remotely, providing access to files, applications, and resources. Therefore, it is essential to ensure that the chosen Windows edition supports the necessary RDS features and functionalities.
Security and Encryption:
Ensuring the security and confidentiality of remote desktop connections is paramount. Opting for a Windows edition that offers robust security features, including strong encryption protocols, helps protect sensitive data transmitted over the remote connection. This offers peace of mind and reduces the risk of unauthorized access or data breaches.
Performance Optimization:
Efficient remote desktop work heavily relies on a Windows edition that provides optimized performance. A high-performance operating system ensures smooth graphics rendering, quick response times, and low latency during remote sessions. This allows for seamless collaboration, enhanced productivity, and an overall improved user experience.
Management and Administration:
The ability to efficiently manage and administer remote desktop environments is crucial, especially in enterprise settings. Choosing a Windows edition that offers comprehensive management tools, such as centralized control, deployment options, and user access management, simplifies the administration and maintenance of remote desktop workstations.
Ease of Use and Accessibility:
Lastly, selecting an intuitive and user-friendly Windows edition facilitates ease of use and accessibility. Remote desktop work often involves users with varying technical expertise. A Windows edition with a straightforward interface, easy setup process, and seamless integration with remote desktop applications ensures a smooth transition and enhanced usability for all users.
Considering these factors and evaluating the specific requirements of remote desktop work will help individuals and organizations make an informed decision when choosing the right edition of Windows for their remote workstation setup.
Unlock the Potential of Your Windows Computer with Remote Desktop Access
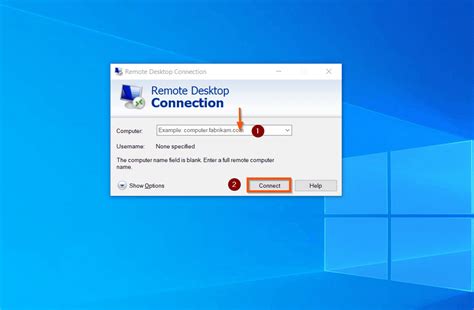
In this section, we will explore the steps to enable the incredible feature known as Remote Desktop Access on your trusty Windows machine. By activating this feature, you can harness the power of your computer from a remote location, allowing seamless access to your files, applications, and resources. With Remote Desktop Access, you can work efficiently and conveniently without being physically present at your computer.
Enabling Remote Desktop Access:
To initiate the process of enabling Remote Desktop Access on your Windows computer, you'll need to follow a few steps. Firstly, navigate to the system settings section, where you can find the essential options to enable this feature. After accessing the system settings, locate the area dedicated to Remote Desktop and carefully enable it. By doing so, you unleash the potential of your computer and open up opportunities for enhanced productivity.
Embracing Connectivity:
With Remote Desktop Access, the boundaries of physical presence no longer restrict your ability to work efficiently. Whether you're on a business trip, working from home, or simply in a different location, you can stay connected to your Windows computer through a secure remote connection. This connectivity ensures that you have access to your essential files, programs, and resources whenever you need them, regardless of your physical whereabouts.
Benefits of Remote Desktop Access:
By enabling Remote Desktop Access, you gain numerous benefits that enhance your workflow and boost your productivity. You can effortlessly collaborate with colleagues, access all your necessary files and applications, and manage your computer efficiently. Additionally, Remote Desktop Access provides a secure and controlled environment, ensuring that your computer and data remain protected while granting access to authorized users only.
Conclusion
Enabling Remote Desktop Access on your Windows computer allows you to work smarter, not harder. Embrace the power of technology and unlock the potential of remote connectivity, ensuring that you can access your computer whenever and wherever you require it. With Remote Desktop Access, the world becomes your office, where you have the freedom and flexibility to work on your terms.
Configuring Network for Accessing Remote Desktop
Enabling remote desktop access is crucial for seamless connectivity and collaboration in a distributed work environment. To ensure efficient remote desktop access, configuring your network settings is of utmost importance. In this section, we will delve into the necessary steps to configure your network for accessing remote desktop, allowing you to establish secure and reliable connections.
To begin with, you need to analyze your network infrastructure and identify the components that play a vital role in facilitating remote desktop access. This involves evaluating your router, firewall settings, and internet connectivity to ensure they align with the requirements for establishing remote connections.
Next, you should configure port forwarding on your router to enable remote desktop access. Port forwarding allows external connections to access a specific port on your network, thereby facilitating remote desktop protocols. Make sure to configure the relevant port(s) based on the remote desktop software or protocol you are using. It is advisable to consult the software documentation or research best practices for optimal port configuration.
In addition, it is crucial to establish secure network authentication to safeguard your remote desktop access. This can be achieved through implementing a strong and unique username and password combination for signing in to the remote desktop. Furthermore, consider employing multi-factor authentication methods and utilizing virtual private networks (VPNs) to enhance the security of your network.
Another significant aspect of configuring your network for remote desktop access involves managing firewall settings. Firewalls serve as a crucial line of defense against unauthorized access and data breaches. Ensure that your firewall permits inbound and outbound traffic for the relevant ports essential for remote desktop connections. You may need to create specific rules or exceptions in the firewall settings to grant access to remote desktop applications.
To optimize your network for remote desktop access, consider network bandwidth and latency. Adequate network bandwidth is essential for smooth and uninterrupted remote desktop sessions, particularly when dealing with resource-intensive applications or files. Assess the available bandwidth and, if necessary, upgrade your internet plan to meet the demands of remote desktop work. Additionally, minimize network latency by utilizing wired connections rather than relying solely on wireless connections to enhance the overall user experience.
In summary, configuring your network properly for remote desktop access is vital for seamless and secure connectivity. By analyzing your network infrastructure, configuring port forwarding, ensuring secure authentication, managing firewall settings, and optimizing network bandwidth, you can establish a robust network environment that caters to your remote desktop work needs effectively.
| Key Steps for Configuring Network for Remote Desktop Access |
|---|
| Analyze your network infrastructure |
| Configure port forwarding on your router |
| Establish secure network authentication |
| Manage firewall settings |
| Consider network bandwidth and latency |
Secure Your Remote Desktop Connection
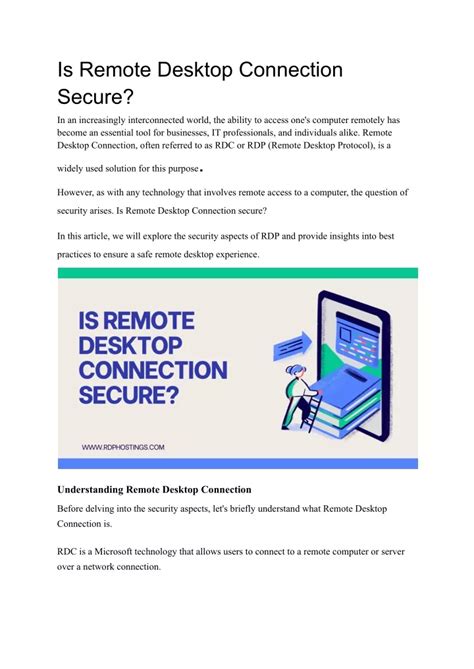
Enhance the safety and confidentiality of your remote desktop connection by implementing robust security measures. By taking steps to secure your remote desktop connection, you can safeguard your data and protect against unauthorized access.
- Enable strong user authentication: Implement a multi-factor authentication mechanism, such as using a combination of passwords, biometrics, or smart cards to ensure that only authorized personnel can access the remote desktop connection.
- Keep software up to date: Regularly update your operating system, antivirus software, and remote desktop client to mitigate any potential vulnerabilities that could be exploited by attackers. Promptly applying security patches is crucial.
- Configure a firewall: Utilize a firewall to control incoming and outgoing network traffic, allowing only the necessary ports and protocols for remote desktop connections. This helps prevent unauthorized access and minimizes the risk of malicious activities.
- Establish strong passwords: Ensure that each user account associated with the remote desktop connection has a strong and unique password. Encourage employees to use a combination of uppercase and lowercase letters, numbers, and special characters.
- Implement network encryption: Enable the use of secure protocols, such as SSL or TLS, to encrypt the data transmitted during remote desktop sessions. This prevents eavesdropping and data interception by malicious actors.
- Implement session timeout: Configure your remote desktop connection to automatically disconnect idle sessions after a specified period of inactivity. This reduces the risk of unauthorized access if a user forgets to manually log out.
- Limit user permissions: Assign appropriate permissions to each user account, granting only the necessary privileges required to perform their designated tasks. Restricting access helps minimize potential security breaches.
By following these best practices, you can fortify the security of your remote desktop connection and ensure that your data remains secure from potential threats. Taking proactive measures to protect your system is essential in today's interconnected world.
Enhance Your Remote Desktop Performance
In this section, we will explore techniques to improve the overall performance of your remote desktop experience. By implementing various optimizations, you can ensure a smoother and more efficient remote desktop session, increasing your productivity and reducing frustration.
| Optimization Techniques |
|---|
1. Network Bandwidth: Efficiently manage your network bandwidth usage to minimize latency and maximize data transfer speeds during remote desktop sessions. |
2. Display Settings: Adjust display settings to strike a balance between visual quality and responsiveness, optimizing your remote desktop experience for efficient performance. |
3. Audio and Video Streaming: Streamline audio and video playback during remote desktop sessions by configuring appropriate settings to minimize lag and ensure smooth performance. |
4. Input and Response Time: Implement techniques to reduce input lag and latency, ensuring that your remote desktop responds promptly to your actions for a seamless working experience. |
5. Resource Allocation: Optimize resource allocation on your remote desktop server and client machines to ensure maximum performance and avoid bottlenecks. |
By following these optimization techniques, you can significantly improve your remote desktop performance, creating an efficient and productive working environment regardless of your physical location.
Troubleshoot Common Issues with Establishing Remote Desktop Connection
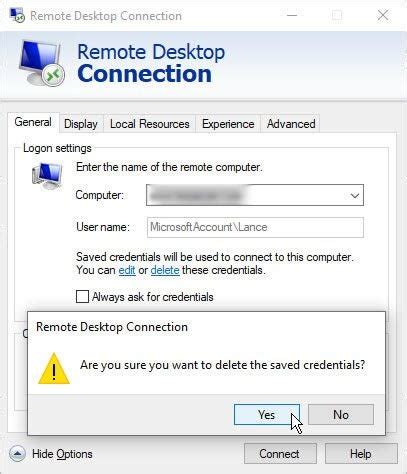
In this section, we will explore the various challenges that you may encounter when trying to establish a remote desktop connection and provide effective troubleshooting strategies to overcome them.
1. Connection Failure
If you are unable to establish a remote desktop connection, check your network connectivity. Ensure that both the local and remote devices are connected to a stable network. Additionally, verify that remote desktop services are enabled on the target device and that the necessary firewall rules are set up correctly.
2. Authentication Problems
Authentication issues can arise when attempting to connect to a remote desktop. Verify that the credentials you are using are correct and have the necessary permissions to access the remote device. If you are still experiencing authentication problems, consider resetting the password or checking the account settings on both the local and remote devices.
3. Display and Resolution Issues
Remote desktop connections can sometimes result in display and resolution problems, making it difficult to view or interact with the remote desktop. Adjust the display settings on both the local and remote devices to ensure compatibility. It may also be necessary to install or update display drivers for a smoother remote desktop experience.
4. Audio and Printing Troubles
In some cases, audio and printing functionalities may not work as expected during a remote desktop session. Check that the necessary audio and printer drivers are installed on both the local and remote devices. Make sure that audio and printer redirection settings are enabled in the remote desktop connection settings.
5. Performance and Lag
If you are experiencing slow performance or lag during a remote desktop session, consider optimizing the connection settings. Adjusting the network bandwidth and display settings can help improve the overall performance. It is also recommended to close any unnecessary programs or processes running on both the local and remote devices.
6. Session Disconnections
Occasionally, remote desktop sessions may disconnect abruptly, disrupting your workflow. Ensure that both the local and remote devices have a stable internet connection. Configure the session timeout settings to prevent automatic disconnections, and consider using a remote desktop software that supports automatic reconnection to minimize interruptions.
By familiarizing yourself with these common issues and their troubleshooting strategies, you will be better equipped to resolve any challenges that may arise during remote desktop connections. Remember to refer to the documentation and support resources provided by your remote desktop software or operating system for further assistance.
[MOVIES] [/MOVIES] [/MOVIES_ENABLED]FAQ
Can I set up remote desktop work on my Windows computer?
Yes, you can set up remote desktop work on your Windows computer. In order to do so, you need to enable the Remote Desktop feature, which can be found in the System Properties settings. Here, you can also select the users who are allowed to connect remotely.
What is the benefit of using remote desktop work on Windows?
Using remote desktop work on Windows offers several benefits. It allows you to access your work computer from anywhere, as long as you have an internet connection. This means you can work remotely, collaborate with colleagues, and access files and applications on your office computer without physically being present.
Are there any security risks associated with remote desktop work?
While remote desktop work offers convenience, it can also pose security risks if not properly secured. It is essential to use strong passwords and enable encryption when setting up remote desktop work. Additionally, it is recommended to regularly update your Windows computer and install security patches to protect against potential vulnerabilities.
Can I access my Windows computer remotely from a different operating system?
Yes, you can access your Windows computer remotely from a different operating system. Windows has a Remote Desktop client available for various operating systems, including macOS, iOS, and Android. You can download and install the client app on your device to remotely connect to your Windows computer.
Is it possible to set up remote desktop work without a static IP address?
Yes, it is possible to set up remote desktop work without a static IP address. If you don't have a static IP address, you can use Dynamic DNS services that allow you to assign a domain name to your dynamic IP address. This way, you can access your Windows computer remotely by using the domain name instead of the IP address.




