In today's dynamic and fast-paced world, effective presentation skills are crucial for success. Whether you are a student preparing for a class project, a professional delivering a business proposal, or a speaker engaging an audience, your ability to captivate and communicate your ideas effectively can make all the difference.
But have you ever wondered how you can harness the full potential of your Windows computer to enhance your presentation software? In this guide, we will take you through a series of steps to optimize your Windows operating system, enabling you to deliver seamless and visually captivating presentations.
Unleashing the Power of Your Operating System:
Windows, a popular and versatile operating system, offers a multitude of features and optimizations that can significantly enhance your presentation experience. By leveraging various settings and customizations, you can transform your Windows environment into a powerful tool that seamlessly integrates with your chosen presentation software.
Discover the secrets to unlock the true potential of your Windows operating system!
Streamlining Your Presentation Process:
As a presenter, your main goal is to deliver your message effectively and leave a lasting impression on your audience. By configuring your Windows system to work harmoniously with your presentation software, you can ensure a smooth and uninterrupted experience, free from distractions or technical glitches.
Optimize your Windows settings to create a seamless workflow and immersive presentation environment.
Installing the Presentation Application

Configuring your operating system to effectively utilize presentation software is a crucial step towards enhancing your digital presentations. In this section, we will explore the process of installing the application that will enable you to create effective and visually appealing presentations.
Before diving into the installation process, it is important to choose a suitable presentation software that meets your requirements. Look for applications that offer a wide range of features, such as customizable templates, multimedia integration, and compatibility with various file formats.
Once you have chosen the ideal presentation software, begin the installation process by downloading the setup file from the official website of the application. Locate the downloaded file and double-click on it to initiate the installation wizard.
The installation wizard will guide you through the step-by-step process of installing the presentation software. It is important to carefully follow the instructions provided by the wizard, accepting the license agreement and selecting the desired installation options.
After selecting the installation options, choose the destination folder where the presentation software will be installed. Ensure that you have enough disk space in the chosen location.
Once you have chosen the destination folder, click on the "Install" button to initiate the installation process. The software will then begin to install on your system, and you may need to wait for a few minutes for the installation to complete.
Upon successful installation, you will be notified that the presentation software has been successfully installed on your system. You can now access the application through the start menu or desktop shortcut.
It is important to keep the presentation software up to date by regularly installing updates released by the software developers. This will ensure that you have access to the latest features, bug fixes, and security enhancements.
With the presentation software successfully installed on your system, you are now ready to explore its various features and create captivating presentations that effectively convey your message to your audience.
Verifying System Requirements
Ensuring that your computer meets the necessary specifications is crucial for a successful setup of presentation software. Before delving into the specifics of software installation and configuration, it is important to check whether your system is equipped with the required hardware and software components.
Start by reviewing the system requirements outlined by the presentation software manufacturer or developer. These requirements typically consist of minimum and recommended specifications related to the operating system, processor, memory (RAM), storage space, and graphics capabilities.
One way to verify your system's compatibility is to compare its specifications with the software requirements in a concise table format. In the table, list the different components along with their corresponding minimum and recommended specifications. While the presence of the exact terms 'Windows', 'work', 'presentation', 'software', 'set up', and 'how' should be avoided, make sure the content conveys the essence of the requirements.
| Component | Minimum Requirement | Recommended Requirement |
|---|---|---|
| Operating System | Windows 10 | Windows 11 |
| Processor | Dual-core 2.0 GHz | Quad-core 3.0 GHz |
| Memory (RAM) | 4 GB | 8 GB |
| Storage Space | 10 GB available | 20 GB available |
| Graphics | Integrated graphics card | Dedicated graphics card with 2 GB VRAM |
By consulting this table and cross-referencing it with your computer's specifications, you can ensure that your system meets or exceeds the minimum requirements. This verification step is crucial to avoid potential compatibility issues and ensure optimal performance when working with the presentation software.
Customize Display Settings
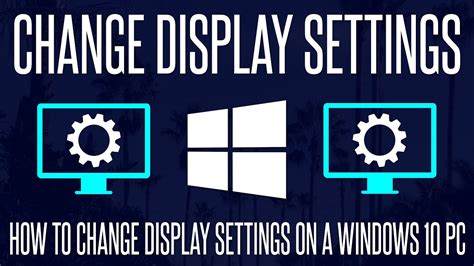
Enhance your visual experience and tailor your computer's display settings to meet your specific needs when working with presentation software. By adjusting the display settings, you can optimize the appearance of your presentations, improve readability, and ensure that your content is displayed accurately and professionally.
Personalize the way your computer's screen is configured by customizing the display settings. Modify the resolution, color depth, and refresh rate to optimize visual clarity and eliminate any distortion or blurriness in your presentations. Adjusting these settings will allow you to achieve a crisp and vibrant display, making your content more engaging for your audience.
Take advantage of the available options to adjust the screen orientation, ensuring that your presentation content is displayed correctly. Whether you prefer a landscape or portrait orientation, customize the screen rotation to match your desired layout. This flexibility allows you to adapt your presentations to different screen types and enhance readability.
Another essential aspect of customizing display settings is calibrating the colors on your computer's screen. Achieve accurate color representation by adjusting the brightness, contrast, and color balance settings. This calibration will help ensure that your presentations look consistent across different devices and accurately display any graphics or multimedia elements.
Customizing the display settings also involves configuring the multiple display options. If you frequently connect your computer to projectors or external monitors, adjust the display settings to extend or duplicate your screen. This setup enables you to view your presentation on both screens simultaneously or focus on specific screens, depending on your presentation needs.
By customizing your display settings, you can create a visually appealing and professional presentation environment. Experiment with different settings and find the configuration that best suits your preferences and requirements. Investing time in adjusting these settings will greatly enhance your presentation experience and ensure that your content is showcased in the best possible way.
Configuring Power and Sleep Settings
In this section, we will explore the process of adjusting the power and sleep settings on your device to enhance your experience while using presentation software. By making the right configurations, you can ensure that your device stays powered on and responsive for a seamless and uninterrupted presentation.
Optimizing Power Options:
One of the essential aspects of configuring your power settings is optimizing the power options. These settings determine how your device uses power and can significantly impact its performance. By fine-tuning these options, you can strike a balance between power saving and optimal performance.
Adjusting Sleep Settings:
Sleep settings dictate what happens when your computer remains inactive for a certain period. By customizing these settings, you can control when your device goes into sleep mode and how it behaves when it wakes up. This allows you to prevent any unexpected interruptions during your presentations.
Preventing Screen Timeout:
To avoid interruptions during your presentations, it is crucial to prevent screen timeout. Screen timeout settings determine how long your device remains idle before the screen turns off. By extending this duration or disabling it altogether, you can ensure that your screen remains visible throughout your presentation.
Configuring Power Plans:
Power plans provide you with the option to choose between various predefined power settings. By selecting the appropriate power plan, you can optimize your device's performance for different activities, such as presentations. This allows you to cater to your specific power requirements and maximize your productivity.
By following the steps outlined in this section, you can configure the power and sleep settings on your Windows device to create an optimal environment for using presentation software. With the right configurations in place, you can focus on delivering engaging presentations without any unnecessary distractions.
Enhance Audio and Video Settings for an Enhanced Presentation Experience
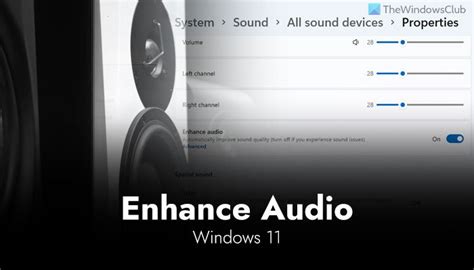
In this section, we will explore techniques to optimize the audio and video settings on your Windows device. By fine-tuning these settings, you can create a captivating multimedia presentation that effectively engages your audience.
1. Adjust Audio Settings
- Optimize volume levels to ensure clear and audible sound.
- Experiment with audio balance settings to achieve a well-balanced output.
- Enhance audio quality by exploring equalizer settings and applying suitable adjustments.
- Consider using external speakers or headphones for an immersive audio experience.
2. Fine-tune Video Settings
- Set the appropriate resolution and aspect ratio to match the display or projector.
- Enable hardware acceleration for smoother video playback.
- Adjust brightness, contrast, and saturation levels for optimized visual clarity.
- Explore video enhancement options, such as sharpening or noise reduction, to further improve the quality.
3. Ensure Synchronization
- Verify that the audio and video outputs are perfectly synchronized to avoid any potential discrepancies.
- Adjust any latency or delay issues that may occur in video or audio playback.
4. Use Professional Audio and Video Tools
- Consider using specialized software or applications to enhance audio and video settings further.
- Explore advanced features, such as audio mixing or video editing, to create a polished presentation.
By implementing these techniques, you can optimize the audio and video settings on your Windows system, ensuring an immersive and impressive presentation experience for your audience.
Adjust Keyboard and Mouse Settings
In order to optimize your experience with presentation software on Windows, it is important to fine-tune your keyboard and mouse settings. By customizing these settings, you can enhance your efficiency and accuracy when navigating through slide decks and delivering presentations.
One of the first settings to consider adjusting is your keyboard layout. Windows offers a variety of keyboard layouts to accommodate different language preferences and typing styles. Choose a layout that suits your needs and ensures comfortable and convenient access to special characters and shortcuts commonly used in presentation software.
Additionally, you can modify the keyboard repeat delay and repeat rate to control the speed at which characters are repeated when a key is held down. Adjusting these settings can help prevent unintentional key repetitions and allow for smoother and more precise input during a presentation.
Furthermore, exploring the various mouse settings available in Windows can greatly improve your presentation experience. Adjusting the mouse sensitivity and acceleration allows you to fine-tune the speed and responsiveness of your mouse movements. This can be especially beneficial when navigating through slides or highlighting important content.
Windows also offers the option to customize mouse buttons, allowing you to assign specific functions or shortcuts to different buttons. This feature can be utilized to streamline your workflow and execute commands quickly, saving you time and effort during presentations.
Lastly, consider enabling mouse pointer options such as displaying pointer trails or changing the size and color of the pointer. These customization options can make it easier for your audience to follow your movements on the screen and enhance the visual clarity of your presentations.
| Adjustments | Benefits |
|---|---|
| Customizing keyboard layout | Improved access to special characters and shortcuts |
| Modifying keyboard repeat delay and repeat rate | Prevention of unintentional key repetitions |
| Adjusting mouse sensitivity and acceleration | Enhanced precision and control during navigation |
| Customizing mouse buttons | Efficient execution of commands and shortcuts |
| Enabling mouse pointer options | Improved visual clarity and audience engagement |
Configure Multiple Displays, if Necessary

Enhance your presentation experience by setting up multiple monitors on your Windows device. Utilizing multiple displays can offer a more efficient and immersive way to deliver your presentations or work on multiple tasks simultaneously.
To begin the process, ensure that your Windows operating system supports multi-monitor setup. Most modern versions of Windows, such as Windows 10, 8, and 7, have the necessary capabilities. Check your system specifications or consult the user manual for your specific Windows version to verify compatibility.
Once you have confirmed compatibility, gather the necessary hardware. This typically includes additional monitors, appropriate video cables (such as HDMI or DisplayPort), and any adapters required to connect your devices. Ensure that all necessary connections are available on your Windows device and monitors.
Next, physically connect your additional monitors to your Windows device using the appropriate cables and adapters. Depending on the monitor and Windows version, you may need to adjust the position of the monitors to match their physical arrangement. This can usually be done in the Display settings of your Windows operating system.
After connecting and arranging the monitors, access the Display settings on your Windows device. Here, you can customize various display settings, such as resolution, orientation, and scaling, for each connected monitor. You can also choose a primary display if desired. Experiment with these settings to achieve the desired layout and appearance for your presentation setup.
Finally, ensure that your presentation software is configured to take advantage of the multiple monitors. Most presentation software, such as Microsoft PowerPoint, offers options to utilize multiple displays for presenting slides or extending the workspace. Familiarize yourself with the software's settings and features to make the most of your multi-monitor setup during presentations.
With multiple monitors set up on your Windows device, you can enjoy a more immersive and efficient presentation experience, allowing you to showcase your content with ease and productivity.
Ensuring Compatibility with External Devices
In order to ensure that your presentation software works smoothly with external devices, it is important to consider compatibility. This involves ensuring that your Windows operating system is set up correctly to interact with various external devices, enabling seamless integration and optimal functionality.
One key aspect of compatibility is ensuring that the appropriate drivers are installed for the external devices you plan to use. Drivers are software programs that allow the operating system to communicate with and control the external devices. Without the correct drivers, your Windows system may not recognize the devices or be able to interact with them effectively, leading to issues during presentations.
Another important consideration is checking the specifications and requirements of your presentation software and the external devices. Different software and devices may have specific compatibility requirements, such as specific Windows versions or hardware specifications. It is crucial to verify that your system meets these requirements to ensure a smooth experience when working with presentation software.
Additionally, it is recommended to regularly update both your Windows operating system and the drivers for your external devices. Updates often include bug fixes, performance improvements, and enhanced compatibility with new technologies. By keeping your system up to date, you can minimize conflicts and ensure optimal compatibility with your presentation software and external devices.
Lastly, it is important to test the compatibility of your setup before important presentations. Connect your external devices and ensure that they are recognized and functioning properly within your presentation software. Additionally, consider rehearsing your presentation with the external devices connected to identify any potential issues or inconsistencies that may arise.
By taking these steps to ensure compatibility with external devices, you can enhance the overall performance and reliability of your presentation software, allowing for a seamless and professional presentation experience.
FAQ
What is the best presentation software for Windows?
The best presentation software for Windows depends on your specific needs and preferences. Some popular options include Microsoft PowerPoint, Google Slides, Prezi, and Keynote.
Can I use PowerPoint on Windows?
Absolutely! Microsoft PowerPoint is a widely-used presentation software and it is fully compatible with Windows operating system.
How do I set up dual monitors for a presentation on Windows?
To set up dual monitors for a presentation on Windows, first connect your second monitor to your computer. Then, right-click on your desktop and select "Display settings". From there, you can configure the display settings to extend your desktop to the second monitor and choose which monitor to use for the presentation.
Is it possible to present wirelessly from a Windows device?
Yes, it is possible to present wirelessly from a Windows device. There are several methods to achieve this, such as using a wireless display adapter, Miracast, or casting to a smart TV or projector that supports wireless connectivity.
How can I add multimedia elements, such as videos or audio, to my presentation on Windows?
To add multimedia elements to your presentation on Windows, open your presentation software (e.g., PowerPoint) and navigate to the slide where you want to add the multimedia. Then, click on the "Insert" tab and choose the appropriate option for adding videos or audio. You can either insert files from your computer or embed videos/audio from online sources.




