In today's digital age, the ability to seamlessly connect and utilize network printers has become a necessity for both individuals and businesses alike. By effectively configuring your Windows operating system, you can optimize the use of these essential devices, enabling streamlined printing processes and ensuring productivity levels remain at their highest.
The process of harnessing the full potential of network printers starts with understanding the intricacies of Windows settings and implementing them comprehensively. Whether you are a beginner or a seasoned user, this article will guide you through the fundamental steps required to establish a robust and efficient printing environment on your Windows device.
Throughout this comprehensive guide, we will explore the various techniques and strategies to navigate the intricate configuration options offered by the Windows operating system. From simplifying the printer setup process to enhancing security measures and ensuring seamless device integration, this article strives to empower you with the knowledge and expertise needed to harness the full potential of network printers in your professional or personal settings.
Prepare to embark on a journey of discovery as we delve into the depths of Windows configuration, uncovering invaluable tips and tricks along the way. Together, we will transform your Windows device into a powerful printing hub, revolutionizing the way you interact with network printers and amplifying your overall printing experience.
Configuring Connectivity with Network Printers on Windows
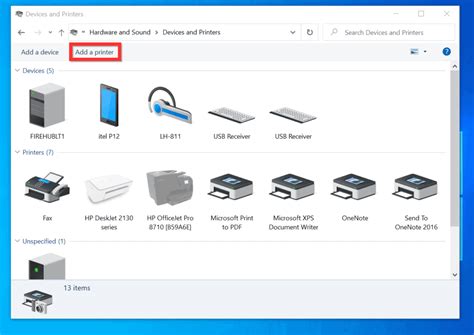
In this section, we will explore the step-by-step process of establishing a connection between your computer and network printers on the Windows operating system. By configuring the appropriate settings, you will be able to seamlessly print documents and files from your computer to network printers.
To begin, ensure that your computer and the network printers are connected to the same network. This can be achieved through wired or wireless connections, depending on the available options. Once the network connection is established, proceed with the following steps:
| Step 1: | Access the Control Panel |
| Step 2: | Locate the Printers & Scanners Settings |
| Step 3: | Add a Network Printer |
| Step 4: | Search for Available Network Printers |
| Step 5: | Select and Install the Network Printer |
| Step 6: | Configure Printer Settings |
| Step 7: | Print a Test Page |
By following these steps, you will establish a successful connection between your computer and the network printers, enabling you to print your documents effortlessly. It is important to note that the exact steps may vary slightly depending on the Windows version and printer model you are using. However, the general procedure remains the same.
Ensuring Network Printer Compatibility
Before setting up your system to use network printers, it is essential to verify that the printers you intend to connect are compatible with your network configuration and operating system. Checking network printer compatibility ensures smooth printing operations and avoids potential issues that may arise due to mismatched hardware or software.
- Check the network printer specifications: Look for information regarding the supported operating systems and network protocols of the printers you wish to use. Ensure that your operating system is listed as a compatible platform and that the printer supports the necessary network protocols supported by your network infrastructure.
- Consult the printer manufacturer's documentation: Refer to the printer's user manual, installation guide, or the manufacturer's website for specific details on compatibility requirements. Pay attention to any additional software or drivers that may be required to establish a successful connection.
- Contact your network administrator: If you are working in an office environment or a networked setting, reach out to your network administrator for guidance. They can provide valuable insights into any specific network printer compatibility considerations or configurations necessary for successful connectivity.
- Consider printer management software: Certain network printers may require dedicated management software to ensure compatibility and efficient printing. Look into whether the printer manufacturer provides any proprietary software or if there are any popular third-party printer management tools available for your operating system.
- Review user experiences and online forums: Research the experiences of other users who have connected similar network printers to your operating system. Reading forums or online communities can help identify any common compatibility issues or workarounds that may be required.
By thoroughly checking network printer compatibility beforehand, you can save time and effort by avoiding potential compatibility conflicts. This preparation ensures a smoother setup process and allows for optimal utilization of network printers without any unexpected complications.
Installing Printer Drivers
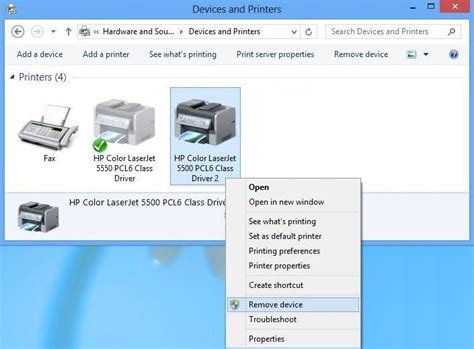
In this section, we will discuss the necessary steps to install printer drivers on your computer system. Printer drivers are software programs that enable communication between your computer and the printer, allowing you to print documents and images. Installing the correct printer drivers is essential for ensuring smooth and efficient printing.
- Determine the printer model: Before installing the printer drivers, it is crucial to identify the model of your printer. This information can usually be found on the printer itself or in the user manual. Knowing the printer model will help you find and download the correct drivers.
- Download the drivers: Once you have identified the printer model, you need to locate the official website of the printer manufacturer. Visit their website and navigate to the "Support" or "Downloads" section. Look for the drivers specific to your printer model and operating system. Download the appropriate drivers to your computer.
- Run the driver installation program: After downloading the drivers, locate the downloaded file and double-click on it to initiate the installation process. Follow the on-screen instructions to proceed with the installation. It may involve accepting the terms of use and selecting the installation location.
- Connect the printer: Before completing the driver installation, ensure that your printer is connected to your computer via a USB cable or through the network. Make sure the printer is powered on.
- Complete the installation: Once the printer is connected, the driver installation program will detect the printer and finalize the installation process. This may involve configuring printer settings and confirming the installation.
- Test the printer: After the driver installation is complete, it is recommended to perform a test print to ensure that the printer is functioning correctly. Print a sample document or image to verify that the printer is connected and producing the desired output.
By following these steps, you can easily install the necessary printer drivers on your Windows system. Properly installed drivers will ensure that your computer and printer can communicate effectively, allowing you to print documents and images seamlessly.
Connecting the Printer to Your Network
Setting up your network printer involves establishing a connection between the printer and your network. This section will guide you through the process of connecting the printer, ensuring a seamless printing experience.
The first step in connecting your network printer is to locate the printer's IP address. You can usually find this information in the printer's settings or by printing a network configuration page. Once you have the IP address, open your web browser and enter the IP address in the address bar.
Upon entering the IP address, you will be directed to the printer's web interface. Here, you can access various settings and configure the printer for your network. Look for the network settings or setup options, and choose the option to connect the printer to your wireless network.
Next, you will need to select your network's SSID (Service Set Identifier) from a list of available networks. Enter the password for your network when prompted, and let the printer establish a wireless connection. Once connected, the printer will be assigned an IP address by your router.
After the printer is connected to your network, you may need to install the printer drivers on your Windows device. This can usually be done by visiting the printer manufacturer's website and downloading the appropriate drivers for your printer model and Windows version.
Once the drivers are installed, you can add the network printer to your Windows device. Open the Control Panel and navigate to the "Devices and Printers" section. Click on "Add a printer" and choose the option to add a network printer. Windows will search for available printers on your network and display a list of detected printers. Select your network printer from the list and follow the on-screen instructions to complete the setup.
| Summary | Steps |
|---|---|
| Locate the printer's IP address | 1 |
| Access the printer's web interface | 2 |
| Connect the printer to your wireless network | 3 |
| Install the printer drivers | 4 |
| Add the network printer to your Windows device | 5 |
Configuring Network Printer Settings
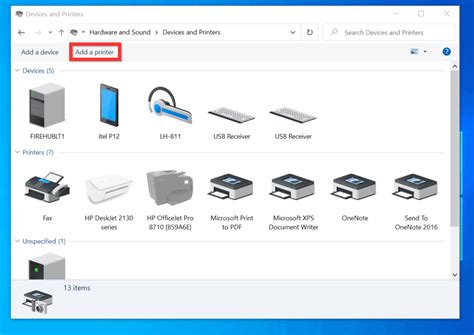
In this section, we will explore the essential steps for configuring your network printer settings, enabling seamless printing across your network. By carefully adjusting the relevant parameters, you can ensure optimal performance and maximize the functionality of your network printer.
Step 1: Network Printer Discovery
To begin, it is crucial to discover the network printers available in your network. By using network scanning tools or referring to the documentation provided by your printer manufacturer, you can identify the printers that are connected to your network. This step is essential as it will allow you to configure the appropriate settings for each printer.
Step 2: Printer Connection and Setup
Once you have discovered the network printers, the next step is to establish a connection between your computer and the desired printer. This can be achieved by adding the printer to your computer's list of installed printers. During this process, you may need to provide the printer's IP address, hostname, or other relevant network information.
Step 3: Printer Configuration
After the printer connection is established, it is necessary to configure the printer's settings to suit your specific requirements. This may include adjusting the print quality, paper sizes, default paper tray, duplex printing preferences, and other printer-specific settings. Refer to the printer's documentation or manufacturer's website for detailed instructions on configuring these settings.
Step 4: Printer Sharing
If you have multiple computers on your network and wish to enable printer sharing, you can make the printer available to other devices. This can be done by enabling printer sharing in the printer's settings or through the network sharing options on your computer. By sharing the printer, other devices can connect to it and send print jobs, enhancing the accessibility and convenience of the network printer.
Step 5: Network Printer Maintenance
Regular maintenance is crucial for ensuring optimal performance and avoiding potential issues with your network printer. This may involve tasks such as updating printer drivers, monitoring ink or toner levels, clearing print queues, and performing necessary firmware updates. By proactively managing your network printer, you can minimize disruptions and keep it in excellent working condition.
By following these steps, you will be able to configure your network printer settings effectively, ensuring smooth operation and enhanced productivity within your network environment.
Setting Up Printer Sharing on a Network
Do you want to be able to print from multiple computers on your network using just one printer? Setting up printer sharing on a Windows network can help you achieve this goal. By enabling printer sharing, you can make a printer connected to one computer accessible to other devices on the network.
To start setting up printer sharing, you will need to ensure that the printer you want to share is connected to a computer that is connected to the network. Once this is established, follow the steps below to enable printer sharing:
| Step 1: | Open the Control Panel and navigate to the 'Devices and Printers' section. |
| Step 2: | Right-click on the printer you want to share and select 'Printer Properties'. |
| Step 3: | Navigate to the 'Sharing' tab and click on the 'Share this printer' checkbox. |
| Step 4: | Assign a 'Share name' to the printer that will be used by other devices on the network. |
| Step 5: | Click on the 'Apply' or 'OK' button to save the changes. |
Once you have completed these steps, the printer will be shared on the network and other devices will be able to use it for printing. However, keep in mind that the computer to which the printer is connected must be turned on and connected to the network for other devices to access the shared printer.
Printer sharing can greatly improve productivity and convenience in a networked environment, as it allows multiple users to utilize a single printer. By following the steps outlined above, you can easily set up printer sharing and streamline your printing operations across your Windows network.
Resolving Issues with Network Printer Connectivity

In this section, we will explore various common problems that may arise when attempting to connect to network printers and offer troubleshooting solutions to resolve them. When working with network printers, it is not uncommon to encounter connectivity issues that can hinder your printing experience. By understanding and addressing these issues, you can ensure a smooth and efficient printing process.
1. Incompatibility: Sometimes, network printers may not be compatible with the operating system or device you are using. To resolve this, ensure that the printer model supports your operating system or consider installing suitable printer drivers.
2. Connection Errors: Network printer connectivity issues can be caused by problems with the network connection itself. Check if the printer's network cable is securely connected and verify that your device has a stable network connection. In case of wireless printers, ensure that they are properly connected to the Wi-Fi network.
3. Firewall or Antivirus Settings: Firewalls or antivirus software on your device may sometimes block network printer connections. Disable the firewall temporarily or configure it to allow printer access. Additionally, ensure that any antivirus software is not interfering with the printer communication.
4. Printer Offline: If your printer is offline, it will not respond to print requests. Check if the printer is powered on and connected to the network. You can also try restarting the printer or reconnecting it to the network to resolve this issue.
5. Duplicate Printers: Sometimes, multiple instances of the same network printer may appear in your device's printer list, leading to confusion. Remove any duplicate printers from your device and ensure that you are selecting the correct printer when initiating print jobs.
6. Printer Spooler Errors: Issues with the printer spooler service can prevent documents from being sent to the printer. Restarting the printer spooler service or clearing the print queue can often resolve this problem.
By following these troubleshooting steps, you can address common network printer issues and ensure seamless printing functionality. However, if the issue persists, it is recommended to consult the printer manufacturer's support documentation or contact their customer support for further assistance.
Printing Documents from Network Printers
Effortlessly produce hard copies of your important documents with the convenience and efficiency of network printers. This section will guide you through the seamless process of printing documents using network printers, enabling you to achieve professional results with ease.
Streamlined Printing: Simplify your printing tasks by utilizing the power of network printers. These devices, connected to a shared network, allow multiple users to access and print documents from their respective computers, eliminating the need for individual printers.
Accessing Network Printers: To print documents on a network printer, you first need to establish a connection between your computer and the printer. This can be done by following the simple steps of configuring printer settings, installing necessary drivers, and selecting the correct network printer from the available options.
Printing Setup: Once connected to the network printer, configuring printing settings provides you with the flexibility to customize your printing tasks. Explore various options such as selecting paper size and type, setting print quality, and choosing between color or grayscale printing, to achieve the desired output every time.
Printing Security: When printing sensitive or confidential documents, it is crucial to ensure that the printed copies are safeguarded. Understand the built-in security features of network printers, such as user authentication and secure print, to protect your documents from unauthorized access.
Troubleshooting Printing Issues: In the event of encountering printing problems, it is essential to be equipped with troubleshooting techniques. Learn how to identify common printing issues, resolve connectivity problems, and troubleshoot driver conflicts to maintain uninterrupted printing operations.
Enhanced Printing Productivity: Make the most out of network printers by exploring advanced printing features available. Discover options like duplex printing, collation, and booklet printing, which not only enhance productivity but also contribute to resource conservation.
Manage Print Queues: Take control of your print jobs by effectively managing print queues. Learn how to monitor printing progress, cancel or pause print jobs, prioritize printing tasks, and troubleshoot any issues that may arise during the printing process.
By effectively utilizing network printers, you can optimize your printing experience and effortlessly produce high-quality documents for your personal and professional needs.
Managing Multiple Printers Across a Network on Windows
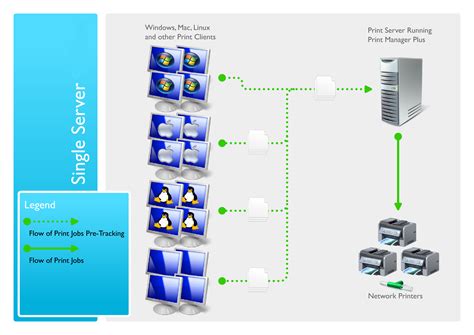
Managing a network of printers on a Windows system can be a complex task, but with the right approach, it can be streamlined and efficient. In this section, we will explore strategies and techniques for effectively managing multiple printers connected to a network.
- Centralized Printer Management:
- Printer Mapping and Deployment:
- Printer Configuration and Settings:
- Monitoring Printer Usage and Performance:
- Troubleshooting Printer Issues:
One of the key aspects of managing multiple printers across a network is to have a centralized system in place for printer management. This involves establishing a central server or print management software that allows administrators to monitor and control all connected printers from a single interface. By centralizing printer management, administrators can streamline tasks such as driver updates, firmware upgrades, and assigning printer permissions.
Another important aspect is printer mapping and deployment. This involves the process of assigning network printers to specific users or groups within the organization. By mapping printers based on user roles or departmental requirements, users can easily locate and connect to the appropriate printer on the network. This helps to ensure that printing resources are efficiently utilized and reduces the chances of printing errors or delays.
Configuring and customizing printer settings is also crucial for managing multiple network printers. Administrators can define default printing preferences, such as paper size and duplex printing, to maintain consistency across all connected printers. Additionally, they can establish print quotas or usage limits to control printing costs and prevent excessive usage by individuals or departments.
Monitoring printer usage and performance is another important aspect of managing multiple network printers. Administrators can track print volumes, monitor ink or toner levels, and identify potential issues such as paper jams or low supplies. By proactively monitoring printer usage and performance, administrators can take corrective actions before minor issues escalate into major problems, ensuring smooth printing operations.
Lastly, troubleshooting printer issues is inevitable when managing multiple network printers. Administrators need to be equipped with knowledge and tools to identify and resolve common printer problems such as connectivity issues, print queue errors, or driver conflicts. By having a structured troubleshooting approach in place, administrators can minimize printer downtime and maintain productivity.
In conclusion, managing multiple printers across a network on Windows requires a combination of centralized management, efficient deployment, meticulous configuration, proactive monitoring, and effective troubleshooting. By implementing these strategies, organizations can optimize their printing infrastructure, enhance user experience, and reduce operational costs.
[MOVIES] [/MOVIES] [/MOVIES_ENABLED]FAQ
What are the benefits of using network printers in Windows?
Using network printers in Windows allows multiple users to easily share the same printer, reducing the need for individual printers and saving costs on hardware. It also provides convenience as users can print from any computer connected to the network.
How do I set up a network printer in Windows?
To set up a network printer in Windows, first ensure that the printer is connected to the same network as your computer. Then, go to the Control Panel and select "Devices and Printers." Click on "Add a printer" and choose "Add a network, wireless, or Bluetooth printer." Follow the on-screen instructions to complete the setup process.
Can I use a network printer if it is connected to a different computer?
Yes, you can use a network printer even if it is connected to a different computer. As long as both computers are connected to the same network, you can set up the printer on your computer by following the steps mentioned earlier. This way, you can print documents using the printer connected to the other computer.
Are there any security measures I should consider when setting up network printers in Windows?
Yes, there are several security measures to consider when setting up network printers in Windows. Firstly, ensure that the printer has a strong password to prevent unauthorized access. Additionally, ensure that your network is secure by using encryption and a strong Wi-Fi password. Finally, regularly update the printer's firmware to protect against any security vulnerabilities.
What should I do if my computer is unable to detect the network printer?
If your computer is unable to detect the network printer, first check that both the computer and the printer are connected to the same network. Ensure that the printer is turned on and properly connected. If the issue persists, try restarting both the computer and the printer. If the problem still persists, consult the printer's manual or contact the manufacturer for further assistance.




